Como corrigir quando o gravador de voz do Windows 10 não funciona
O Windows 10 possui um gravador de voz integrado que permite gravar, cortar e exportar um áudio para os seus contatos. Esse gravador funciona muito bem com o Windows 10, mas às vezes você pode descobrir de repente que ele não está funcionando da maneira correta. Sempre que você pressiona o botão de gravação, o microfone fica cinza. Mas às vezes, mesmo que o microfone esteja funcionando, você não consegue ouvir o som. Esse acaba sendo um dos momentos mais frustrantes para você: quando você não consegue chegar a uma solução. Portanto, quando você perceber que o gravador de voz do Windows 10 não está funcionando, não entre em pânico.
Algumas soluções comuns podem resolver o problema de o gravador de voz do Windows 10 não funcionar corretamente. Depois de corrigir os problemas, você pode fazer gravações incríveis e de alta qualidade. Se quiser compartilhar um vídeo criado por você e ele não estiver com uma qualidade de áudio adequada, não vai adiantar nada. Um gráfico visual ou uma apresentação com qualidade de áudio adequada tem um efeito muito melhor sobre os usuários. Você consegue fazê-los ver o que você está vendo e, portanto, você consegue transmitir suas ideias de maneira muito melhor.
1. Atualize o driver do Windows
Se os drivers do Windows estiverem atualizados corretamente, isso ajuda no bom funcionamento do seu sistema. O Windows geralmente atualiza seus aplicativos automaticamente; portanto, é obrigatório atualizar os aplicativos instalados. Esse pode ser o motivo para o gravador de voz do seu Windows 10 não funcionar corretamente.
Você deve atualizar o seu Windows usando o driver correto, compatível com a plataforma. Ao atualizar o driver de áudio do Windows 10, você deve selecionar o driver específico manualmente e evitar o uso de atualizações de software de driver. Ele mostrará a solução perfeita para consertar o gravador de voz do Windows 10 e permitir que você grave qualquer coisa de forma efetiva.
Para atualizar o driver do Windows, use estas etapas:
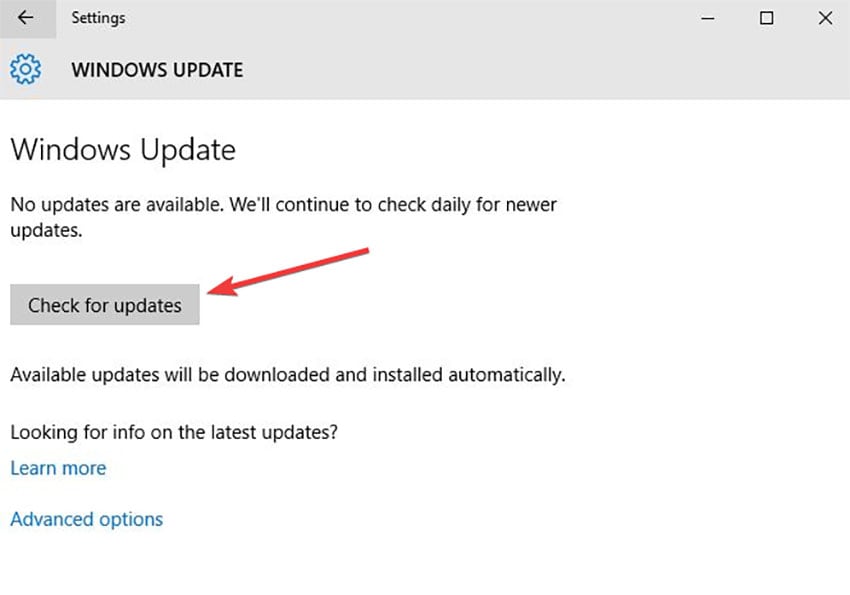
- Na opção "Iniciar", clique em "Painel de Controle"
- Clique em "Gerenciador de Dispositivos"
- Entre as opções, selecione "Controladores de Som, Vídeo e Jogos".
- Clique com o botão direito do mouse na opção acima e clique em "Atualizar Driver".
- Clique em "Pesquisar automaticamente por software de driver atualizado."
- O Windows atualizará o driver e aprimorará o gravador de voz.
2. Verifique se o microfone está ativado
Se você vir que o gravador de voz do Windows 10 não está funcionando mesmo depois de atualizar o driver de áudio, não entre em pânico. Pode ser devido a alguns erros que você tenha deixado passar. Primeiro, veja se o microfone está conectado corretamente ao seu PC e à entrada correta. Você também deve verificar se o ícone do microfone está ativado. O Windows 10 tem um solucionador de problemas embutido que o ajudará a encontrar uma solução para consertar o seu microfone e gravar a voz de forma eficaz.
Siga este passo a passo para habilitar o microfone do seu Windows 10:
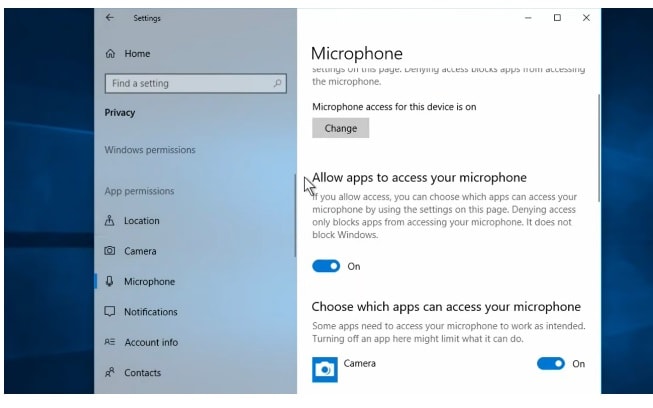
- No menu "Iniciar", abra as "Configurações"
- Clique em "Sistema"
- Selecione "Som"
- Na seção "entrada", clique em "Propriedades do dispositivo"
- Clique no botão "Ativar" para ligar o microfone
3. Ajuste os níveis do microfone
Quando vir que a gravação não está funcionando no Windows 10, verifique o volume dos níveis do microfone. Cada dispositivo de gravação tem seu nível de entrada e saída. Às vezes, o volume do microfone fica mudo por padrão. Ao usar um computador, você precisa ter um olho de águia para identificar os erros de imediato.
Quando você descobrir que o som do seu microfone não está funcionando, primeiro verifique o ícone na barra de tarefas. Se o volume estiver mudo, aumente-o para o volume desejado usando os controles deslizantes. Depois disso, ajuste o nível do microfone e comece a usá-lo sem problemas.
4. Selecione o dispositivo de gravação correto
Hoje em dia, a maioria de nós usa vários dispositivos de gravação no computador. Portanto, uma máquina não entende qual dispositivo de gravação usar, a menos que você dê um comando adequado. Quando há vários dispositivos de gravação, o Windows 10 usa um deles como gravador padrão. Portanto, sempre que você quiser gravar usando um gravador de voz, ele não permitirá, pois o Windows estará usando o gravador padrão, que não é apropriado.
É necessário que, antes de iniciar a gravação, você selecione o dispositivo que deseja como gravador. Para fazer isso, clique com o botão direito do mouse no ícone do alto-falante na barra de tarefas. Selecione o dispositivo com o qual você deseja gravar na guia "gravação". Agora você já poderá gravar quando quiser.
5. Execute o solucionador de problemas de áudio
O Windows 10 vem com um solucionador de problemas integrado que pode corrigir qualquer problema automaticamente. Quando você vir que o seu gravador de voz não está gravando, sua maior esperança é o solucionador de problemas de áudio. Use o solucionador de problemas para executar o programa automaticamente e detectar os erros. Ele reparará de forma automática todos os erros relacionados ao áudio e permitirá que você grave sons no Windows 10 com facilidade.
Esse é um problema comum na maioria das plataformas Windows, pois, sempre que há uma atualização, alguns programas são impedidos de funcionar corretamente. O solucionador de problemas de áudio é um aplicativo exclusivo para corrigir e reparar problemas comuns relacionados ao computador. Você pode aprimorar o Solucionador de Problemas de Áudio na "opção de atualização e segurança", disponível na página "Configurações".
6. Inicialização limpa do seu computador
Com o advento da Internet, os jogos online e as compras aumentaram. Isso cria uma grande quantidade de memória cache no seu computador, ocupando alguns dos seus gigabytes. O aumento de vários downloads de aplicativos também consome muito do seu espaço. Isso impede que alguns aplicativos sejam abertos corretamente, o que resulta em erros. Quando você vir o seu gravador de voz não abrindo no Windows 10, pode ser que o programa esteja sendo impedido de abrir.
Você deve executar a inicialização limpa do seu computador para identificar os aplicativos de terceiros que estão causando o problema. Desative os aplicativos que você não precisa e execute o programa novamente. Ele lhe dará uma solução perfeita para os problemas que você estava enfrentando com o gravador de voz.
7. Use um gravador de áudio alternativo
Se o seu gravador de áudio embutido não estiver funcionando corretamente, isso não significa que você vai parar de gravar sons no seu sistema. Existem dezenas de aplicativos disponíveis na Internet que você pode baixar e executar no seu PC com Windows 10.
O melhor deles é o Wondershare DemoCreator, que pode ultrapassar todas as expectativas e produzir a melhor gravação de áudio. O software tem excelentes recursos, que podem fazer maravilhas. Você pode gravar qualquer coisa que esteja tocando na tela e compartilhar com seus amigos e entes queridos.
O DemoCreator é um software muito popular, pois é fácil de usar e você pode criar vídeos e tutoriais maravilhosos, com estilo profissional. Ele também oferece a opção de destacar as áreas que você deseja que os usuários vejam, permitindo que você transfira suas ideias digitalmente. A opção de gravação do DemoCreator também é maravilhosa, pois a qualidade do áudio de saída é simplesmente fascinante. Você não precisa de nenhum conhecimento prévio para usar o DemoCreator, visto que ele é muito simples de manusear.
Veja a seguir as etapas para gravar áudio no Windows 10 com o DemoCreator:
 100% seguro
100% seguro 100% seguro
100% seguro1º Passo. Baixe e instale o "DemoCreator" no seu computador e inicie o programa.

2º Passo. Defina as preferências de gravação ajustando os controles deslizantes do volume.

3º Passo. Comece a gravar clicando no botão "Gravar" e, quando o processo estiver concluído, clique em "Parar".
Conclusão
Quando você estiver gravando algo, haverá vários obstáculos no seu caminho. Felizmente, podemos resolvê-los sem muito esforço, pois existem várias soluções para isso. Portanto, se você for impedido de gravar áudio no seu computador com Windows 10, não fique triste, pois isso não o impede de alcançar seu objetivo. Se você não estiver satisfeito com a saída de áudio do seu PC, use métodos alternativos. Baixe um software de gravação de áudio de alta potência e use-o para conseguir os melhores resultados. Ele dará um impulso à sua motivação e o levará ao aprimoramento da sua criatividade.
 100% seguro
100% seguro 100% seguro
100% seguro




David
chief Editor