Como gravar voz no PowerPoint
Os moderadores podem gravar som ao mesmo tempo, enquanto dão uma apresentação baseado em PowerPoint, utilizando seu gravador de som inerente. O PowerPoint pode gravar sons e intervalos de slides enquanto uma palestra está em uma apresentação de slides e pode salvar esses dados no show. Adicionar representação de som ou vídeo pode ser útil, especialmente em um período em que várias aulas e reuniões devem ser conduzidas na web. Portanto, este guia de gravação de voz do PowerPoint tem a melhor solução. Adicionar sua voz aos slides do PowerPoint é uma bela interação simples e pode transformar uma apresentação de um simples grupo de slides para um recurso educacional independente de qualidade e pode ser utilizado por alunos para se autoeducar. Este pode ser um jeito incrível de experimentar coisas com o método da sala de aula invertida.
Você pode gravar sons no PowerPoint e reproduzi-los enquanto o observador assiste à apresentação de slides. A melhor parte é que o som permanece ajustado para os tempos de slide que você definiu enquanto grava o som. Os elementos fundamentais da gravação de voz do PowerPoint são bastante simples de utilizar, no entanto, possui vários destaques que podem realmente levar sua apresentação a outro nível. A capacidade de aprimorar uma apresentação com uma narração ou outro som é uma dessas capacidades. Na chance de você enviar uma apresentação sozinha, sua audiência pode folhear os slides e ignorar o que é importante. Seja como for, na chance de que você possa adicionar uma representação ao seu programa, você terá a oportunidade de apoiar seus pontos centrais. Veja como você pode usar esse recurso de narração do PowerPoint.
Parte 1: Gravar voz no PowerPoint no Windows PC
Etapa 1. Abra seus slides do PowerPoint
Inicie o aplicativo PowerPoint e crie os slides para que você possa usar as imagens e limitar o texto para envolver melhor seu público. Depois disso, siga as próximas etapas para gravar sua narração também.

Etapa 2. Clique em Gravar apresentação de slides
Evite a etapa Inserir e gravar áudio, pois ela não permitirá que você salve seu PowerPoint como um vídeo, pois não sincroniza os tempos para mover automaticamente os slides com o áudio. Basta clicar em Gravar para começar a gravar a narração de um slide. Grave narração e evite ler o texto do slide em voz alta para os espectadores. Clique no botão Reproduzir para ouvir o áudio gravado e certifique-se de que estava gravando.
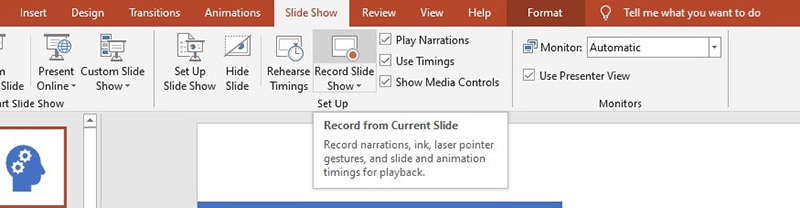
Etapa 3. Configure o tempo de gravação
Selecione Gravar do slide atual ou Gravar do início de acordo com seus requisitos. Qualquer slide do PowerPoint pode ser regravado clicando em Gravar apresentação de slides e selecionando Gravar no slide atual. Depois de começar a gravar, caso você queira colocar diferentes destaques na sua apresentação, você pode abrir o menu na direita. Na barra de menus incluída em suas gravações, você pode usar ferramentas de destaque para esclarecer sua apresentação, incluindo uma caneta e um apontador laser.

Etapa 4. Iniciar a gravação da apresentação de slides
Sempre que você terminar a gravação, você notará símbolos sonoros em cada slide que tem uma gravação. Você pode reproduzir sua gravação pressionando o botão de reprodução sob esses símbolos ou explorando a guia Apresentação de slides e escolhendo a opção para reproduzir sua apresentação desde o início.

Etapa 5. Parar a Gravação
Pressione Esc ou o botão 'X' situado no canto superior direito da tela quando quiser terminar suas gravações. Você verá um símbolo de alto-falante nos slides com som. Salve o vídeo clicando primeiro em Arquivo. Sugerimos salvar sua gravação como um PowerPoint comum antes de seguir as etapas subsequentes para enviar seu PowerPoint.

Parte 2: Gravação de voz em PowerPoint no Mac
A maioria dos gravadores de tela e editores de vídeo são muito complexos para sequer considerar a utilização ou são muito caros, mas deficientes em relação a um ou outro componente. A gravação ajustada e a alteração de gravações em um local semelhante com predefinições, explicações e impactos de sua decisão normalmente exigiriam um programa mais difícil e incompreensível. O guia abaixo mostrará como adicionar som ao seu show do PowerPoint em um Mac e como transformar o PowerPoint em um MP4. As diretrizes de conteúdo cobrem dados semelhantes aos do vídeo inserido abaixo.
Etapas para gravar áudio no PowerPoint no MacBook:
Etapa 1. Quando estiver pronto para gravar, clique na guia Apresentação de slides no menu do PowerPoint na parte superior. Em seguida, clique no botão Gravar uma apresentação de slides. Você verá um menu suspenso para iniciar a gravação de um slide atual ou do início. Escolha a opção de onde na sua apresentação de slides você gostaria de começar a gravar.
Etapa 2. Ao escolher a opção de iniciar a gravação, você será levado à visualização do apresentador, com a opção de apertar o botão redondo vermelho no canto superior esquerdo para iniciar a gravação. Você pode apertar o botão de parar ou pausar dentro da janela de gravação e usar os botões no canto superior esquerdo próximo ao botão de gravação.

Etapa 3. Verifique o áudio clicando em Reproduzir do início na guia Apresentação de slides ou no ícone do modo de apresentador na parte inferior da tela. Confirme o tempo total da sua apresentação de slides e clique em Sim no prompt para salvar a narração de áudio.
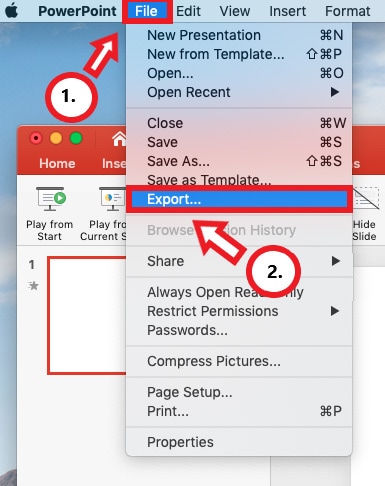
Etapa 4. Para salvar o PowerPoint como um vídeo, clique em Arquivo e selecione Exportar. Também recomendamos salvar seu arquivo como um PowerPoint normal antes de seguir as próximas etapas para exportar seu PowerPoint.
Parte 3: Gravar som no PowerPoint no PC e Mac com um gravador fácil
O gravador inerente do PowerPoint não permite que você altere falhas ou falhas verbais. Tudo o que você consegue é aquela gravada única, uma gravação ao vivo da sua apresentação. Você precisa se lembrar do que precisa dizer, avançar seus slides e fazer um grande esforço para se abster de fazer erros, muito parecido com a situação de estar fazendo isso em uma reunião ou diante de uma multidão ao vivo. Wondershare DemoCreator é um instrumento que pode ajudar nesta situação. Este aplicativo inclui uma IU impecável e moderada unida a uma variedade de instrumentos e configurações impactantes.
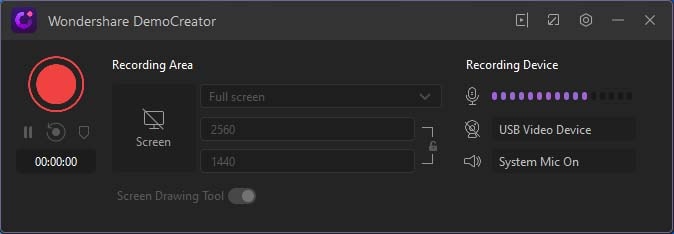
O Wondershare DemoCreator é um instrumento de gravação que lida com a gravação de tela e edição de vídeo de forma consistente. Ele permite a gravação ajustada de vídeo e som de várias fontes de informação. Além disso, o gerenciador de vídeo, com uma interface de usuário intuitiva, fornece algumas ferramentas integrais para fornecer uma experiência de edição razoável e suave.
Considerando todas as coisas, Wondershare DemoCreator adicionalmente vem com aparelhos para cursos on-line de filmagem, apresentações de slides do PowerPoint e gravações de preparação comuns. Este é o lugar onde você usa os destaques explicativos e os desenvolvimentos inteligentes do cursor para chamar a atenção para as coisas ou talvez exibir diferentes itens e ideias. A principal coisa que você provavelmente notificará ao escolher gravar som de narração para seus slides do PowerPoint é que o PowerPoint tem um gravador implícito. Simplesmente clique no botão de Gravar apresentação e você estará criando gravações de áudio.
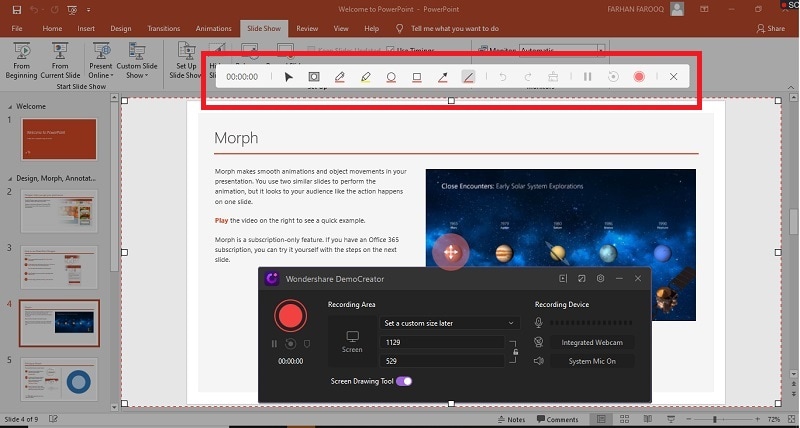
Principais recursos do DemoCreator:
Este gravador de tela e editor de vídeo tem sido usado na arte da criação de demos por mais de 10 anos neste momento. A partir de agora, ele oferece aos clientes Windows e Mac os melhores instrumentos para gravar, alterar e compartilhar gravações de apresentações. Aqui estão seus principais recursos que você pode preferir em vez de gravar voz no PowerPoint.
- Sem a menor dúvida, você pode gravar sua narração sem aprender sobre este software. Como é tão fácil de usar. Todos os recursos são úteis e intuitivos.
- Além de gravar, você pode controlar o codificador, resolução, taxa de quadros e taxa de bits com sua interface de gravação de forma intuitiva.
- Você pode personalizar as configurações de áudio, bem como a fonte com um único clique nos dispositivos de gravação de áudio.
- As opções de exportação de gravação de voz DemoCreator também são vastas. Ele permite que você importe vídeo, Gif ou apenas áudio, além de exportar para o seu melhor formato.
- Considerando o uso deste kit de ferramentas, DemoCreator não precisa de um computador poderoso para funcionar. Ele só precisa de um computador com 2 GB de RAM. Você pode usar este software para as versões Windows e Mac.
- Acima de tudo, se você deseja controlar o volume de sua gravação ou diminuir o ruído de fundo, o gravador de voz e editor DemoCreator oferece suporte aos melhores recursos de edição de áudio logo após a gravação.
 100% seguro
100% seguro 100% seguro
100% seguroConclusão
As metodologias explicadas acima são indistinguíveis para clientes Mac e PC e você pode utilizar o microfone ou fone de ouvido do seu PC. Seja qual for o sua decisão, grave efetivamente a apresentação em um slide do PowerPoint em alguns rápidos passos. Sem dúvida, isso funciona até certo ponto. No entanto, não é um método adequado para fazer isso. Além disso, mais tarde, quando precisar fazer pequenas alterações ou mudanças depois de saber como gravar voz nos métodos do PowerPoint, você ficará realmente desanimado por ter feito isso dessa maneira. No entanto, estimular o interesse por conteúdo de programas gravados oferece a você a chance de fazer algo mais limpo, conforme mencionado, usando um kit de ferramentas de alto nível com o DemoCreator. Ao gravar sua voz com este software, você pode garantir que suas apresentações sejam profissionais e altamente cativantes.





David
chief Editor