Como gravar voz no Windows 10
Hoje em dia todos nós dependemos consideravelmente dos PCS, seja como funcionários de empresas ou outros profissionais. No entanto, não importa o tipo de trabalho que um indivíduo faça, gravar a saída de voz de um PC se tornou uma parte bastante comum. Por exemplo, se você é um streamer que joga videogame e, portanto, precisa de um áudio decente, precisa saber como gravar sua voz no Windows 10.
Caso contrário, sua jogabilidade consistirá apenas nos recursos visuais e no áudio interno do próprio jogo e não na entrada de voz que você fornece. Portanto, aqui, você conhecerá várias formas de gravar voz no Windows 10 sem esforço para que sua paixão ou requisito de trabalho não seja comprometido.
Maneira 1. Use o gravador de voz do Windows
Em todos os PCs executados no sistema operacional Windows 10, o programa gravador de voz do Windows é uma das opções mais populares e convencionais para gravar áudio de alta qualidade. Então, suponha que você esteja se perguntando como gravar minha voz no Windows 10.
Nesse caso, você deve definitivamente verificar o programa gravador de voz do Windows, que é altamente compatível com todos os PCs operados com Windows. Você pode usar este programa para gravar o áudio de tudo o que está sendo executado em seu computador e, portanto, fornece uma grande utilidade para o usuário.
Os passos para baixar o Gravador de Voz do Windows na Windows Store são mencionadas abaixo:
- Vá para a página inicial da Microsoft Store ou da Windows Store presente em seu computador.
- Pesquise o Gravador de Voz do Windows na barra de pesquisa.
- Instale o programa Gravador de Voz do Windows para Windows 10.
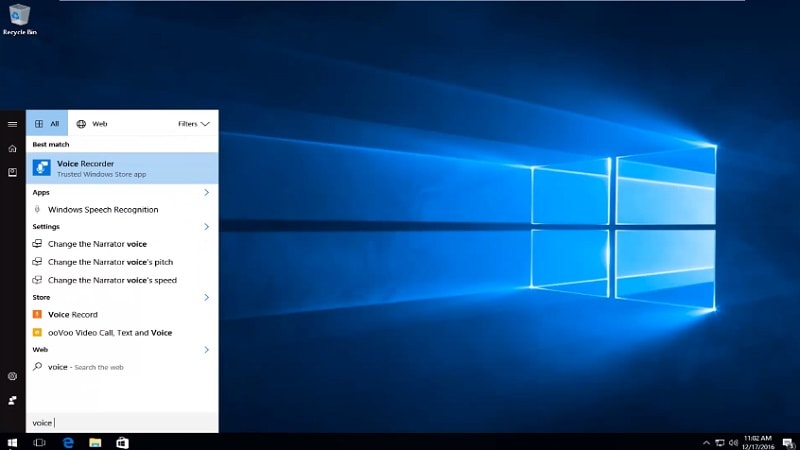
Aqui estão os passos para configurar e usar o programa Gravador de Voz do Windows para Windows 10:
- Em primeiro lugar, vá em "Iniciar" no seu computador.
- Agora, faça uma pesquisa pelo programa gravador de voz do Windows 10.
- Neste ponto, selecione a opção Gravar no programa. Você também pode usar a opção Sinalizar para adicionar vários marcadores ao áudio gravado.
- Você pode usar a opção Pausar para pausar o áudio gravado, mas esta opção não encerrará o procedimento de gravação. Em vez disso, você pode reiniciar a gravação de áudio daquele momento exato e ela será adicionada à mesma sequência.
- Agora, para interromper o procedimento de gravação de voz, você deve usar a opção Parar, e a gravação será interrompida. Além disso, o áudio gravado será salvo na memória do seu computador pessoal para que você possa acessar a qualquer momento no futuro. Você também pode compartilhar o áudio que gravou com seus colegas ou usar em outros programas.
Maneira 2. Use o Audacity para gravar voz no Windows 10
Se você está procurando um programa de terceiros que grava áudio de alta qualidade direto do seu computador, você definitivamente deveria dar uma olhada no Audacity. É um programa de terceiros atraente e prático que você pode baixar da web e é conhecido por fornecer aos usuários uma da mais alta qualidade de áudio que existe.
Além disso, o Audacity pode ser ótimo se você for um streamer, fornecendo uma saída de áudio superestável e de fácil transmissão direto do seu computador.
Aqui estão os passos que você deve seguir para instalar e executar o Audacity para que possa gravar voz no Windows 10:
- Procure o gravador de voz Audacity em seu mecanismo de busca.
- Localize os arquivos apropriados na página de download.
- Baixe os dados empacotados.
- Depois de terminar o download do programa, visite a pasta Downloads e clique no software.
- Siga as instruções e conceda permissões sempre que solicitado.
- O Audacity foi baixado com sucesso para o seu computador.
Aqui estão os passos para configurar e usar o Audacity para gravar áudio de alta qualidade do seu microfone:
- Abra o programa Audacity em seu computador.
- Dê as permissões necessárias ao programa para gravar e capturar áudio de diferentes fontes no computador.
- Selecione o alto-falante ou fone de ouvido que você está usando no momento para garantir que o Audacity possa rastrear sua interação e gravar.
- Clique na opção Gravar quando estiver tudo pronto para iniciar a gravação de voz.
- Aqui, você pode optar por pausar a gravação de voz clicando no botão Pausar.
- Agora, você pode encerrar a sessão de gravação de voz pressionando o botão Parar.
- Você pode reproduzir o áudio que acabou de gravar ou salvá-lo em seu computador se desejar usá-lo posteriormente para fins de edição.
Forma 3. Grave sua voz no Windows 10 com DemoCreator
Se você está procurando uma maneira atraente de gravar voz no Windows 10, é altamente recomendável experimentar o Wondershare Democreator. Este programa de terceiros tem sido usado e preferido pela maioria dos profissionais que requerem a gravação da entrada de voz de seus computadores.
Além disso, ele vem com várias vantagens e é fácil de usar. Portanto, você não precisa ser um entusiasta de tecnologia ou saber usar softwares complexos para fazer seu trabalho.
Você só precisa configurar seu sistema de gravação depois de instalar e executar o programa, e você está pronto para continuar. Então, toda vez que você deseja gravar a entrada de voz do seu computador, você pode gerenciar efetivamente para iniciar a gravação com um único clique do mouse.
 100% seguro
100% seguro 100% seguro
100% seguroPasso 1: Comece uma nova gravação indo primeiro para o Wondershare DemoCreator. Isso estabelecerá a base para a aplicação das novas configurações de gravação de voz com a ajuda de seu microfone externo.

Passo 2: Selecione as configurações de áudio e faça as alterações necessárias para capturar a entrada de áudio.
Passo 3: Defina as configurações de gravação necessárias.

Passo 4: Agora, clique no botão vermelho para iniciar a gravação.
Perguntas frequentes relacionadas:
P1. O Windows 10 tem um gravador de áudio?
Sim, o gravador de voz do Windows já vem pré-instalado na maioria dos computadores Windows. No entanto, mesmo se o seu PC não tiver esse programa, você pode visitar o programa da loja da Microsoft no seu computador e instalá-lo imediatamente. Este é o programa de gravação de voz padrão na maioria dos computadores com Windows.
P2. Como faço para gravar minha voz no Windows?
Existem várias maneiras de gravar sua voz em PCs com Windows e, por falar nisso, você pode contar com um programa de terceiros eficiente. O Wondershare DemoCreator é um programa de gravação de voz de alta qualidade que se adapta a todos os requisitos de gravação de voz.
Portanto, faz streaming, ou tarefas triviais, como gravar a saída de áudio, este programa servirá ao seu propósito. Além disso, dada a facilidade de uso deste programa, não há problemas para gravar áudio de alta qualidade.
P3. Como faço para gravar áudio no meu computador sem um microfone no Windows 10?
Existem várias maneiras de gravar sua voz em um computador com Windows 10. Você pode usar o programa gravador de voz padrão que já está instalado no sistema ou até mesmo usar a ajuda de outros programas de terceiros que podem servir ao seu propósito.
Ao gravar sua voz, você pode optar por conectar um microfone, mas ainda pode gravar locuções de alta qualidade sem utilizar um. No entanto, esse processo também pode absorver os sons circundantes.
Se você é alguém que precisa fazer gravação de voz no PC, você deve ter um programa de gravação de voz muito estável e eficiente que permita fazer isto sem complicações. Portanto, é altamente recomendável verificar o programa de gravação de voz mencionado do Windows 10 para que você possa gravar e transmitir resultados de alta qualidade regularmente.
 100% seguro
100% seguro 100% seguro
100% seguro




David
chief Editor