Como gravar chamadas com o Google Voice
Em relação à gravação de conversas telefônicas, a maioria de nós naturalmente pensamos no pior dos casos de e o associar a algo obscuro como perseguidores. Na verdade, existem vários motivos mais comuns para usar a gravação de chamadas telefônicas do Google em seu Android ou iPhone, desde rastreamento de contratos como acordos verbais, reuniões que foram feitas à distância e encontros significativos. Há vários motivos pelos quais você também deve gravar as chamadas realizadas no Google voice record call. Possivelmente para utilizá-lo para fins de preparação. Talvez você precise extrair declarações cuidadosas de sua discussão para um artigo ou investigação contextual. Ou talvez você simplesmente não confie em sua própria capacidade de fazer anotações. Ele tende a ser um pouco difícil para descobrir uma maneira de gravar no iPhone ou Android, uma vez que é uma funcionalidade secundária em ambos os sistemas. Na verdade, você precisará de um aplicativo de gravação de chamadas para o seu celular para realizar a tarefa.
Embora haja uma grande quantidade de aplicativos de gravação de chamadas no Google Play e na iOS App Store, praticamente todos eles necessitam que você abra sua carteira e pague mês a mês ou anualmente para utilizar suas funcionalidades. Felizmente, há uma escolha extraordinária que permite gravar chamadassem gastar nada. Isso é com certeza, Google voice record call. Como uma organização que trabalha para tornar as correspondências comerciais consistentes, percebemos que gravar uma chamada telefônica com o Google Voice é uma prática comercial típica, mas isso geralmente não significa que seja algo natural. Verdade seja dita, o Google Voice tem ótimas funcionalidades que permite que você salve conversas telefônicas rapidamente e é excepcionalmente fácil de utilizar. A melhor parte é que a interface e o acesso funcionam de maneira exatamente equivalente em iPhones e Android, como você verá neste artigo.
Parte 1: Como gravar chamadas com o Google Voice
Você pode conversar com amigos de grandes distancias usando o Skype ou o Google Voice. No entanto, o que fazer quando você precisa gravar as chamadas? Digamos que iremos usar o Google Voice. Em primeiro lugar, para gravar chamadas no Google Voice, você precisa configurar um gravador do Google Voice no seu PC ou telefone celular. Além disso, você precisa saber como gravar usando esses tipos de dispositivos de gravação. Com o aprimoramento da inovação da correspondência e a disseminação da Internet, surgem cada vez mais novas estratégias especializadas. Tente não se estressar e você terá um melhor proveito desse guia.
Para dispositivos Android:
Vários clientes Android já têm o aplicativo Google Voice introduzido nos seus telefones, o que simplifica a gravação de chamadas usando a conta do Google Voice. Que, no entanto, o aplicativo permite que você grave suas chamadas para nada. Considerando tudo, provavelmente uma parte das ligações. Caso você decida pelo Google Voice, basta gravar as chamadas recebidas.
Em primeiro lugar, você precisa de uma conta do Google Voice. Se você não tiver uma, acesse o site do Google Voice e siga as etapas. Quando o seu registro estiver configurado, você precisará habilitar a gravação, o que geralmente é simples de fazer.
Etapa 1: Visite o Google Voice Recorder
Na primeira etapa, você precisa navegar até a página inicial do Google Voice.

Etapa 2: Personalizar as configurações
Clique no menu de três pontos verticais localizado à esquerda e selecione Configurações no menu.
Etapa 3: Iniciar a gravação
Role até a seção Chamadas e ative as opções de chamadas recebidas usando o controle deslizante à direita. Feito isso, você poderá gravar as chamadas simplesmente pressionando o botão “4” no seu teclado. Ao pressionar "4", você e a pessoa com quem está falando ouvirão uma mensagem informando que a gravação está em andamento.
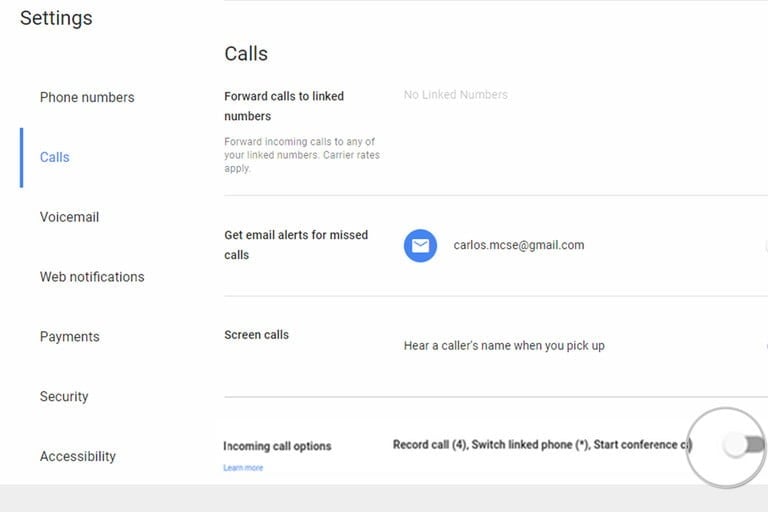
Etapa 4: Acessar o arquivo gravado
Pressione o 4 novamente e a gravação será interrompida e salva automaticamente em sua caixa de entrada. Para acessar suas gravações no aplicativo Voice, vá até o Menu e toque na guia Voicemail.
Para iPhone e iPad:
Independentemente de você usar um Android ou iPhone, gravar chamadas não precisa ser uma enxaqueca. Com o aplicativo externo correto, você pode configurar suas gravações, decidindo automatizar ou gravar fisicamente as conversas que precisa ouvir mais tarde.
Independentemente de você estar gravando uma chamada para estudar, obter citações para um artigo ou se simplesmente não quer esquecer o que discutiu, a gravação de chamadas é uma tarefa comercial fundamental e agora é mais simples do que nunca. O aplicativo Google Voice no iPhone oferece uma capacidade de gravação pré-introduzida para gravar chamadas. No entanto, alguns grupos precisam gravar as ligações usando uma pessoa de fora para mudar alguns arranjos para tornar as gravações ainda melhores.
O principal ponto é que você pode utilizar essa ferramenta para registrar as chamadas recebidas. Porém primeiro você precisa ativar essa funcionalidadede nas Configurações. Ao abrir a interface Configurações, escolha Chamadas e toque em "Opções de chamadas recebidas". Agora, você pode gravar as chamadas recebidas.

Como obter a gravação de chamadas do Google Voice no iPhone:
Etapa 1. Ao atender as chamadas recebidas no Google Voice, toque em 4 no teclado numérico para iniciar a gravação.
Etapa 2. Você ouvirá um anúncio e uma voz de robô informará que esta chamada será gravada.
Etapa 3. Quando quiser parar a gravação, toque em 4 novamente. Ou você pode parar desligando.
Etapa 4. O áudio gravado será enviado a você por e-mail e aparecerá na lista de gravações de correio do Google Voice.
Parte 2: Grave todas as chamadas com um gravador de voz fácil
No momento em que você estiver usando um PC com Windows, você pode usar o Google Voice para acessar uma página do site. Significativamente, você não pode utilizar essa assistência, exceto se estiver em algo útil e intuitivo. Além disso, um aplicativo que pode adiantar chamadas após o toque, é outro ponto essencial. Nesse ponto, você deve descobrir um kit de ferramentas mais fácil de gravação do google voice, que pode gravar o som da estrutura e sua voz do receptor e muito mais. Ele também pode gravar qualquer narração e alterá-la de acordo.
Ao contrário da lista que trouxemos acima. Nós realmente recomendamos o DemoCreator para você, pois ele atende completamente a cada uma dessas necessidades. No momento em que você executa o Google voice record call com ele, você pode escolher as fontes de som abertamente. Você pode decidir gravar som de um PC, gravar receptor ou gravar os dois o tempo todo. Como este gravador suporta diferentes designs de vídeo, som e imagem, você pode salvar os sons gravados na configuração de formato mais apropriada, incluindo MP3, AAC, FLAC e assim por diante. Se você precisar de uma chamada telefônica essencial do Google Voice Record, também poderá usar o editor de som do próprio DemoCreator.
Etapas para gravar chamadas no Google Voice com DemoCreator:
Aqui estão algumas etapas obrigatórias essenciais para utilizar o melhor software de Google voice record call para desktop, o DemoCreator. Siga estas etapas abaixo:
Etapa 1: Baixe e instale o DemoCreator para Windows ou macOS
A etapa principal que você precisa executar agora é baixar este aplicativo de nível avançado para o sistema operacional especificado. Você pode acessar esses links para baixá-lo sem problemas.
Assim que o download terminar, agora é a hora de iniciá-lo e ir direto para o gravador de voz e gravação de chamadas, você pode optar por Nova Gravação e seguir os passos abaixo.
 100% seguro
100% seguro 100% seguro
100% seguroEtapa 2: Definir as configurações de gravação de áudio
Dentro da interface de gravação de chamadas DemoCreator, você pode ir direto para o gravador DemoCreator, onde você pode gravar a tela do computador e o som de ambas as fontes de áudio, o microfone conectado e o áudio do sistema. Consulte esta seção do gravador para personalizá-lo adequadamente.

Etapa 3: Iniciar/parar a gravação
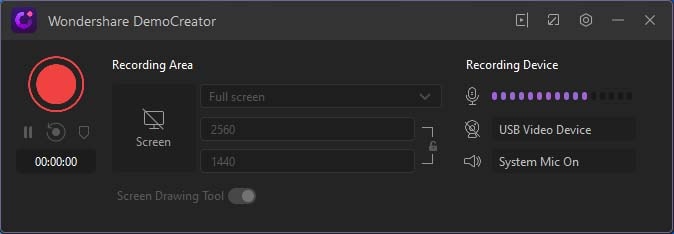
Depois de terminar a gravação, agora é a hora de parar e salvá-la adequadamente. Se você estiver realizando uma gravação de tela para uma lição de casa da escola ou qualquer outro tipo de trabalho que não exija nenhuma modificação no conteúdo ou precise de edição, poderá executar efetivamente a Exportação dentro do editor de vídeo e salvar sua gravação para o local e com formato desejado em apenas um clique, conforme está abaixo:
Parte 3: Dicas extras para gravação no Google Voice
Como acessar o arquivo de chamada gravada?
Acima de tudo, devido a problemas de segurança, o Google não permite mais que aplicativos de chamadas acessem o registro de chamadas para reconhecer o convidado. Isso significa que cada chamada que você grava por meio de um aplicativo aparece como proveniente de um convidado obscuro, independentemente de o convidado estar em sua lista de contatos. Para esta situação, sua alternativa mais ideal é renomear a gravação se o aplicativo permitir ou armazenar a conta em outro lugar como um registro MP3, onde você poderá renomear o documento para distinguir o convidado ou a discussão.
Por quanto tempo o Google Voice pode gravar uma chamada?
O Google Voice pode ser utilizado. No entanto, você pode apenas gravar as chamadas recebidas, não as ativas. Outra desvantagem é que, quando você inicia uma gravação, o aplicativo informará verbalmente ao convidado quando a gravação foi iniciada e interrompida, independentemente de você ter silenciado a chamada. Apesar de suas deficiências, o Google Voice tem suas qualidades. Por um lado, gravar uma chamada recebida é muito mais simples de fazer no Google Voice do que em outras alternativas, apenas toque em "4" no teclado do aplicativo do telefone para iniciar ou encerrar a gravação. Além disso, sincronizar contas é relativamente simples e pode ser acessado na página "Correio de voz" do Google Voice.
É legal gravar chamadas do Google Voice?
Especificamente, é legal gravar uma chamada, principalmente se você não pedir o consentimento da outra pessoa? A resposta a essa pergunta depende de onde você reside. O governo dos EUA e a maioria das leis estaduais permitem a gravação telefônica se apenas uma pessoa (de fato, pode ser você) permitir. Alguns estados, de qualquer forma, exigem que os dois indivíduos permitam a gravação. Diferentes nações têm suas leis. Para se cobrir completamente de forma legítima, peça autorização à outra pessoa antes de gravar a chamada.
Lembre-se de que você pode ter consequências legais devido a gravação de chamadas. Você deve explorar suas leis locais relativo a isso, independentemente de serem de bairro, estaduais, nacionais ou globais. Em certos locais, você precisa do endosso de um participante para gravar uma chamada, enquanto em territórios diferentes precisa do consentimento dos dois participantes. Em alguns lugares não pode haver problema nenhum! A principal preocupação é garantir que você saiba o que pode ou não fazer antes de prosseguir.





David
chief Editor