Tornando a apresentação de vídeo mais atraente com a Snap camera e virtual camera
Snap camera é um aplicativo de câmera virtual com o qual você pode facilmente aplicar fundos virtuais, maquiagem e filtros onde quer que esteja. Você pode acessar o Snap camera no Mac e no Windows. O fato de que Snap Camera funciona com qualquer aplicativo em seu computador é o seu melhor recurso. Snap camera é o seu assistente virtual quando você deseja se transformar rapidamente de um olhar para outro, dependendo dos tipos de reunião que você tem que participar em diferentes aplicativos de computador, como Zoom, Sendspark, Google Meet e outros aplicativos de vídeo.
Neste artigo
Parte 1. O que são Snap Camera e Virtual Camera?
Virtual Camera
O Virtual Camera é um software profissional que permite aos usuários usar resolução de câmera de alta definição, filtros e aprimoramentos adicionais para suas reuniões on-line. Em vez de usar uma webcam ao vivo durante uma videoconferência, as pessoas podem usar os recursos de seus computadores com a ajuda de uma câmera virtual. Em poucas palavras, o software de câmera virtual instalado em seus dispositivos Windows ou Mac pode ajudá-lo a ser criativo com suas videoconferências, chamadas de vídeo e streaming on-line.
Snap Camera
Snap Camera é um software gratuito criado pela Snap Inc., que é a empresa-mãe do Snapchat. Se retrocedermos às condições de lockdown, pode-se rastrear que o meio das instituições de ensino e das configurações das organizações foi convertido para o modo on-line. Considerando a situação, o Snapchat, pela primeira vez, trouxe a câmera para fora de seu aplicativo móvel, o que resultou no lançamento de um aplicativo de desktop dedicado, chamado Snap Camera, que permite que as pessoas usem suas lentes selfie de realidade aumentada dentro de outros aplicativos de desktop.
Parte 2. Para que o Snap Camera pode ser usado?
Snap câmera é a sua melhor saída quando você está ficando sem tempo e não sente vontade de se preparar do zero. Você pode utilizar várias lentes virtuais, além de sua webcam ao usar o Snap Camera. A melhor característica da câmera Snap é que você pode marcar seus filtros favoritos no Snap Camera para que você possa encontrá-los facilmente. Para localizar rapidamente seus favoritos novamente, clique na pequena estrela ao lado deles. Além dos usos destacados acima, existem vários outros benefícios de usar uma câmera Snap em sua área de trabalho. Alguns deles estão listados da seguinte forma:
- A câmera Snap é usada para aprimorar a qualidade, a resolução e o aprimoramento do vídeo por meio da adição de várias predefinições e filtros em suas apresentações educacionais e organizacionais, sejam elas reuniões formais ou aulas on-line.
- Você pode usar a câmera Snap para navegar na coleção de lentes do Snapchat, que inclui lentes feitas pelo usuário criadas com o software Lens Studio.
- Snap Camera pode ser usado com qualquer aplicativo de vídeo que permite a comutação de câmera.
- Por meio do Snap camera, você pode se integrar a vários aplicativos, incluindo Google Meet, Sendspark, Twitch, YouTube, Skype e Zoom.
- Snap câmera permite fácil acesso pesquisando suas lentes favoritas usando palavras-chave. Você pode salvar esses filtros em seus favoritos usando um ícone de estrela ou procurar as lentes que você usou mais recentemente em uma guia dedicada.
Parte 3. A maneira normal de fazer do vídeo uma apresentação
Wondershare DemoCreator é um balcão único para a criação de explicadores e vídeos de demonstração. Este software permite que estudantes, professores, freelancers e jogadores avancem em suas habilidades de compartilhamento de ideias. Com o Wondershare DemoCreator, você pode montar apresentações de vídeo ao vivo e envolventes para transmitir para o seu público. No DemoCreator, você pode anotar a tela enquanto grava e há uma biblioteca de efeitos de vídeo que você pode usar. Além disso, ele contém transições, uma tela verde, reconhecimento facial, recursos de panorâmica e zoom e muito mais.
Uma ferramenta essencial de demonstração que ajuda alunos, educadores, freelancers e jogadores a levar o compartilhamento de ideias para o próximo nível.

Como usar o DemoCreator "Demo Mode" para fazer uma apresentação em vídeo:
Passo 1Baixe, instale e inicie o modo de demonstração do DemoCreator
Vá para o site oficial do Wondershare DemoCreator e baixe gratuitamente o Wondershare DemoCreator. Instale com segurança a versão de avaliação mais recente ou a nova versão completa para o Windows 10 (x32, 64 bits, 86) ou qualquer dispositivo Mac. Depois de concluir a instalação, inicie o software na área de trabalho.
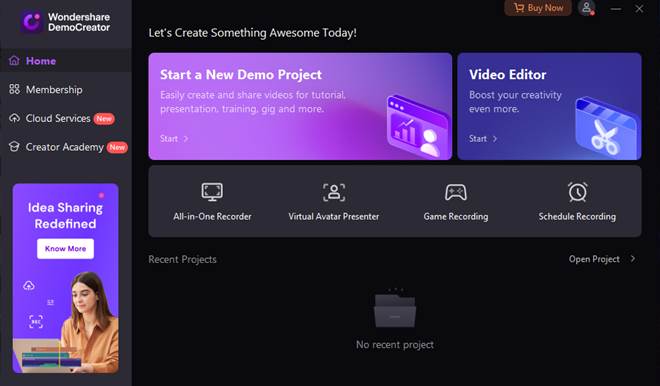
Passo 2Iniciar um novo projeto de demonstração no DemoCreator
Depois de iniciar o software, vá para "Iniciar um novo projeto de demonstração" na interface principal.

Passo 3Configurar a tela
Ajuste as configurações de acordo com sua apresentação de vídeo. Comece ajustando as configurações de webcam, microfone e áudio no lado superior esquerdo da interface.
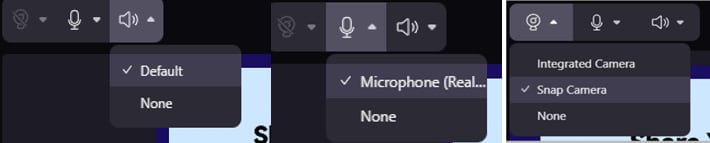
Ao lado desses ícones, você pode encontrar as configurações da câmera e do Avatar. Eles permitem que você grave a apresentação de vídeo com o apresentador da sua pessoa real na tela ou use um apresentador de avatar virtual preferido.

Você pode escolher entre diferentes configurações de câmera, como desfocar o fundo, remover o plano de fundo, adicionar tela verde, reconhecimento de Ai e outras predefinições que melhor se adequam à sua plataforma de apresentação.

Passo 4Selecione o Modo de Gravação
Ao lado dos ícones da câmera e do avatar, há outras três configurações, Live, Meeting e Demo Gravação. Essas configurações oferecem opções para diferentes cenários de gravação de vídeo.
- Selecione "Live" para transmitir a tela de apresentação para as plataformas de transmissão ao vivo, incluindo OBS Studio, YouTube Live, Twitch, Discord, Facebook Live e muito mais.
- "Meeting" é semelhante ao recurso "Ao vivo". Ele é capaz de transmitir em tempo real a tela de gravação ou apresentação para plataformas de videoconferência como Zoom, Tencent Meeting, Skype, Microsoft Teams, TeamViewer e muito mais.
- O "Demo & Gravação" é para começar a gravar neste Modo Demo.

Além disso, na parte inferior do painel estão o "Teleprompter", as Ferramentas de Desenho e as Predefinições de Conteúdo e Caractere. Há 5 Ferramentas de Desenho suportadas, incluindo Ponteiro, Caneta, Texto, Quadro de Comunicações e Limpar Tudo.
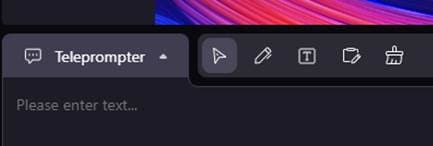
Passo 5Importar arquivos para a interface do modo de demonstração do DemoCreator
No lado esquerdo do painel, clique em "+" para importar seus arquivos de mídia, incluindo Pages, PowerPoints, vídeos e imagens. Depois de importar todos os documentos necessários, apresentações do PowerPoint, imagens e outros arquivos de mídia, comece a gravar sua apresentação clicando em "Demo e Gravação".

Passo 6Exportar/Compartilhar
Depois de terminar de gravar e terminar a apresentação do vídeo, vá para a guia Projeto no canto superior direito da interface e salve o projeto. Exporte o arquivo e agora sua apresentação de vídeo está pronta para compartilhamento em diferentes plataformas de mídia, como YouTube, Twitter, etc.

Parte 4. Adicionar câmera Snap como fonte de webcam no modo de demonstração DemoCreator
Ao usar a câmera Snap em seus desktops, você pode tornar suas apresentações mais divertidas e atraentes, mas você definitivamente será obrigado a seguir alguns passos simples. Vamos nos aprofundar para descobrir como fazer uma apresentação de vídeo através da câmera Snap.
Passo 1Baixe e instale o Snap camera
Com o Snap Camera instalado no seu PC/Laptop, você poderá usá-lo como uma câmera virtual com todos os seus aplicativos de PC. Antes de baixar e instalar a câmera Snap em suas áreas de trabalho, verifique se você não está usando um sistema operacional anterior ao Windows 10 (64 bits).
Para começar com suas divertidas apresentações de vídeo, você precisa baixar a câmera Snap em sua área de trabalho Windows ou Mac.
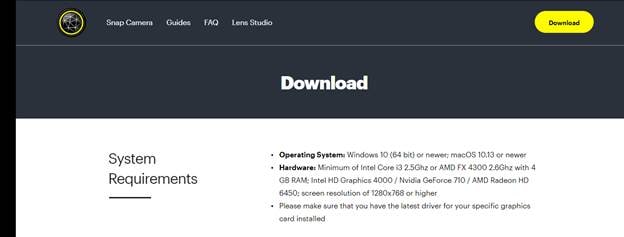
Passo 2Conectar a câmera Snap no modo de demonstração do DemoCreator
Inicie a interface do DemoCreator seguindo as etapas descritas anteriormente. Inicie um novo projeto e, no painel superior esquerdo da interface, pressione o ícone da câmera.
Entre todas as opções, selecione Snap camera para adicionar a câmera snap como uma fonte de webcam no software DemoCreator.
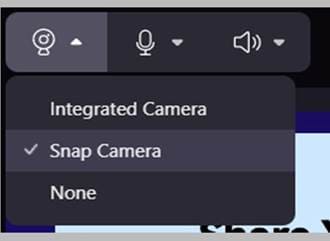
Vantagens de adicionar a câmera Snap como fonte da webcam no modo DemoCreator:
Usando o Snap Camera em sua apresentação de vídeo do DemoCreator, você pode escolher entre "milhares" de lentes Snap que podem ajudá-lo a alterar sua aparência cotidiana, bem como alterar os fundos. Você pode acessar todos os filtros de câmera Snap através do aplicativo DemoCreator e você pode incorporar esses filtros divertidos e fundos em suas apresentações de vídeo para torná-los cativantes e interessantes para seus espectadores.
Fundos virtuais
Ao percorrer as várias opções de câmera que essa interface oferece, você pode adicionar qualquer cor atrás de você para tornar seu plano de fundo mais interessante. Esse recurso distintivo produz conteúdo criativo que faz com que suas apresentações de vídeo pareçam profissionais. As opções de plano de fundo virtual no DemoCreator incluem vários efeitos em fundos 3D e 2D e fundo desfocado, que são efeitos visuais e técnicas de pós-produção.

Avatares Virtuais
Há uma opção divertida no Wondershare DemoCreator para incluir um avatar meta-humano ou virtual que conversa e imita suas emoções faciais em tempo real. O DemoCreator meta-humano pode replicar ruídos gravados e pode rastrear seus movimentos, expressões faciais e sincronizações labiais. Com esse recurso, fique emocionado e criativo, pois você pode personalizar seu avatar com o que quiser, incluindo diferentes formas de boca, penteados, roupas e looks 2D ou 3D como anime. O avatar pode ser incluído em comentários interessantes no jogo e respostas em tempo real.

Filtros
O software DemoCreator permite que você adicione filtros divertidos às gravações da sua câmera. O modo de demonstração DemoCreator nos permite usar os diferentes filtros que ele oferece, pressionando o ícone da câmera. Caso contrário, você também pode usar outros aplicativos como uma câmera uma fonte de webcam no DemoCreator.

Gravação e transmissão de tela
A maioria dos softwares de streaming sempre oferece a opção de gravação de tela. No entanto, os recursos simplificados do Wondershare DemoCreator tornam esse processo de gravação simples e economiza tempo. Você pode gravar sua tela, áudio e câmera simultaneamente com a nova opção de gravação em até 120 quadros por segundo (fps) sem ter atraso.

Edição de áudio e vídeo
Você exportará frequentemente o arquivo de vídeo que acabou de gravar em outro software para editá-lo. No entanto, isso é desnecessário com o Wondershare DemoCreator porque tudo é incorporado em um. Você também pode cortar, dividir, cortar, redimensionar, girar, alterar a velocidade, adicionar marcadores, adicionar texto e títulos e até mesmo usar seu recurso de gravação de voz. Vá para a loja SFX para apimentar ainda mais o conteúdo.

Parte 5. Conclusão
A extrema necessidade desta era digital é personalizar tudo na ponta dos dedos. Devido a essa necessidade emergente e diferentes tendências na moda, as pessoas preferem usar aplicativos digitais que melhoram sua qualidade e aprimoramento de vídeo, incorporando muitos filtros mágicos diferentes, avatares e outros recursos que diferentes softwares de câmeras virtuais oferecem. Você pode usar este artigo para ver como podemos tornar nossas apresentações de vídeo melhores e aprimoradas usando software de câmera virtual como Snap camera e DemoCreator.





David
chief Editor