Como definir a câmera virtual do OBS na apresentação de vídeo
A câmera virtual OBS é um freeware com recursos de streaming e gravação em HD, uma subsequência do OBS Studio. Ele funciona perfeitamente com todos os sistemas operacionais populares, incluindo Windows, Linux e Mac. Ele não impõe uma restrição de tempo sobre a duração de seus filmes, o que o torna ideal para gravações longas e transmissões de vídeo. Você pode aumentar sua funcionalidade e utilidade, permitindo que ele se conecte perfeitamente com ferramentas de videoconferência, como editores de vídeo e gravadores. O OBS Studio é inquestionavelmente uma ferramenta útil para videoconferência por causa de todos esses recursos.
Neste artigo
Parte 1. O que é câmera virtual OBS?
A câmera virtual OBS é uma das melhores coisas que o OBS oferece, e pode ser incorporada em produtos de software de chamadas de vídeo, como chamadas ao vivo e reuniões. Você pode utilizar uma câmera com vários programas usando o plugin OBS Virtual Cam. Com a ajuda da câmera virtual do OBS, você pode utilizar a saída de vídeo do OBS como uma webcam em aplicativos como Zoom, Skype, Discord e Google Hangouts.
No lugar das atualizações recentes, uma vez que agora você pode explorar a ferramenta embutida do OBS studio, você não precisa baixar nenhum plug-in extra para usar a câmera virtual do OBS. A câmera virtual do OBS Studio pode ser exportada para outros aplicativos e pode funcionar como uma webcam para muitos programas. Você não precisa de muito para tirar o máximo proveito da câmera virtual OBS, e usá-la é bastante simples.
Parte 2. Para que a câmera virtual OBS pode ser usada?
Em vez de escolher uma câmera ou fonte de tela nesses aplicativos, use a câmera virtual para adicionar texto, reproduzir ruídos ou até mesmo compartilhar sua tela e câmera ao mesmo tempo. Ele permite que você utilize o próprio OBS Studio, completo com todos os seus recursos, como uma webcam. Além disso, você pode enviar vídeos do OBS para várias plataformas, como Discord, Meet e Skype, usando a Câmera Virtual do OBS. Aqui estão algumas de suas palestras que valem a pena mencionar:
- Faça uso dele como uma ferramenta potente para streaming de jogos; você pode gravar e transmitir vídeo de alta qualidade e alta taxa de bits.
- Crie um número ilimitado de cenas e adicione outras fontes. Configurações de tela verde em Full-HD e conjuntos virtuais também são opções.
- Para o modo PiP, o uso do OBS como uma câmera virtual funciona bem, pois permite a adição de efeitos de vídeo e filtros.
- Plugins incríveis estão disponíveis, como filtros, efeitos visuais e atualizações de áudio.
- O OBS permite ajustes da webcam, incluindo exposição, zoom e foco.
- Crie layouts que sejam completamente configuráveis que as soluções baseadas em navegador podem não fornecer.
- Com melhorias de áudio, ferramentas de produção de vídeo, como transições e organização de cenas, o OBS também oferece a capacidade de melhorar a qualidade de seus filmes.
Além disso, para suas transmissões ao vivo, que você realiza usando um navegador ou qualquer outro programa de streaming, você pode utilizar seu software OBS como uma câmera virtual para receber uma tonelada de recursos incríveis. Também é legal que a versão mais recente do OBS não precise que você configure outros plugins ou programas para utilizar essa funcionalidade.
Parte 3. Como usar a câmera virtual OBS na apresentação de vídeo
O OBS é conhecido por ter uma comunidade considerável e suportar uma ampla variedade de plugins de terceiros. Se algum dos fatores acima mencionados despertar seu interesse no OBS, você descobrirá rapidamente que combinar o OBS com o DemoCreator é um método fantástico para impressionar seus amigos e colegas de trabalho. Para utilizar o OBS como sua ponte de vídeo e áudio com o DemoCreator, você pode usá-lo com uma câmera virtual e conexões de áudio virtuais.
Sendo uma ferramenta de código aberto, o OBS deve ser capaz de interagir facilmente com uma ampla gama de outros aplicativos de software, incluindo ferramentas de videoconferência como o DemoCreator da Wondershare. O DemoCreator, a versão mais recente do OBS Studio, e um dos vários plugins de câmera virtual são necessários para fazer as coisas acontecerem. Usando esse método, o DemoCreator reconhece o OBS Studio como uma fonte de vídeo e o produz como uma câmera virtual.
Como configurar a câmera virtual do OBS no DemoCreator como uma fonte de webcam:
Wondershare DemoCreator tira você completamente de problemas com o problema completo de gravação e streaming com a câmera virtual OBS. Saiba mais sobre isso seguindo as instruções para usar o gravador DemoCreator.
Passo 1Instalar e iniciar o modo de demonstração do DemoCreator
Basta visitar o site do DemoCreator e baixar a instalação do PC lá para isso. Este programa está disponível nas duas versões mencionadas, Windows e Mac, respectivamente.
Uma ferramenta essencial de demonstração que ajuda alunos, educadores, freelancers e jogadores a levar o compartilhamento de ideias para o próximo nível.

Depois disso, inicie o instalador imediatamente e configure a instalação para prosseguir automaticamente. Agora que a instalação foi concluída, você pode executá-lo a partir do seu PC e iniciar o Modo de Demonstração clicando no botão Iniciar, conforme mostrado aqui com as etapas subsequentes nas próximas etapas:

Passo 2Integre a câmera virtual do OBS no DemoCreator
No modo de demonstração do DemoCreator inicie a câmera virtual do OBS simultaneamente e faça com que todos os convidados participem. Esta etapa deve ser feita antes do tempo de entrada em operação para garantir que as configurações funcionem. Na janela de gravação, consulte a Fonte da webcam para selecionar a câmera OBS na lista, conforme mostrado aqui. Além disso, para as fontes de áudio, você pode monitorá-las e controlá-las usando o botão Microfone e alto-falante ao lado da webcam.

Passo 3Configurar a tela
A interface abaixo pode ser vista dentro da janela DemoCreator, onde uma escolha deve ser escolhida entre uma variedade de opções. Você pode personalizar a tela de gravação simplesmente arrastando e soltando dentro do Canvas. Você também pode adicionar slides de adição à sua apresentação usando o ícone + e, em seguida, personalizar a tela a partir da tela de visualização de cada slide.

A interface de tela cheia que você deseja incluir em seu filme acabado pode ser especificada na área da tela. Depois de escolher isso, você pode ajustar facilmente os parâmetros da sua gravação na caixa de configurações de canto, conforme mostrado na interface do usuário. Basta escolher a opção e começar a personalizar sua tela conforme desejado.
Passo 4Iniciar/Parar Gravação
Depois de terminar os ajustes da câmera virtual do OBS dentro do DemoCreator Demo Record na primeira fase, você deve começar a gravar agora. Para fazer isso, basta clicar no botão Demo & Record como visto na janela do gravador. Depois de definir um temporizador de 3 segundos, a captura de tela começará agora.
Por outro lado, você pode terminar sua gravação imediatamente pressionando o botão quadrado vermelho depois de terminar.
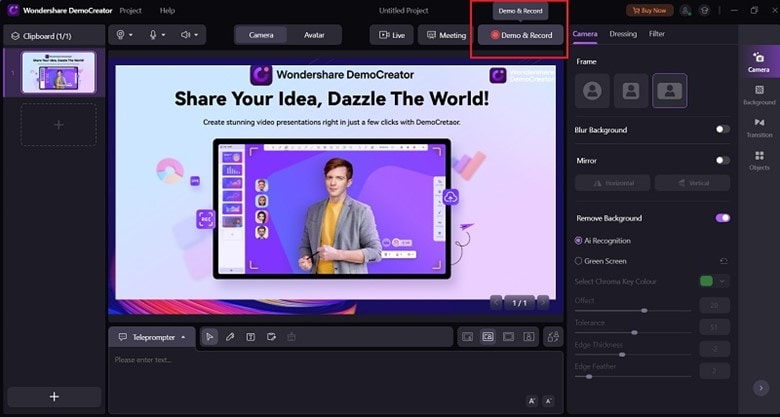
Passo 5Exporte/compartilhe seu vídeo
Se você deseja exportar as gravações de tela imediatamente na última fase, basta clicar no botão Exportar Express no terço inferior da interface e continuar com o vídeo gravado. Além disso, você pode facilmente postar sua gravação e streaming em um site de mídia social, bem como no YouTube, selecionando o botão Editor no canto inferior esquerdo e, em seguida, entrando em seu canal. Você também pode salvá-lo no format
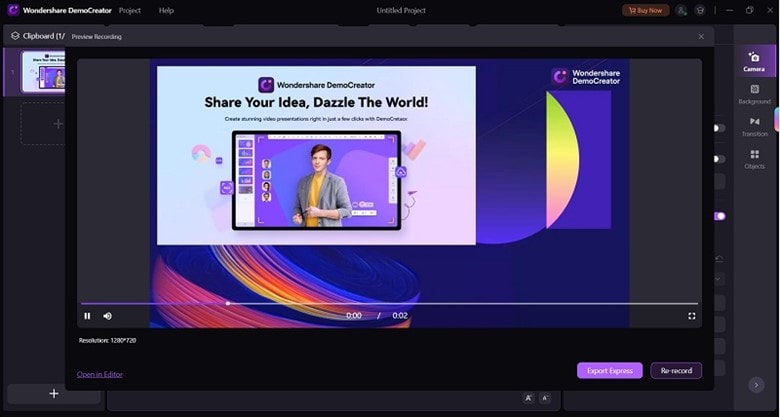
Recursos do uso da câmera virtual OBS no DemoCreator
Webinars, chamadas on-line e outras ações na tela podem ser facilmente gravadas e capturadas com o Wondershare DemoCreator. Fazer suas gravações para aulas ou guias de vídeo é outra aplicação para isso. A câmera virtual OBS no DemoCreator oferece os seguintes recursos surpreendentes, que estão disponíveis para Mac e Windows:
Fundo Virtual:
Você pode selecionar seu plano de fundo virtual favorito com o efeito de câmera DemoCreator. O gravador DemoCreator permite que você adicione o recurso de reconhecimento facial AI à sua câmera virtual OBS com a qual você pode remover o plano de fundo do seu streaming com facilidade. Além disso, existem vários modelos prontos que você pode usar como planos de fundo de vídeo, como Sala de Aula, Office, Jogos, 3D e Reunião. Basta consultar o menu Plano de fundo e selecionar o seu favorito para usar, como mostrado aqui:

Avatar Virtual:
No Efeito de Câmera do Modo Avatar, você pode usar o apresentador virtual no lugar do seu personagem principal e você pode se apresentar em um Avatar de sua própria escolha. O avatar virtual com suas variações personalizadas apresentará seu personagem principal no streaming. Você pode visualizar o personagem, bem como selecionar o favorito da lista, como mostrado aqui:

Gráficos de alta qualidade:
A qualidade do seu streaming torna-se de alto nível com a integração da câmera virtual OBS no DemoCreator. O software permite que você grave até mesmo a resolução de tela 4K a par com o streaming original. Além disso, isso não afetará a resolução final do streaming da sua câmera virtual, mesmo depois de adicionar vários ajustes usando o modo Demo do DemoCreator.

Filtros de tendências:
DemoCreator permite que você eleve seu streaming de câmera virtual OBS com vários filtros que você pode adicionar em tempo real. Vá para a loja SFX na barra de menus e selecione o seu favorito na lista.
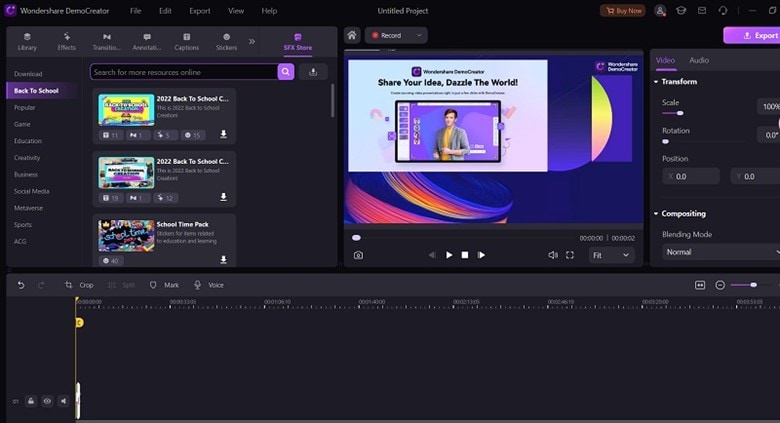
Suporte de transmissão
Com o modo de demonstração do DemoCreator, você pode alcançar virtualmente o público da câmera virtual do OBS. Você pode transmitir a tela do seu PC para vários públicos com algumas configurações simples e transmitir seus eventos virtuais sem complicações. Você pode usar o modo Live ou Meeting para iniciar a transmissão em qualquer lugar.
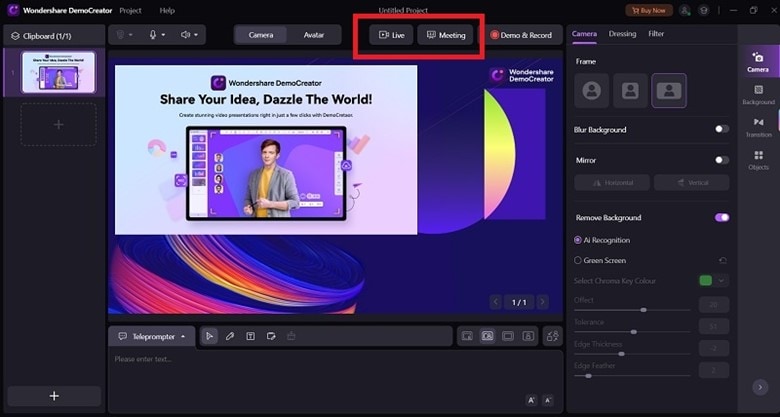
Parte 4. Conclusão
Ao transmitir ao vivo, fazer chamadas de vídeo ou participar de reuniões e conferências on-line, usar a câmera virtual do OBS é a maneira mais fácil de ser criativo com seu feed de webcam. As webcams são frequentemente usadas para melhorar a qualidade das reuniões e transmissões ao vivo. Sem surpresa, a câmera virtual OBS está no topo das listas das pessoas, uma vez que torna mais fácil para eles alcançarem seus objetivos. Assim, você pode aproveitar o uso deste aplicativo através da integração no recém-lançado DemoCreator Demo Record. Dessa forma, sua experiência de gravação e streaming do OBS permanece útil, mas até o fim.





David
chief Editor