Wondershare DemoCreator: transição de zoom e panorâmica com animações
Para criadores de vídeo e editores de vídeo, o Efeito de Panorâmica e Zoomé uma excelente ferramenta para focar nas áreas que a câmera não captou perfeitamente. Se você estiver trabalhando especialmente com essas imagens, esse efeito ajudará suas fotos a ganhar vida e dar a elas um toque de vídeo.
Parte 1. O que é o efeito de zoom e o que é o efeito de panorâmica
Ao assistir ou criar vídeos, às vezes gostamos de fazer um close-up de uma área ou acentuar alguns detalhes no fundo. Outras vezes, você deseja apenas que o vídeo se concentre em um objeto específico e desvie a atenção do quadro geral.
É aí que entra o efeito Pan e Zoom. Funciona exatamente como o nome sugere. O efeito garante que o vídeo se mova lentamente em direção à área desejada e seja ampliada em um ponto específico. Você também pode optar por usar apenas a transição de zoom ou a transição panorâmica, dependendo do que deseja no vídeo.
O Efeito foi descoberto pela primeira vez por Ken Burns, que o usou para dar um formato de vídeo a fotografias estáticas. Essa técnica faria até as fotos mais comuns parecerem extraordinárias, concentrando-se em todos os detalhes.
O efeito Panorâmica é especialmente útil quando você está lidando com algumas fotos em seu vídeo. Portanto, em vez de dar uma sensação de apresentação de slides, os efeitos panorâmicos permitem que sua imagem pareça uma câmera capturando uma imagem parada movendo-se de uma extremidade à outra.
Ao usar esses efeitos juntos, o vídeo começa no quadro como um todo e a câmera se move lentamente em direção à área desejada, ampliando-a. Isso é especialmente útil se você estiver tentando mostrar certos detalhezinhos em segundo plano.
Parte 2. Como ampliar seu vídeo com o DemoCreator
O Wondershare DemoCreator é uma excelente ferramenta se você é novo na edição de vídeo e ainda deseja usar todas as ferramentas profissionais tranquilamente. O software é muito fácil de usar e perfeito para iniciantes e especialistas.
Ele o ajudará a criar vídeos por conta própria ou você pode usar vídeos anteriores e editá-los aqui. Um dos muitos recursos do DemoCreator é o Efeito Zoom. Vejamos como você pode adicionar isso ao seu vídeo:
- Baixe e instale o WonderShare DemoCreator no site oficial.
Clique em Teste Grátis para usar a versão gratuita.
Se você possui um Mac, clique em Ir para Mac e selecione Experimente grátis.
Depois de abrir o Wondershare DemoCreator, clique em Editor de vídeo para editar os vídeos feitos anteriormente.
- A próxima etapa é importar vídeos para o software para que você possa editá-los.
- Para importar vídeos, clique no botão de sinal “+” no lado esquerdo da tela de visualização. Você pode então selecionar Importar arquivo(s) de mídia ou Importar pasta de mídia..
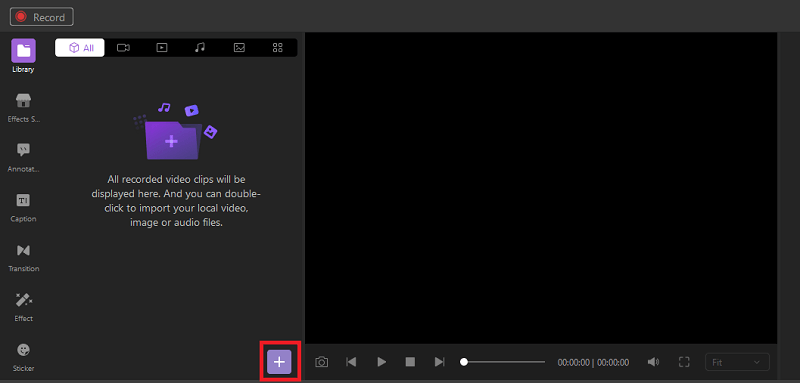
- Outra maneira de importar novos arquivos é clicando em Arquivo e selecionar Importar arquivos de mídia.
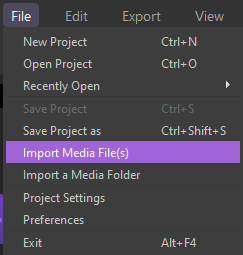
- Selecione o arquivo do seu PC e clique em Ok.
- Você também pode clicar com o botão direito no espaço em branco na Biblioteca de mídia e selecione Importar arquivos de mídia.
- A terceira etapa é alinhar seus arquivos na linha do tempo. Eis como você pode fazer isso:
- Selecione o arquivo, arraste-o para a Linha do tempo e coloque-o onde quiser.
- Você também pode adicionar um arquivo à Linha do tempo clicando com o botão direito do mouse e selecionando Adicionar à linha do tempo no Playhead.
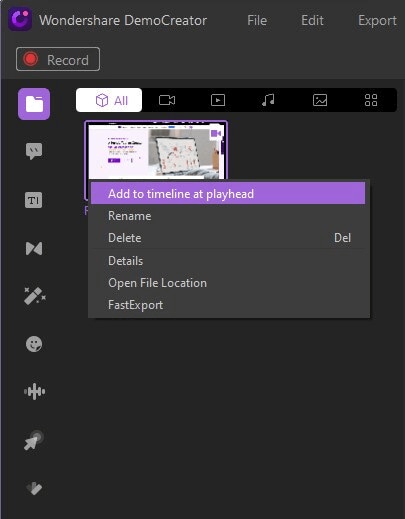
Você também pode reposicionar seus arquivos de mídia arrastando-os pela linha do tempo. Você pode trazê-los para o primeiro plano ou plano de fundo como quiser.
- O efeito de zoom
Para adicionar a transição de zoom, vá para a guia Efeitos no lado esquerdo.
Selecione o Efeito de Panorâmica e Zoom, arraste-o para a linha do tempo e solte-o sobre o arquivo de mídia.
Agora você encontrará uma pequena seta sobre seu arquivo de mídia na linha do tempo. Você pode esticar a seta para decidir onde deseja iniciar o zoom e onde deseja terminá-lo.
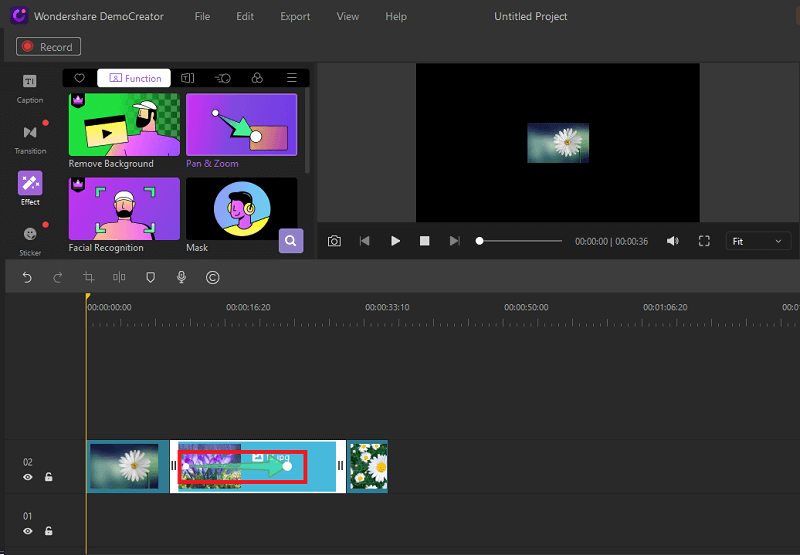
- Quando estiver satisfeito com o zoom e gostar da aparência do seu vídeo, você pode salvá-lo ou exportá-lo. Você pode selecionar formatos como MP3 ou MOV para salvar o arquivo.
- Para salvar um arquivo, vá para Arquivo e selecione Salvar projeto como. Nomeie seu projeto e escolha o local para salvar e pronto.
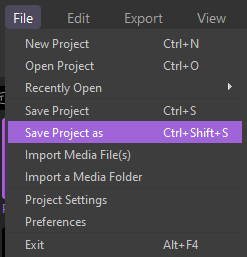
Se você deseja exportar seu trabalho, clique na guia Exportar. Uma pequena janela se abrirá.
- Você pode ajustar sua resolução, taxa de quadros, etc., aqui.
- Você pode nomear seu projeto e selecionar o local também.
- Você também tem a opção de remover a marca d'água.
- Você também pode compartilhar seu trabalho diretamente no YouTube acessando a guia YouTube, fazendo login em sua conta e publicando seu vídeo no YouTube diretamente do DemoCreator.
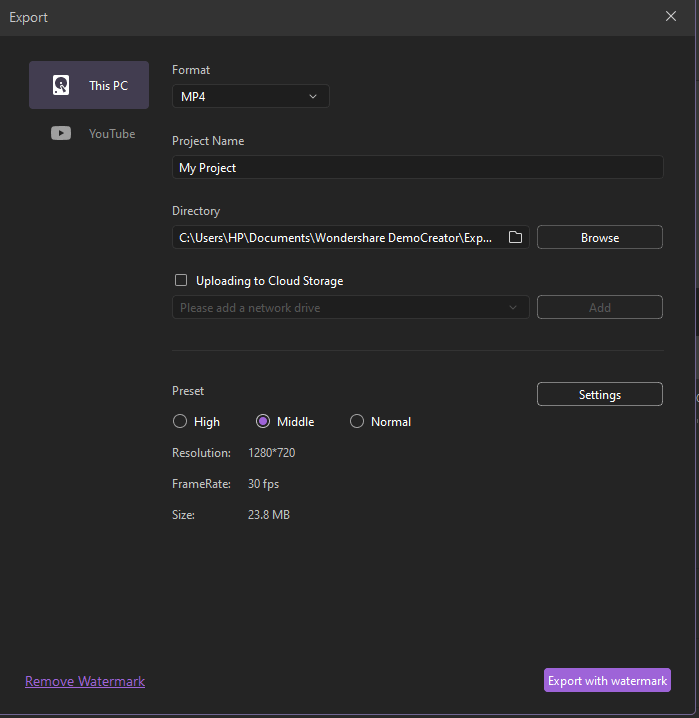
E usando as etapas acima, você pode adicionar facilmente o efeito Zoom-In aos seus vídeos.
Parte 2. Como personalizar o zoom
Então, isso não é tudo que o DemoCreator oferece. O Wondershare DemoCreator também oferece a fantástica opção de editar o zoom e alterar a aparência do vídeo. Siga as etapas abaixo para editar o efeito de zoom em seu vídeo.
1. Depois de adicionar o Zoom ao seu vídeo, você verá uma pequena seta sobre o arquivo de mídia na linha do tempo.
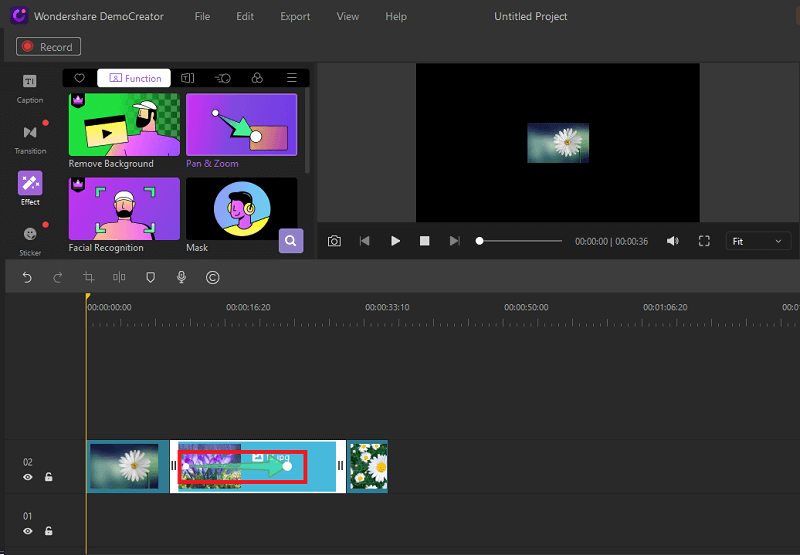
2. Ao clicar duas vezes na seta, você pode começar a editar o efeito de zoom e panorâmica.
- Aqui você poderá ajustar a proporção. Você pode escolher entre as opções disponíveis ou selecionar uma proporção personalizada para o seu efeito.
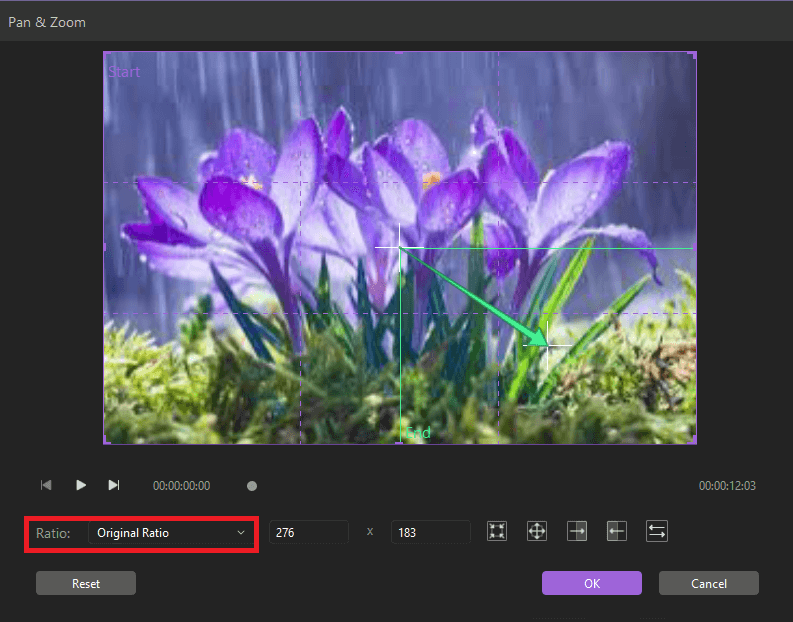
Em seguida, você pode escolher se deseja aumentar ou diminuir o zoom.
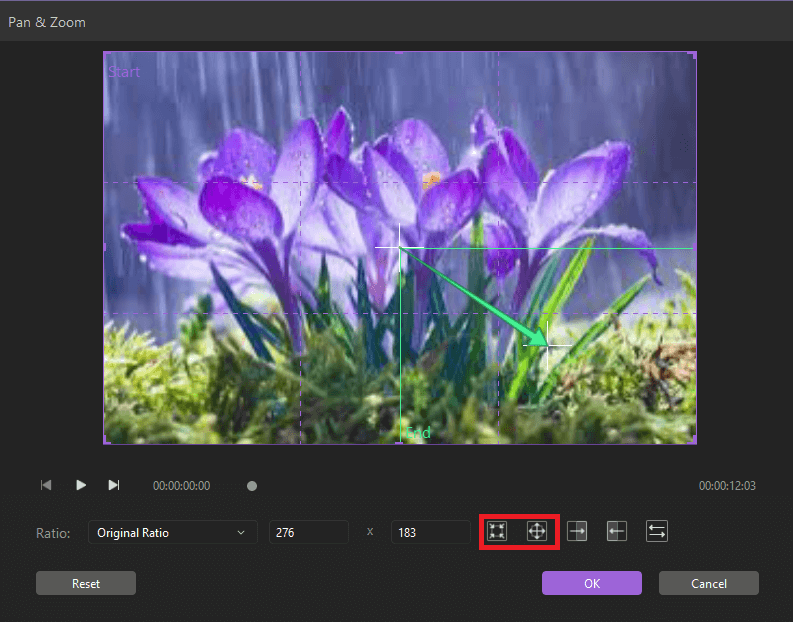
- Você também pode selecionar o intervalo ou a área da imagem à qual deseja aplicar o efeito. Arraste o ícone de cruz para arrastar sua área de zoom ou arraste os cantos para alterar o tamanho da área à qual deseja aplicar o efeito.
3. Clique em Ok quando terminar e reproduza seu vídeo para ver se está bom.
Você pode adicionar o efeito de zoom quantas vezes quiser ao vídeo. Siga os mesmos passos mostrados acima e crie um vídeo emocionante e divertido.
Parte 4. Como Fazer Panorâmica do Seu Vídeo
Se você estiver interessado em fazer uma panorâmica no seu vídeo para dar uma qualidade realista a ele, o DemoCreator o ajudará a fazer isso. Simplesmente siga os passos abaixo:
- Faça Download e Instalel Wondershare DemoCreator.
- Abra o DemoCreator e importe seus arquivos clicando no botão de ícone“+” na biblioteca de mídia.
- Arraste e solte seus arquivos de mídia na linha do tempo.
- Para adicionar o Efeito Panorâmica e Zoom, vá para a guia à esquerda e selecioneEfeitos.
- Clique no Efeito Panorâmica e Zoom e arraste e solte-o sobre o arquivo de mídia na linha do tempo.
- Uma seta aparecerá no arquivo de mídia. Clique duas vezes nessa seta para acessar o efeito panorâmico.
- Quando a janela de edição abrir, você poderá ajustar a proporção e selecionar o efeito desejado.
Para fazer a panorâmica, você tem três opções:
- Panorâmica para Direita
- Panorâmica para Esquerda
- Trocar
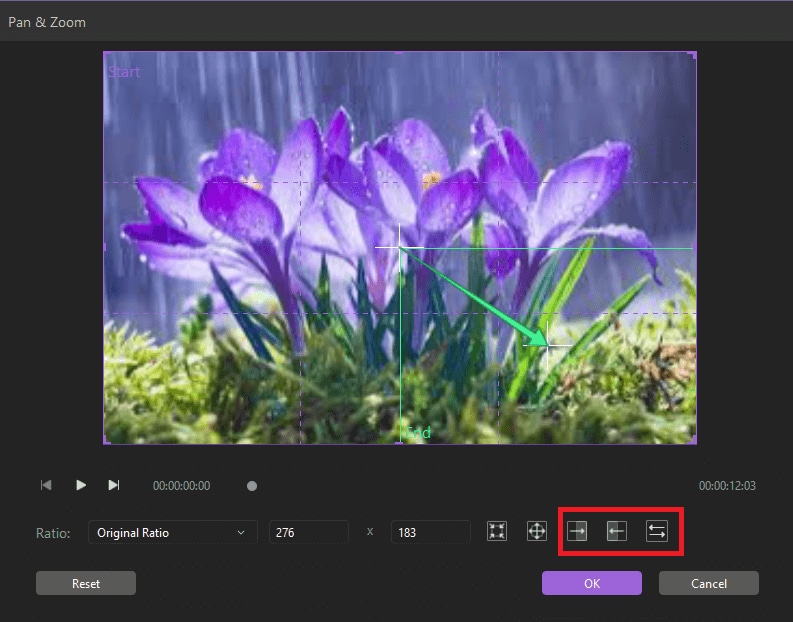
- A panorâmica para a direita permitirá que seu vídeo se desloque para a direita.
- A opção Panorâmica para a esquerda moverá do lado direito da tela para a esquerda.
- Usando a opção Trocar, você pode trocar uma área do vídeo pela outra. Isso também trocará a área da seção e as dimensões das áreas selecionadas.
Há também um botão de reset caso você queira mudar o que fez. Clique em Ok quando terminar.
Depois de personalizar seu vídeo com o Efeito Panorâmica e Zoom, salve-o ou exporte-o como desejar.
Parte 5. Dicas para trabalhar com zoom e efeitos panorâmicos
Se você é novo na edição de vídeos e ainda está experimentando o efeito de zoom e panorâmica, aqui estão algumas dicas que podem ser úteis para você.
- Certifique-se de que a proporção selecionada para o efeito de zoom seja a mesma da saída. Isso garantirá que a qualidade do vídeo não seja alterada quando o zoom in ou o efeito panorâmico funcionar.
- Você pode ajustar isso para garantir que seu vídeo fique bem quando o efeito funcionar.
- Ao adicionar vários efeitos a um único arquivo de mídia, ajuste os efeitos para que um efeito transite suavemente para o próximo.
- Você também pode optar por trabalhar apenas com o Efeito Panorâmica, apenas com o Efeito Zoom ou ambos, dependendo de como deseja que seu vídeo fique.
- Certifique-se de visualizar ao adicionar os efeitos que podem sempre pode redefinidos para remover o efeito.

O Gravador de Tela tudo-em-um e Editor de Vídeo
- Gravar simultaneamente o tela do ambiente de trabalho e a webcam
- Edite clipes gravados rapidamente com uma ampla gama de ferramentas profissionais
- Muitos modelos e efeitos integrados
- Exporte para MP4, MOV, MKV, GIF e vários formatos
 Download seguro
Download seguroConclusão
O efeito de zoom e panorâmica pode ser usado em vídeos e também em fotos. Se você estiver trabalhando em um projeto que contenha ambos, isso ajudará a manter o ritmo do vídeo caso haja alguma cena estática no meio.
Na verdade, a transição de zoom tornará seus vídeos interessantes e divertidos. Com o DemoCreator, o efeito é muito fácil de usar e você pode facilmente arrastá-lo e soltá-lo sobre seu arquivo de mídia para editar seus vídeos profissionalmente.
Se você ainda não deu uma chance a esse efeito, agora é a hora de dar vida aos seus vídeos. Tente experimentar o DemoCreator e o Efeito de Panorâmica e Zoom para criar os vídeos mais emocionantes e exclusivos em apenas algumas etapas.



David
chief Editor