How to Do a Zoom Transition in DemoCreator
Os cinegrafistas o reproduzem utilizando uma velocidade de gravação um tanto letárgica ao filmar com um ponto focal de longo alcance. Nesse sentido, o efeito considera que a imagem a seguir é rapidamente revelada à medida que o ponto focal faz zoom em toda a sua extensão central. Impressionante e incrível como isso soa, você deve ter descoberto que é realmente difícil de reproduzir. Os efeitos de desfoque de zoom fornecem a você um nível significativo de controle, permitindo que você modifique a área de zoom, curso e adição, ou use o novo recurso de zoom de saída para ser ativado entre os focos personalizados. É um efeito poderoso e atual utilizado por muitos especialistas na indústria. Você pode ter visto isso em trailers secretos sobre áreas fascinantes registradas por indústrias cinematográficas ou até mesmo por organizações iniciantes que estão avançando em seus projetos.
Parte 1: Importância do efeito de transição de zoom
Este impacto artístico exemplar é aparentemente envolvente e adiciona uma poderosa mudança de ponto de vista para um efeito entusiástico convincente. Basta imaginar como seus espectadores se sentirão quando forem consumidos por esse efeito progressivo e atraente em seu vídeo. Infelizmente, ele dispensa muito esforço para ser dominado com o objetivo de injetar uma sensação semelhante de técnica bem acabada para os espectadores. No entanto, com o efeito Zoom Blur, você pode dar a seus observadores a sensação de que eles estão realmente mudando para a cena seguinte . Isso faz com que eles se sintam engolidos pelo seu vídeo. Além disso, ele vem com uma variedade de opções para jogar, como nossa anomalia cromática e exposição de alto nível, para que você possa fazer uma mudança geral de vídeo limpa e muito mais profissional!
Parte 2: Como usar o efeito de transição de zoom em dois clipes
O efeito de zoom pode ter sido considerado um dos efeitos mais utilizados dentro do DemoCreator. O zoom é essencialmente uma transição conhecida que você pode ter visto em várias gravações de Sam Kolder. Nesse efeito, o vídeo aumenta o zoom e dá o efeito de entrar no vídeo ou aumentar o zoom para um impacto real. O impacto é um dos efeitos de transição mais impressionantes que podemos utilizar no DemoCreator. DemoCreator é um dos vídeos mais alucinantes que alteram instrumentos/aplicativos para amadores. Tentamos fazer o uso total do instrumento e, novamente, entregar o melhor do dispositivo. Tentamos aumentar a capacidade da ferramenta e reproduzir efeitos dos formatos úteis. Aqui está o segredo:
 100% seguro
100% seguro 100% seguro
100% seguroEtapa 1. Importe os arquivos
Você provavelmente já baixou e instalou este software completo para o efeito Zoom e a próxima coisa que você precisa fazer é iniciá-lo no menu Iniciar do seu PC e ficará surpreso com a interface intuitiva do DemoCreator, como aqui:

Logo após selecionar a opção Editor, clique no botão de importação disponível na frente da interface de edição do DemoCreator e selecione seu arquivo de vídeo favorito para importar imediatamente. Agora, a melhor parte é que o Wondershare DemoCreator está aberto a vários formatos de arquivo para importar de sua própria escolha. Depois de fazer uma seleção, prossiga com os arquivos importando-os imediatamente.
Etapa 2. Dimensione seu vídeo e outra edição necessária
Agora, para prosseguir com a edição básica, como dimensionar, cortar, dividir e outras edições de composição, você precisa arrastar e soltar facilmente o arquivo importado na linha do tempo e ajustar a composição conforme mostrado aqui:
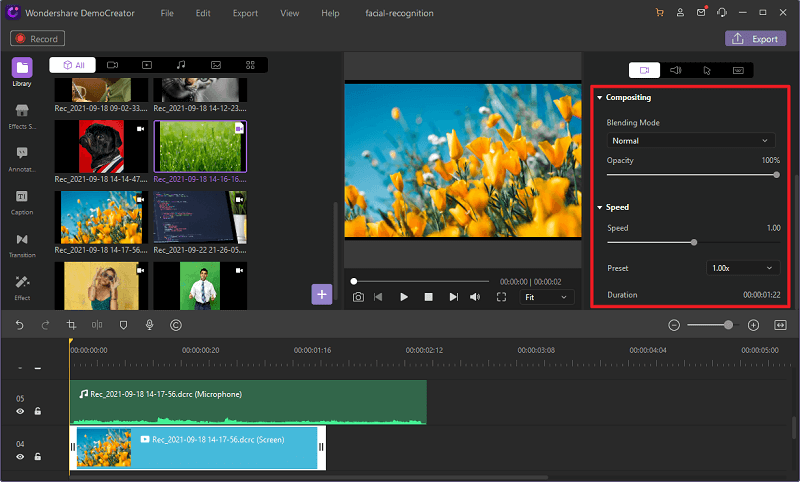
Aqui dentro da linha do tempo, depois de selecionar o clipe, você pode ter uma variedade de opções no lado direito da interface de onde você pode ter os recursos básicos de edição durante a atividade . Você também poderá dimensionar a resolução do vídeo e muito mais diretamente na linha do tempo.
Etapa 3. Adicionar efeito de zoom
Para adicionar seu efeito de Zoom a partir do menu, você precisa examinar as transições do menu e selecionar as transições de Zoom que você também pode visualizar. Depois de selecionar o seu favorito, você pode arrastá-lo diretamente para dentro da linha do tempo e acompanhá-lo. Para isso, consulte o menu de transição e selecione o seu favorito entre eles para visualizá-lo dentro da janela de visualização.
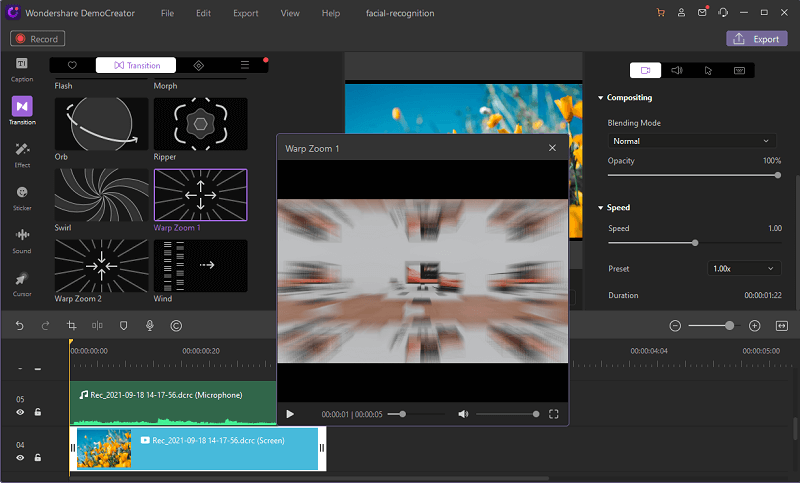
Depois de decidir usar o efeito de transição de zoom filtrado, você precisa arrastá-lo e soltá-lo na linha do tempo entre os clipes para personalizá-lo de acordo com os videoclipes de maneira eficaz.
Etapa 4. Visualizar vídeo
Depois disso, você precisa abrir a janela do efeito clicando no efeito que acabou de introduzir dentro da linha do tempo, e aqui você pode testemunhar o efeito que introduziu de acordo com as personalizações necessárias
Etapa 5. Exporte
Depois de adicionar seu efeito de zoom favorito, agora você pode salvar e compartilhar diretamente seu arquivo alterado seguindo as etapas de exportação abaixo. Para adicionar mais, você também pode optar por compartilhar seu arquivo de saída com o formato de áudio desejado diretamente em seu canal do YouTube com apenas alguns cliques a partir daí. Para começar a exportar, clique no botão Exportar presente no canto superior direito da tela do Wondershare DemoCreator.
Agora, para salvar em seu sistema, personalize a configuração de saída e personalize suas configurações de arquivo de saída de vídeo, incluindo nome de arquivo e codecs para as configurações desejadas e pressione o botão Salvar diretamente.
A partir daqui, você também pode compartilhar seu arquivo diretamente no YouTube ou até mesmo enviar seu arquivo para plataformas viáveis como OneDrive e Google Drive, clicar na opção de compartilhamento e especificar sua plataforma conforme mostrado abaixo:
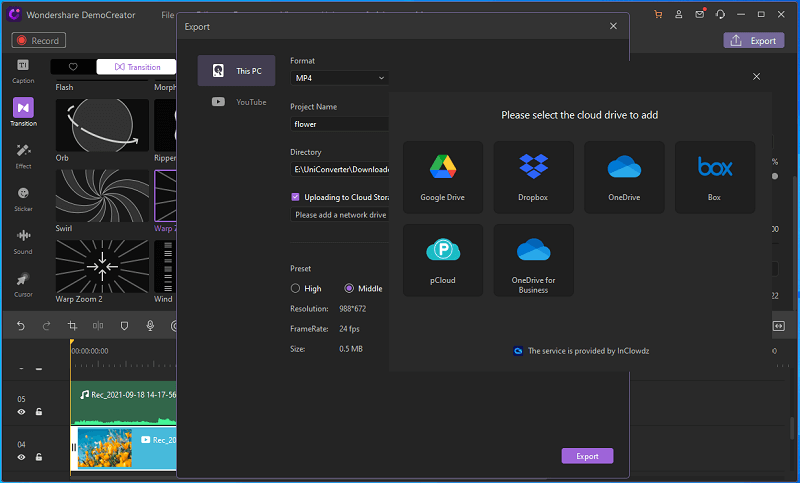

O Gravador de Tela tudo-em-um e Editor de Vídeo
- Gravar simultaneamente o tela do ambiente de trabalho e a webcam
- Edite clipes gravados rapidamente com uma ampla gama de ferramentas profissionais
- Muitos modelos e efeitos integrados
- Exporte para MP4, MOV, MKV, GIF e vários formatos
 Download seguro
Download seguroParte 3: A transição de zoom em resumo
Atualmente, a edição de vídeo não é reservada somente para a elite da produção de filmes. A inovação tornou viável para quase qualquer pessoa gravar e alterar um vídeo. Os planos de movimento do Zoom Transitions são básicos para criar histórias líquidas e regulares, explicando a ideia central e direcionando o espectador de uma cena para outra ao longo do filme. De fato, mesmo com os visuais mais celestiais e dicas de áudio impressionantes, na transição de zoom mesmo um plano menos refinado pode brilhar, deixando a plateia encantada, educada e animada.
Avanços de zoom são geralmente usados para passar em uma velocidade frenética, trocando rapidamente começando com uma cena e depois na próxima. A progressão do zoom é utilizado para unir duas cenas ou transições separadas. Os produtores sempre usam efeitos para dizer aos especadores que a cena mudou, por exemplo, uma frigideira começando com uma pessoa e depois na próxima. As transições de vídeo podem incorporar várias tomadas perfeitamente; assim, a produção avança concebivelmente. Esta postagem registra as edições de vídeo mais conhecidas em filmes e outros avanços de vídeo famosos de que você gosta. Atualmente, é sua chance de aplicar os efeitos de vídeo ao seu projeto. Com a chance de você não ter a menor ideia de como adicionar alterações ao vídeo, você pode tentar os aplicativos gratuitos de edição de vídeo, DemoCreator, conforme registrado anteriormente.



David
chief Editor