Transição entre vários videoclipes
Como iniciante, fazer um pequeno vídeo ou um filme pode ser um processo demorado e trabalhoso. No entanto, se você tiver as ferramentas e a estética certas em mente, poderá fazê-lo facilmente.
Então, vamos recomendar para você uma das melhores ferramentas de edição de vídeo. Você pode usá-lo para fazer vídeos curtos e tutoriais parecerem mais profissionais e aprimorados.
DemoCreator é um é um software de edição de vídeo criado pela Wondershare. Ele fornece aos usuários todos os tipos de efeitos valiosos para um profissional e um iniciante.
Este artigo abordará uma das etapas mais básicas da videografia, ou seja, a transição entre vários clipes.
Parte 1. Por que você precisa conectar clipes?
Quase todos os vídeos, filmes, curtas-metragens, etc., possuem cenas diferentes. As cenas podem ser colocadas em configurações diferentes ou podem ter diferentes ângulos e tomadas presentes nelas.
Para criar um filme contínuo com um enredo sensato, você deve unir diferentes clipes perfeitamente. Então, vamos dar uma olhada em como você pode fazer isso usando o DemoCreator.
Parte 2. Como conectar clipes no DemoCreator?
Conectar vários clipes é uma tarefa fácil. Siga as poucas etapas fáceis fornecidas abaixo.
Passo 1: Abra o DemoCreator.
Ao clicar no ícone DemoCreator, uma janela pop-up aparecerá. Se você deseja gravar sua tela, clique em “Nova Gravação”.
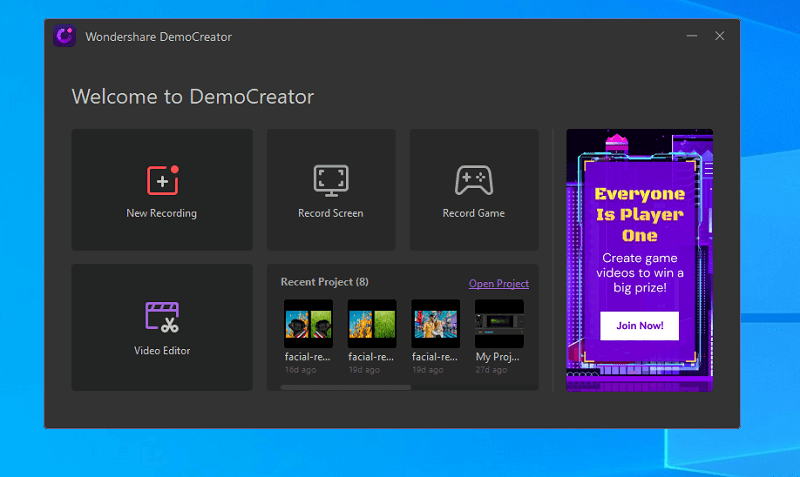
No entanto, se você já tiver seus clipes capturados, clique em "Abrir projeto". Procure seus clipes e clique em "OK".
Passo 2: adicione clipes à linha do tempo.
Depois de entrar na interface de edição de vídeo, o DemoCreator mostrará seus clipes na Biblioteca. Arraste e solte-os na linha do tempo fornecida abaixo, um por um.
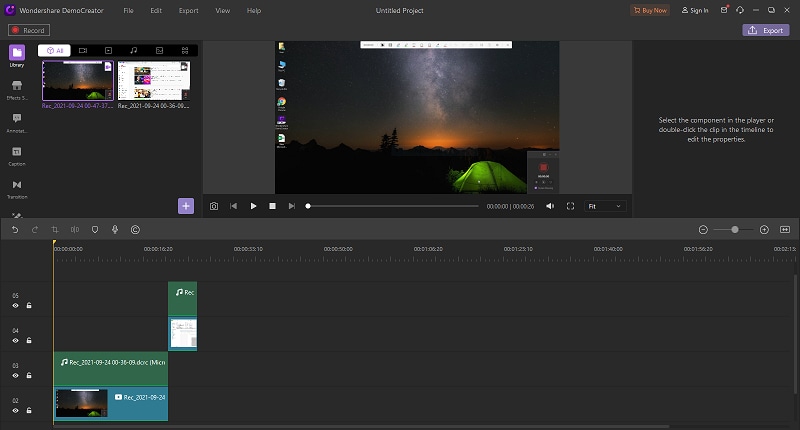
Adicione-os um após o outro para que fiquem em continuidade. Seus clipes agora estão conectados. Você pode adicionar quantos clipes quiser para formar um vídeo completo.
Parte 3. Como adicionar efeitos de transição ao seu vídeo?
Além de conectar clipes, outra parte importante da videografia são os efeitos de transição. Os efeitos de transição são usados para mudar de um clipe para o próximo.
Na maioria dos casos, o criador do vídeo pode preferir não adicionar nenhum efeito, pois pode não ser um requisito do vídeo. No entanto, esses efeitos podem ajudar a adicionar significado e estilo ao seu vídeo.
Então, vamos dar uma olhada em como você pode adicioná-los ao seu vídeo usando o DemoCreator.
Passo 1: Clique em Transições.
No lado esquerdo da tela, você verá um ícone denominado "Transições". Clique nele para ver os efeitos das transições.
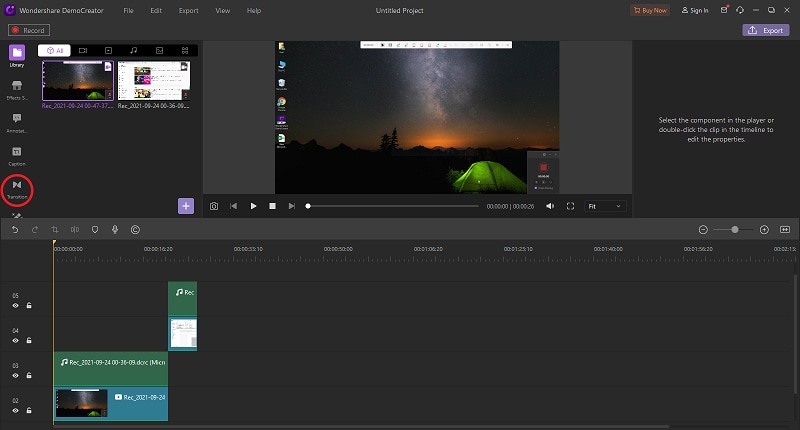
Passo 2: escolha seu efeito favorito.
Escolha seu efeito favorito na lista de efeitos fornecida.
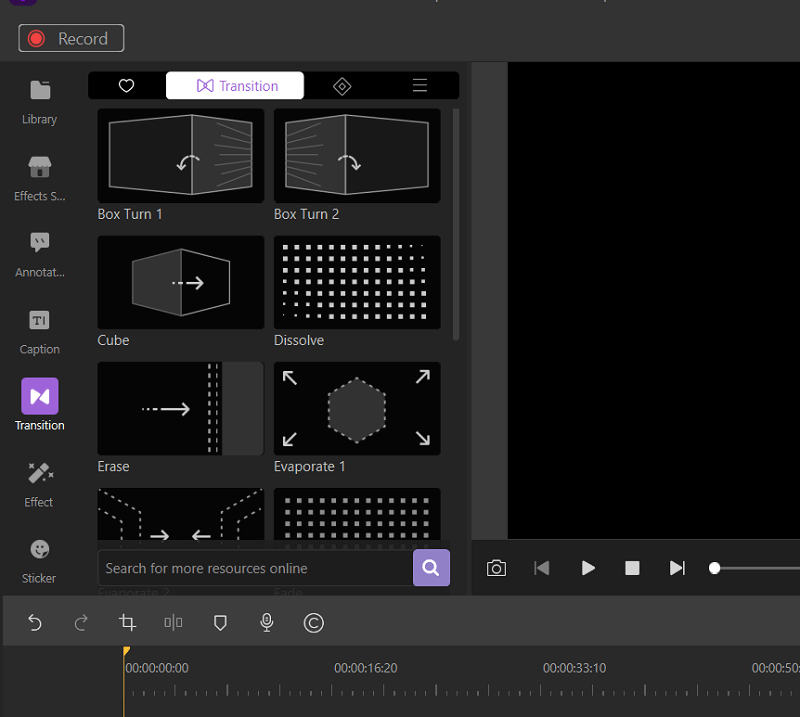
Passo 3: adicione transições aos clipes.
Depois de selecionar um efeito, arraste e solte o efeito no seu clipe na linha do tempo. Você pode adicionar vários efeitos em diferentes pontos, mas não exagere.
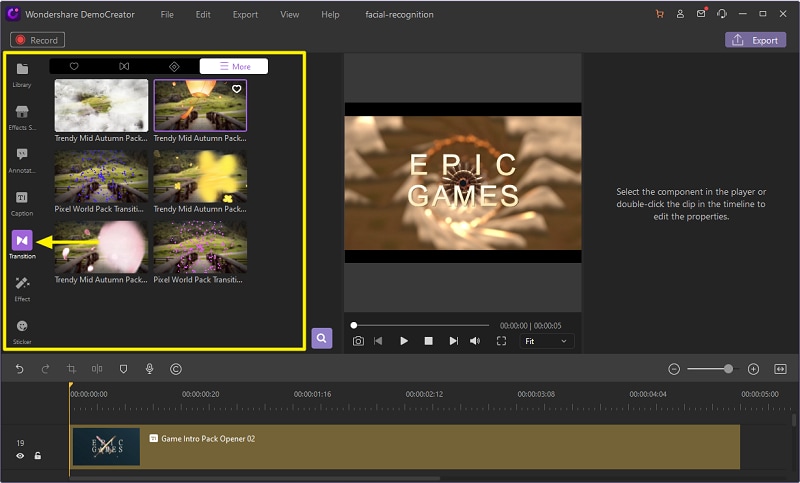
Como alterar a duração do efeito de transição?
Depois de adicionar um efeito de transição ao clipe na linha do tempo, você também pode alterar sua duração. Para fazer isso, passe o mouse sobre o efeito de transição na linha do tempo.
Quando o cursor lhe der a opção de arrastar o efeito, arraste-o para a direita ou para a esquerda para ajustar a duração da transição.
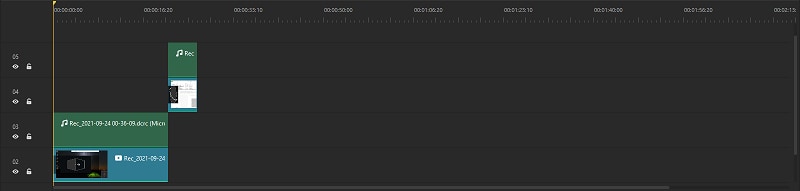
Adicionando Transições a Clipes Diferentes
Um filme ou curta-metragem pode ter várias cenas diferentes. Todas essas cenas podem não se encaixar perfeitamente e você pode precisar adicionar transições em vários pontos para formar continuidade e fluxo.
Para isso, basta arrastar e soltar o efeito de transição desejado no ponto desejado. No entanto, lembre-se de que muitos efeitos de transição tendem a fazer seu trabalho parecer infantil. Portanto, mantenha-os no mínimo e use-os apenas quando for absolutamente necessário.
Removendo efeitos de transição
Pode haver momentos em que você adiciona uma transição, que não se adequa bem ao seu trabalho e conteúdo. Você pode querer remover ou substituir o efeito.
Se você deseja remover o efeito, clique com o botão direito do mouse no efeito na linha do tempo e clique em "Excluir". No entanto, ao substituir o efeito, você pode arrastar o novo efeito e soltá-lo sobre o antigo, e ele será substituído.
Você também pode pressionar Ctrl+Z para remover um efeito após adicioná-lo imediatamente.
Conclusão
Conectar clipes é uma etapa muito básica da videografia. No entanto, adicionar efeitos de transição pode ser confuso. Mas não se preocupe! Nosso guia acima informa tudo sobre como conectar clipes e adicionar transições a eles.
Você está pronto para embarcar em sua jornada para se tornar um cinegrafista profissional. Então, baixe o Wondershare DemoCreator imediatamente e comece!
Boa edição!



David
chief Editor