Os 10 melhores editores de vídeos com ferramenta para legendas
A maioria das pessoas hoje em dia usa as expressões "subtítulos" e "legendas" de forma intercambiável, assumindo que ambas se referem à mesma coisa devido à proliferação de conteúdo de vídeo na internet. A noção de subtítulos surgiu pela primeira vez no início de 1970. O objetivo era tornar a televisão, os filmes e a mídia da internet mais acessíveis para pessoas com deficiência auditiva. Isso implica que os subtítulos não descrevem apenas os diálogos de um filme. Existem vários métodos e soluções de programas disponíveis, mas qual é o melhor método para adicionar legendas a um vídeo e como você pode fazer isso? É mais simples do que nunca começar, quer você já tenha ou não trabalhado com legendas ou subtítulos.
Parte 1. Por que você precisará de um editor de vídeo que permita colocar legendas?
Programa de edição de vídeo, como pode ser usado para adicionar legendas aos vídeos. Leia este artigo para aprender como adicionar legendas ao vídeo da maneira mais simples possível. À medida que as pessoas recorrem às redes sociais em trânsito, cada vez mais vídeos são vistos em dispositivos móveis. Portanto, atender a esse público torna algo lógico, certo? Mesmo se você estiver apenas produzindo um vídeo curto para os seus amigos, vale a pena criar um design de forma que eles possam assisti-lo no trem pela manhã, por exemplo. É aqui que entra a utilidade das legendas, que além de garantir que o seu material chegue aos espectadores surdos ou com deficiência auditiva, atenderá ao público que gosta de assistir sem áudio ligado. Eles também acompanham quem fala quais falas e fornecem uma explicação textual de qualquer áudio que não seja uma conversa. Neste artigo, você aprenderá como criar um material que todos vão gostar.
Parte 2. Os melhores editores de vídeo
1. Wondershare DemoCreator
DemoCreator é um programa para inserir legenda, profissional, que pode ser usado para criar, editar e reparar legendas externas para gravações em uma variedade de empresas. Você não apenas pode gerar legendas para um vídeo aplicando um arquivo de texto, que contenha linhas de troca com este aparelho, mas também pode operar as legendas existentes nas gravações. Ele é um dos criadores de legendas mais inovadores, destacando formas de onda sonoras gráficas para permitir que você repita seções de um vídeo. Você pode aumentar e diminuir o zoom da onda sonora para se concentrar nos carimbos de data/hora das legendas. Avaliação de momentos, sincronização e modificação de legendas programadas e assim por diante são alguns dos recursos que ele oferece. Além disso, o que mais chama a atenção é que ele possui várias opções de inserção de legendas e permite adicionar em um vídeo já pronto.
Subtítulos: Como adicioná-los:
O Editor de vídeo do DemoCreator possui uma interface simples, que permite adicionar legendas aos seus projetos de vídeo de forma rápida e fácil. Mais informações você pode encontrar aqui.
- Baixe e instale o DemoCreator
Você deve primeiro baixar e instalar o Editor de vídeo do DemoCreator antes de começar a adicionar os arquivos de legendas ao seu vídeo.
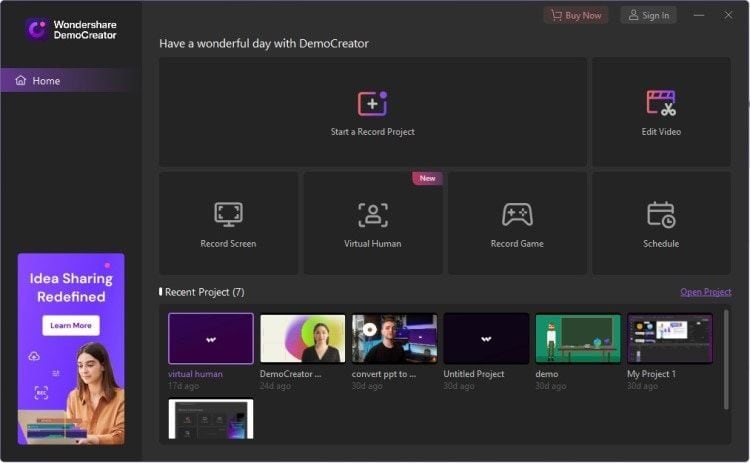


- Adicione arquivos de mídia no programa
Inicie este kit de ferramentas na sua área de trabalho, depois de instalar este editor de vídeo e você verá a interface simples e fácil que ele possui. Será solicitado que se inicie um novo projeto ou abrir um dos projetos de vídeo já existentes, assim que iniciar este editor de vídeo. Escolha o que for melhor para você. Uma vez que você está conectado, pode importar arquivos na área principal da interface do usuário. Você será direcionado para o explorador do sistema depois de pressionar este botão, onde poderá adicionar os seus arquivos de mídia e de palavras de legenda (se houver).

- Adicione as legendas no seu projeto de vídeo
Nesta etapa, mostraremos como adicionar legendas ao seu vídeo da maneira mais simples possível. Adicione os seus arquivos de mídia à linha do tempo abaixo, onde você poderá editá-los e aprimorá-los conforme necessário para realizar o seu projeto de vídeo. Em seguida, na barra de menu superior da interface do programa, vá diretamente para o menu texto da seguinte forma:

Existem muitos modelos de legenda e você pode escolher o que for melhor para o seu vídeo. Conforme mencionado acima, você pode visualizar os modelos de texto antes de aplicá-los à sua produção de vídeo. Depois de tomar a sua decisão, modifique o arquivo com o material de texto e vídeo para garantir que ele sincronize sem problemas.
- Exporte seu projeto
Por fim, mostraremos como salvar o arquivo do seu projeto no local da sua escolha. Atenha-se aos passos. Para exportar o seu conteúdo, vá para o topo da tela do programa e pressione o botão Exportar da seguinte forma:
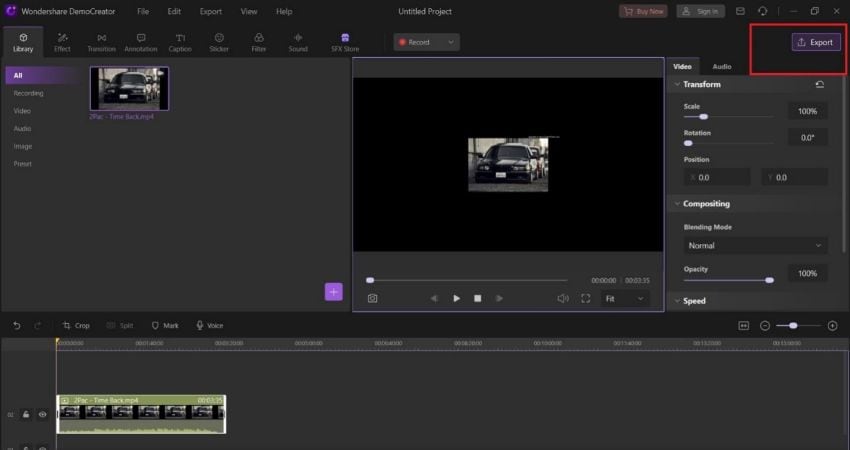
2. Camtasia
O Camtasia deve estar no topo da sua lista se você quiser adicionar legendas automaticamente aos seus vídeos. O programa de última geração Camtasia transcreve com precisão a voz no seu vídeo. Em seguida, ele o transforma em legendas, permitindo que você otimize seu vídeo para mídias sociais em questão de segundos. O Camtasia também pode ser usado para adicionar títulos atraentes na borda superior, belas animações na barra de progresso, marca d'água nos seus vídeos com a sua marca e redimensionar/cortar seus filmes para torná-los compatíveis com a mídia social.
O Camtasia é mais do que simplesmente uma ferramenta para adicionar legendas. O método ideal é usar um gerador automático de legendas. Felizmente, existem várias soluções excelentes disponíveis. Usar o Camtasia para legendar automaticamente os seus vídeos pode economizar tempo e dinheiro, além de aliviar as frustrações associadas a programas sofisticados. Você pode adicionar legendas a vídeos nos formatos widescreen, quadrado e vertical. Você também pode obter arquivos de transcrição nos formatos TXT e SRT.
Passo a passo para adicionar legendas usando o Camtasia:
- O Camtasia deve ser usado para enviar o vídeo que você deseja legendar. Para adicionar o seu vídeo à linha do tempo para edição, clique no botão adicionar no primeiro quadro.
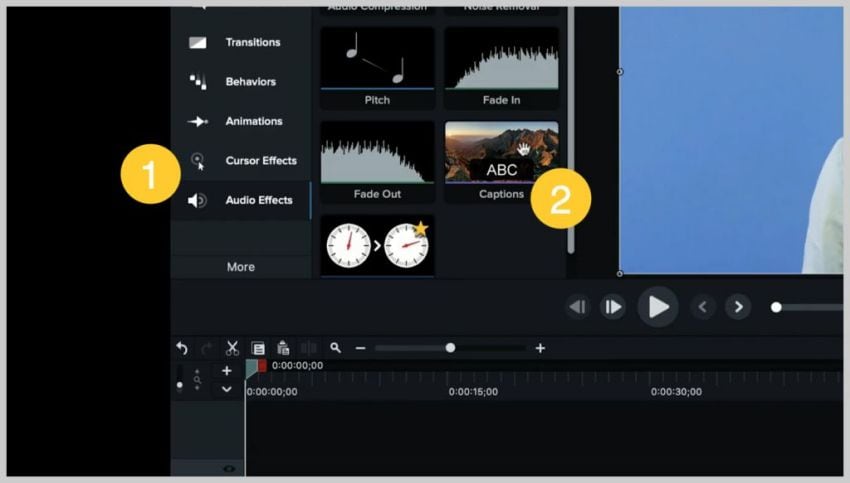
- Para adicionar texto ao slide, clique em mais. Use a guia layout ou arraste o texto para onde quiser. Uma vez que você terminar a edição, será possível redimensionar o vídeo com um único clique para adequá-lo a diferentes redes sociais.
- O seu editor também permite alterar a fonte, o tamanho, a localização e a cor das legendas, além de adicionar o logotipo e as cores da marca. Você também pode armazenar o design escolhido, como um modelo para usar em vídeos futuros. Baixe a versão legendada do seu vídeo.
3. Criador de legendas automáticas do Kapwing
Kapwing publicou uma nova versão beta da sua ferramenta para criar legendas, que inclui um recurso de geração automática de legendas. Para testar esta nova função, cole a URL do vídeo ou carregue-o do seu computador, e experimente uma amostra. Depois de converter toda a narração ou conversa do seu vídeo em texto, acesse a plataforma Kapwing, que permite que você carregue um arquivo de legenda para um vídeo. Basta escolher a opção gerar automaticamente e o Kapwing começará a criar legendas. Como dito anteriormente, este programa está atualmente em beta e as legendas produzidas não são totalmente precisas. Você pode transcrever o texto na interface do editor a qualquer momento e alterá-lo posteriormente.
O Criador de legendas do Kapwing permite enviar o arquivo SRT, além de gerar legendas automaticamente. Ele é um editor de vídeo online conhecido e apreciado pela variedade de recursos que oferece. Você pode fazer um vídeo mais atraente e envolvente, bem como um que tenha várias características significativas. Kapwing publicou recentemente uma nova versão beta de seu criador de legendas, que inclui a capacidade de gerar legendas automaticamente. Experimente este novo recurso, simplesmente copiando a URL do vídeo ou carregando-o diretamente do seu computador. Você deve salvar o vídeo para o qual deseja criar um arquivo de legenda online para que possa se conectar a ele. Se você não tiver um servidor web onde possa carregar o arquivo de vídeo, você pode salvá-lo online usando um site de hospedagem de vídeo como o Vimeo, por exemplo.
Método para adicionar legendas usando o Editor do Kapwing:
Ao escolher a opção gerar automaticamente, o Kapwing começará a criar as legendas. Como dito anteriormente, este programa está atualmente em beta e as legendas produzidas não são perfeitas. Você pode modificar o conteúdo digitando-o na hora na interface do editor. O Criador de legendas do Kapwing permite que você envie o arquivo SRT, além de produzir legendas automaticamente.

4. Legenda automática do YouTube
É simples criar legenda no YouTube. O serviço inclui transcrição automática, que pode ser alterada através do Gerenciador de vídeo. A transcrição do YouTube é notoriamente (e ocasionalmente cômica) ruim, embora o serviço pareça estar em constante melhora. Você, no entanto, tem a opção de ajustá-las manualmente. Para acessar as configurações de legenda, vá para legendas e CC e clique no arquivo de legenda que deseja alterar. É inglês em nossa instância (Automático). Se você deve postar um novo vídeo, criar legendas automáticas no YouTube é bastante simples. Após a conclusão do carregamento, o vídeo deve aparecer no gerenciador de vídeos.
Os criadores de conteúdo de vídeo que já possuem um canal no YouTube podem usar a tecnologia de reconhecimento de voz da plataforma para produzir legendas automaticamente, após subirem um novo vídeo. Em certos idiomas importantes, é viável. Se os seus vídeos do YouTube não estiverem em um dos idiomas da lista, você terá que usar métodos tradicionais para criar as suas legendas. Selecione a opção legenda/CC na caixa suspensa editar que aparece ao lado do vídeo recém-enviado. Então, antes de adicionar a legenda ou CC, configure o idioma do vídeo.
Passo a passo para adicionar legendas com a ferramenta automática do YouTube:
- É fácil gerar legendas automáticas no YouTube, pois tudo o que você precisa fazer é postar um novo vídeo. Você só precisa localizar o vídeo no gerenciador de vídeos após a conclusão do carregamento. Selecione a opção legenda/CC no menu suspenso editar que aparece ao lado do vídeo recém-carregado.
- Para começar a modificá-los, clique no botão editar. A transcrição que o YouTube gera automaticamente pode ser vista no lado esquerdo. Você pode corrigir qualquer uma das legendas imprecisas digitando sobre elas. Percorra o vídeo usando o player de vídeo vinculado e intervenha conforme necessário. Quando você estiver pronto, clique em editar publicação para salvar as legendas.

- Clique no menu ações e escolha o tipo de arquivo que deseja exportar, baixe um arquivo de legenda. O formato SRT é amplamente utilizado (incluindo o vídeo do Facebook). O Google dificulta o salvamento de legendas de vídeos de outras pessoas, mas há uma solução.
- Existem outros problemas com o serviço do YouTube. Não há como contribuir com as legendas, por um exemplo. Como alternativa, talvez seus vídeos sejam um curso que você está criando e você não deseja carregá-los no YouTube. Talvez seja em irlandês e o YouTube iria arruinar totalmente seu sotaque.
5. Recurso de legenda automática do Facebook
É um recurso acessível apenas para profissionais de marketing nos Estados Unidos e no Canadá, mas pode ser bastante valioso para usuários do Facebook que costumam enviar vídeos nesse idioma para as suas páginas. No entanto, a ferramenta de legenda automática do Facebook nem sempre é precisa, portanto você precisa verificar novamente e corrigir o que for necessário. Pode ser muito útil para usuários do Facebook que publicam vídeos neste idioma regularmente. No entanto, a ferramenta de legenda automática do Facebook não é totalmente confiável, então você terá que corrigir manualmente todo o que for criando por ela.
Esse recurso do Facebook está disponível apenas para profissionais de marketing nos Estados Unidos e está disponível apenas em inglês. É realmente simples usar as suas funcionalidades. Basta ir à página do seu perfil ou à página principal do Facebook e escolher a opção foto/vídeo no menu criar postagem. Encontre o vídeo que deseja postar na sua página do Facebook, dê a ele um título ou coloque um comentário e clique no botão compartilhar quando terminar. Ele aparecerá na página do seu perfil depois disso e você deve clicar no botão gerar na parte superior da postagem. Se você não conseguir ver o botão gerar, clique no botão editar postagem, procure a opção legendas e legendas (CC) e escolha o idioma do vídeo.
Passo a passo para adicionar legendas usando o recurso de legenda do Facebook:
- Vá para a página inicial do Facebook ou sua página de perfil e escolha a opção foto/vídeo no menu criar postagem. Localize o vídeo que deseja compartilhar na sua página do Facebook, adicione o título do vídeo ou escreva um comentário e clique no botão compartilhar quando terminar.

- O vídeo aparecerá na página do seu perfil e você deve clicar no botão gerar na parte superior da postagem para iniciar o processo. Se o botão gerar não estiver visível, clique no botão editar postagem, localize a opção legendas e legendas (CC) e escolha o idioma do vídeo.
- Examine as legendas que você acabou de criar para garantir que não fiquem com erros e, em seguida, clique na opção salvar no vídeo, depois de fazer todas as alterações necessárias. As legendas serão adicionadas ao seu vídeo.
6. Wondershare Filmora
O Filmora possui uma interface de usuário bem projetada, um bom equilíbrio de controle e produz consistentemente uma saída de alta qualidade. As suas criações de legenda exclusivas têm aparência profissional, ele é mais adequado para videomakers profissionais e provedores de conteúdo online. Ele suporta todos os formatos de vídeo modernos, bem como edição e saída de vídeo em HD e 4K. Além disso, ele possui uma variedade de recursos fáceis de usar, que podem ajudá-lo a criar vídeos educativos, editar vídeos de câmeras de ação e criar vídeos virais para redes sociais, entre outras coisas. Você pode usar a fonte muitas vezes se tiver diferentes tons de verde, cada vez especificando um tom diferente. Simplesmente usar o editor de legendas sem qualquer modificação certamente parecerá uma ideia terrível. No entanto, existem várias opções para ajustar a remoção da tela verde. Como resultado, o Filmora é mais adequado para curtas-metragens e oferece o melhor custo-benefício. Como usar o Wondershare Filmora para adicionar legendas em filmes:
Passo 1: Baixe e instale o Wondershare Filmora, abra-o, escolha 'Novo projeto' e depois 'Importar', para adicionar o arquivo de vídeo que precisa do procedimento de inserção de legenda.

Passo 2: Selecione o seu formato preferido no menu 'Títulos', acessível através do ícone 'T'. Então, você deve clicar duas vezes no símbolo para ajustar o tamanho da fonte, cor, formato e outros recursos.

Passo 3: Clique na opção 'Avançado' para adicionar animações, efeitos, preenchimento de fonte e sombra ao seu título. Finalmente, clique em exportar para salvar as modificações. Você pode personalizar o formato de saída do arquivo final, local de armazenamento e outras opções nesta janela e salvá-lo no seu computador para usar posteriormente.
7. Windows Movie Maker
O Windows Movie Maker é um programa de edição de filmes incluído nos sistemas operacionais Windows, que permite editar e criar filmes com efeitos especiais, transições e narrações na linha do tempo. As legendas, que são qualquer texto colocado sobre um v, também podem ser adicionadas. Se você deseja explicar melhor o conteúdo do seu vídeo ou adicionar outro idioma a ela, as legendas podem ajudar a você alcançar um público maior.
Passo 1: Importe o vídeo
Para começar, inicie o Windows Movie Maker e importe o vídeo ao qual você deseja adicionar legendas. Tudo o que você precisa fazer é encontrar o arquivo de vídeo no disco rígido do computador ou na câmera de vídeo digital. O vídeo estará disponível na pasta de coleções depois de importado.

Passo 2: Arraste e solte o arquivo de vídeo na linha do tempo
Depois disso, arraste o vídeo ao qual deseja adicionar legendas. Ao abrir o Windows Movie Maker, você verá três linhas de tempo horizontais na parte inferior. O vídeo está no topo. O áudio está no meio. A sobreposição de título, por outro lado, é aquela na parte inferior. Arraste e solte o arquivo de vídeo da pasta de coleções na linha do tempo. O vídeo será reproduzido dentro do período de tempo que você escolher.
Passo 3: Coloque a sobreposição nas legendas
No lado esquerdo da janela, clique no botão títulos e transições. Em seguida, escolha título no clipe selecionado no menu suspenso. Coloque as legendas que deseja adicionar ao vídeo na seção onde você é solicitado a inserir o texto do título. Em seguida, vá para a opção alterar a animação do título e procure a sobreposição de legenda.

Passo 4: Complete o processo
Repita o procedimento até que todas as legendas que deseja adicionar ao vídeo estejam adicionadas e posicionadas corretamente. Em seguida, salve o arquivo de filme como um projeto do Movie Maker no seu computador. Você também pode optar por exportar o vídeo como um arquivo de vídeo do Windows Media, que pode ser compartilhado online junto com as legendas adicionadas.
8.VEED.IO
Com um único clique, VEED adiciona legendas nos seus vídeos. O que é ótimo porque o seu orçamento é perfeito para sua empresa, ele é grátis! Para ser honesto, adicionar legendas levará alguns poucos minutos. No entanto, criar um conteúdo que expanda o seu público e a sua empresa é difícil. VEED é um editor de vídeo baseado na internet e além de poderoso é fácil de usar. A exigência de aprendizado deste programa é baixa, o que o torna ideal tanto para iniciantes quanto para criadores de conteúdo profissionais, que precisam gerar conteúdo rapidamente para eles mesmos e para seus clientes. É um investimento adicional de alguns minutos para realizar uma edição e pode ajudar muito, se você quiser criar um conteúdo excepcional para alcançar bons resultados.
Passo a passo para adicionar legendas usando o VEED.IO:
- Vá até o VEED.IO
Em primeiro lugar, você deve enviar o vídeo para o VEED. Você pode facilmente enviar um vídeo que está salvo no seu computador ou telefone, através do Dropbox, arquivos locais ou inserindo a URL do YouTube. Uma alternativa, seria você pode usar o gravador de tela do VEED para capturar diretamente o seu vídeo!

- Adicione as legendas
Clique na opção legendas que aparece entre as escolhas. Tudo o que você precisa fazer a seguir é acessar a guia legendas no editor VEED, uma vez que você carregou o seu vídeo. Você pode optar por fazer com que o VEED adicione as legendas ao seu vídeo automaticamente, enviando o seu arquivo de legenda SRT, ou você insere as legendas manualmente.
- Edite e personalize as legendas
A função de legenda do VEED cria com 95% de sucesso, mas independentemente do seu vídeo ter sido legendado por IA ou por uma pessoa, é sempre uma boa ideia fazer uma revisão. Você também pode dividir as legendas na linha do tempo do vídeo clicando com o botão direito do mouse em uma legenda e pressionando "S" ou ainda, clicando em dividir. As pessoas costumam fazer isso porque uma linha é muito longa e precisa ser dividida para melhor se trabalhar nela. O seu editor de vídeo deve se parecer com o abaixo, mas com um vídeo diferente.

- Salve o vídeo no seu computador
Basta clicar no ícone exportar no canto superior direito da tela para salvar o seu vídeo. No canto esquerdo da tela, você pode ajustar imediatamente as legendas. Você também pode usar os carimbos de tempo e hora para controlar quando e por quanto tempo uma legenda vai aparecer. Você também pode mudar e girar rapidamente as legendas, para que elas não fiquem desconfortavelmente cortadas, na plataforma em que você esteja postando. Você deve abrir o menu opções de exportação, onde você pode ajustar os padrões do seu vídeo. Antes de exportar o seu vídeo, lembre-se de ativar a opção de gravar legendas. Se estiver tudo em ordem, é hora de exportar o vídeo.
9. Clideo
Clideo é um programa para editar vídeos que cuidará de você. Siga as instruções rápidas e facilmente você conseguirá adicionar legendas nos vídeos para o YouTube ou outras redes sociais. Para atender ao crescente hábito de consumo dos usuários de vídeos sem áudio nas suas linhas do tempo, você precisa adicionar legendas ao seu vídeo do YouTube ou anúncio de marketing em outras plataformas. Muitos usuários assistem os vídeos em local público, no trabalho, tarde da noite, e o fazem tirando o áudio. Os espectadores de vídeos que preferem assistir sem som o conteúdo poderão captar as informações se forem colocadas legendas. OS seus espectadores poderão desfrutar do seu vídeo independentemente do ambiente.
Passo 1: Abra o editor de vídeo ou crie uma conta
Faça login no Clideo usando o seu nome de acesso e a senha, se ainda não tiver uma conta, é hora de criar. Se você for um novo usuário, crie uma senha complicada para reduzir as chances de alguém adivinhar e obter acesso à sua conta no futuro.
Passo 2: Comece um novo projeto e importe arquivos
Na barra lateral esquerda, clique no botão roxo + Criar um vídeo. Selecione o formato de vídeo que você quer clicando sobre. Depois de escolher uma proporção, o editor será iniciado imediatamente. Para esta explicação, escolhemos o formato 16:9 Widescreen. Arraste e solte o seu vídeo desde da seu biblioteca de arquivos, ou clique em adicionar arquivos e escolha os arquivos que você quer carregar. Se você deseja utilizar imagens de arquivo, vá para a barra lateral esquerda e escolha estoque e explore a biblioteca de vídeos. Você também pode usar a barra de pesquisa para procurar um determinado vídeo digitando o nome na caixa. Quando você encontrar o vídeo que deseja utilizar, selecione-o e clique no botão de seleção para salvá-lo na sua coleção. Retorne para o editor e clique em fechar.

Passo 3: Personalize e adicione o texto legenda
O seu vídeo terá sido adicionado na sua coleção. Arraste e solte-o na linha do tempo, clicando sobre ele. É hora de começar a colocar a legenda no vídeo. Role para baixo até a opção de legendas/terço inferior clicando em texto. Arraste e solte o texto de legenda na linha do tempo sobre o seu vídeo depois de clicar nele.

Para mudar a legenda, você pode ir até a sua linha do tempo e clicar na legenda roxa. No topo do seu editor, você deve ver três escolhas. Cor, transformar e selecionar texto, e entre com o seu texto. Arraste o ponteiro do círculo branco para frente e para trás para modificar o tamanho da legenda clicando em transformar. Altere a cor do texto ou adicione uma cor de fundo para facilitar a leitura do texto. Clique na legenda atual e em duplicar para adicionar outra legenda e continuar o diálogo. Para modificar a segunda legenda, escolha texto no menu suspenso. Arraste a barra lateral verde esquerda para a esquerda para tornar esta legenda mais curta.
Passo 4: Salve o vídeo legendado no seu computador
Quando você estiver satisfeito com o vídeo, clique em exportar no lado direito superior. Uma barra lateral com uma opção de salvar vai aparecer. Para obter uma melhor qualidade de vídeo, escolha a resolução 720p ou 1080p e escolha a compactação máxima para o fazer o carregamento mais rápido. Para começar o processo de salvar, clique em continuar.
Você pode receber uma mensagem pop-up rápida. Reserve um tempo para concluir a pesquisa; vai nos ajudar muito! Caso não queira, clique no X no canto superior direito. O seu vídeo será armazenado no seu computador automaticamente, ou você pode compartilhá-lo imediatamente nas redes sociais ou por e-mail seguindo as instruções na tela.
Parte 3. Editor de legendas de vídeo para editores de nível profissional
Adobe Premiere Pro CC
Para adicionar legendas ao seu próximo projeto de vídeo, o Adobe Premiere Pro oferece uma interface fácil de usar para editores de nível profissional. Para começar a trabalhar com ele, escolha no menu arquivo: Arquivo > Novo > Legendas. Não importa se você está usando o Adobe Premiere Pro CC para adicionar legendas; o procedimento pode ser mais simples do que você imagina. Legendas e legendas ocultas adicionam tempo à criação do seu vídeo. Leva o seu conteúdo para novos públicos e aumenta a possibilidade de que o seu vídeo seja assistido por um maior número de pessoas. Vamos começar a aprender como usar o Adobe Premiere para adicionar legendas.
Como adicionar legendas com Adobe Premiere:
- Abre a janela de edição de legendas acessando: Janela > Legendas
- Ativando legendas no seu Monitor de programas (ícone de Chave inglesa > Exibição de legendas ocultas > Ativar).
- Certifique-se de que as legendas serão incluídas ao importar arquivos de mídia com legendas incorporadas.
- Quando chegar a hora de exportar, verifique se a guia legendas da janela configurações de exportação está selecionada com gravar legendas no vídeo ou criar arquivo secundário.

Como adicionar legendas com o Adobe Premiere:
- Clique no ícone (+) para adicionar uma nova seção de legenda, enquanto mantém o formato de legenda escolhido. Digite manualmente o texto e adicione mais partes conforme necessário para as legendas a seguir. Dê uma olhada abaixo depois de começar a produzir suas legendas manuais e você verá que as legendas têm uma faixa dedicada a elas! Ajustar suas legendas é muito fácil com esta faixa, pois você pode deslizá-las como vídeos para a sua linha do tempo.
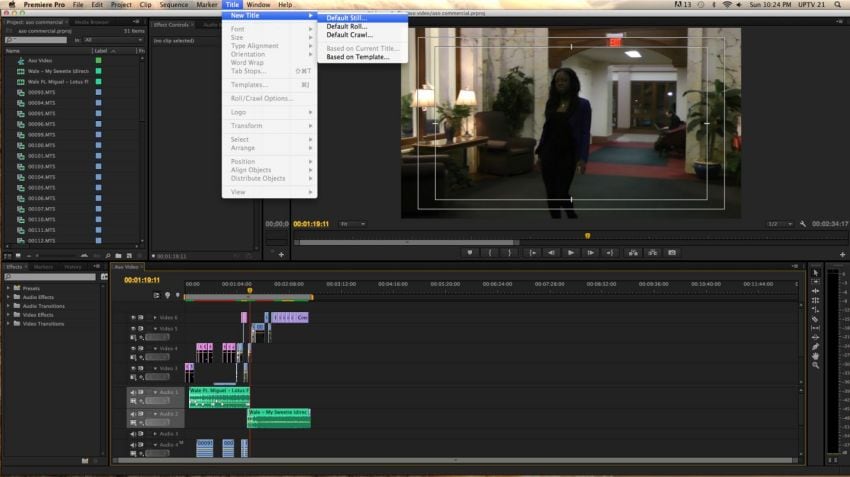
- Quando você tiver um arquivo SRT pronto para carregar, a opção importar será útil. O Premiere Pro estará pronto para aceitar o seu arquivo SRT, quer você o tenha produzido via Facebook ou contratado um serviço para escrever as legendas do seu vídeo.
- Retorne ao Premiere Pro e escolha a terceira opção, conforme indicado acima, selecione "Legenda" no menu pop-up Formato e "Início da linha do tempo" na caixa de opções ponto inicial. Se você precisar colocar legendas, clique duas vezes nos segmentos para modificar ou selecionar todos eles, e arraste toda a faixa de legenda para outro ponto na sua linha do tempo, conforme ela muda com a faixa de legenda e o painel de texto mostra as legendas importadas.

- Uma vez colocadas manualmente as suas legendas, se você desejar exportá-las como um arquivo SRT para utilizar no seu vídeo do YouTube ou Facebook, escolha a opção "Exportar para arquivo SRT" no menu de reticências.
Parte 4. Como escolher?
O Editor de legendas do DemoCreator é um programa de edição de legendas que inclui todos os recursos necessários para criar e editar rapidamente documentos com legendas em ASC, SRT, SSA, SUB, TXT, PSB, RT, JPS e em outros formatos. Você pode incorporar linhas de legenda e especificar a hora de início e término, ou hora do período completo, para cada linha de legenda ao importar um vídeo para o programa. Com este criador de legendas para vídeo, o seu trabalho será um passeio. Você deve incorporar fundamentalmente as linhas de legenda de acordo com diferentes tempos e com letras maiúsculas. A partir deste ponto, você pode personalizar cuidadosamente as suas legendas, como verificar a ortografia, interpretá-las e configurar o tamanho, o sombreamento e a estrutura do estilo do texto. Aqui estão alguns dos principais insights deste editor de legendas SRT:
Recursos:
- Com DemoCreator é fácil adicionar e personalizar legendas nos seus vídeos.
- Ele também melhora o impacto e a estrutura das suas legendas SRT.
- O DemoCreator permite distribuir o produto acabado no formato em que você quiser.
- Ele tem a capacidade de compartilhar o seu vídeo no YouTube.
- Graças a sua galeria de efeitos estendida, você pode aplicar efeitos às suas legendas.
- Marca d'água, legendas, efeitos e legendas animadas, tudo o que você pode editar.
Parte 5. Conclusão
Há uma infinidade de programas para incluir legendas na internet que afirmam ser capazes de oferecer recursos excepcionais, mas nem todos podem oferecer a qualidade que você merece. Diante disso, veja a nossa lista com as 6 melhores ferramentas gratuitas para adicionar legenda e faça o seu trabalho tranquilamente. Você também pode sugerir tópicos de edição de vídeo mais interessantes, que te ajudarão a melhorar as suas habilidades. Existe uma diferença substancial entre inscrições fechadas e abertas, uma vez que são alimentadas por diferentes tecnologias e fornecem benefícios diferentes. O DemoCreator é somente neste recurso. As legendas estão normalmente disponíveis no design SRT. Embora olhar as legendas em um bloco de rascunho seja simples, alterá-las é outra história. Os usuários se beneficiam das legendas nas gravações de diferentes maneiras. As legendas podem ajudar a entender um filme com um dialeto desconhecido, por exemplo.





David
chief Editor