Como Transformar o Google Slide em Vídeo
A educação se tornou híbrida logo após a pandemia, então os professores transformaram os seus estilos de ensino para se alinham ao ensino virtual. O Google Slides é uma dessas ferramentas usadas no ensino virtual.
Essa conversão de Google slides para vídeo não se limita apenas à educação; você pode gravar a sua apresentação sobre volume de vendas, sua próxima estratégia de marketing, insights de público, etc, para mostrar ao seu gerente e outros colegas no escritório.
Além disso, as empresas também estão usando vídeos de slides do Google para criar vídeos explicativos incríveis, vídeos de cultura da empresa, vídeos de marketing e vídeos de demonstração para conversar com seu público diariamente, sobre sua empresa, seus produtos e serviços, sua cultura, sua força de trabalho, etc.
Influenciadores, figuras públicas e criadores de conteúdo também usam a ferramenta de Google Slides para vídeo para desenvolver conteúdos de vídeo incríveis para o público e educá-lo sobre seus interesses e tópicos de nicho.
Este artigo explicá todas as coisas que você precisa saber antes de converter seus Google Slides em vídeo. Vamos nessa.
Etapas para Transformar o Google Slides em Vídeo
O Google Slides pode ser convertido em vídeo; nesta seção do artigo, exploraremos como criar slides do Google e transformá-los em um vídeo com algumas edições e outros recursos para torná-lo atraente e interessante.
Preparar Apresentação do Google Slides
Agora vem a primeira etapa da conversão de Google Slides em vídeo, aqui você precisa preparar Google slides eficazes, informativos e interessantes, veja como:
Crie um Quadro de Histórias Incrível
A qualidade da apresentação é determinada pela história que ela contém. Seu público terá menos probabilidade de lembrar e agir de acordo com sua apresentação se ela não fornecer "insights interessantes".
O design da apresentação está intrinsecamente ligado ao conteúdo usado na apresentação. Como resultado, comece com um tópico fascinante e seus roteiros. Uma narrativa convincente pode ajudar seu público a compreender as nuances do assunto da apresentação e aumentar seu interesse e entusiasmo.
Crie Pedaços da Apresentação
Uma das estratégias mais simples para criar boas apresentações é evitar amontoar todo o material em um único ou mesmo em alguns slides.
Certifique-se de que a apresentação esteja espaçada em vários slides para que o público possa digerir todas as informações em sequências rápidas antes de passar para o próximo tópico.
Comece com um Modelo Predefinido
Se tiver com pouco tempo, você pode começar com um modelo predefinido oferecido pelo Google Slides em vez de fazer slides do zero, pois isso consumirá mais tempo; você pode utilizar esse tempo na gravação e edição do vídeo.
Escolha o modelo que combine com o seu tópico e, se você estiver fazendo isso para uma empresa, a aparência do modelo deve se alinhar à sua marca. Com algumas modificações, você pode preparar slides exclusivos para falar.
Edite Seus Slides
Para editar seus slides, use a ferramenta de slides mestre para fazer as modificações, personalize o layout dos slides, use o mascaramento de imagens, use planos de fundo exclusivos para slides, destaque o texto chave, chame a atenção com um fundo escuro, insira imagens e torne-as transparentes, redimensione e gire figuras, edite as cores do tema, adicione um GIF ou um meme, use transições, use caixas de texto, adicione uma sombra aos textos e use uma ferramenta interativa de perguntas e respostas.
Grave sua Apresentação do Google Slides
Depois de criar uma apresentação incrível e atraente no Google Slides, é hora de seguir em frente e combinar duas tarefas: narrar e gravar sua apresentação no Google Slides.
Você pode estar preocupado em como completar as duas tarefas sem um assistente, mas não se preocupe; estaremos lá para apoiá-lo durante todas as etapas, desde a palestra até a gravação dos slides.
Para gravar sua apresentação do Google slides, você precisará ter um software robusto de gravação de tela e edição, como o Wondershare DemoCreator; o software, devido à sua interface amigável e recursos intuitivos, é popular e usado por professores, criadores de conteúdo e empresas em todo o mundo para atender a todas as suas necessidades de vídeo.

O Wondershare DemoCreator é um software de gravação de tela que possui vários recursos além da gravação. Suas ferramentas integradas incluem o gravador de tela, gravador de webcam, gravador de áudio, gravador de jogos, editor de vídeo e biblioteca de efeitos de vídeo.
Ele permite que você edite seus videoclipes, grave o conteúdo de sua câmera, grave som, utilize uma tela verde para alterar o plano de fundo de seus vídeos e exporte seus projetos para vários formatos.
Grave seus Google slides
Baixe o Wondershare Democreator em seus PCs e depois inicie o software; na interface, você encontrará diferentes opções; clique na opção “Gravar tela”.
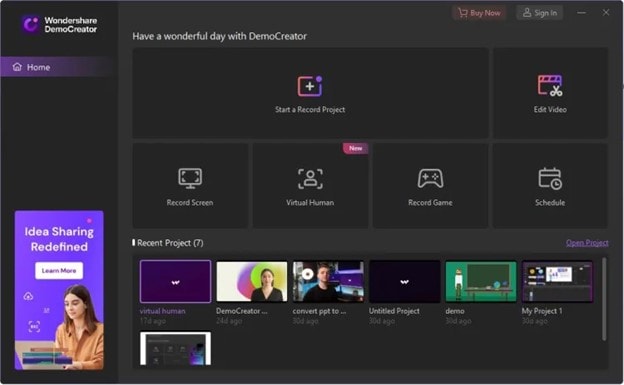
Uma nova janela aparecerá onde você pode ajustar a área de gravação, as configurações do microfone e da webcam. Defina a área de captura. Escolha gravar a tela inteira, personalizar a área de captura e outras configurações. Escolha outros dispositivos para gravar junto com a tela, incluindo webcam, áudio do microfone e áudio do sistema.
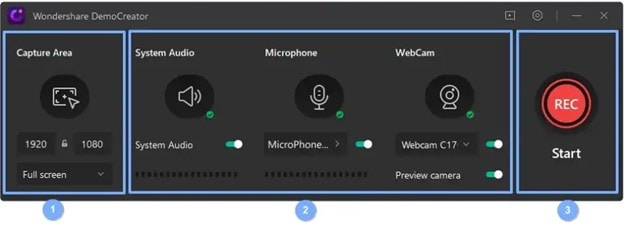
Sob a gravação da câmera, você pode configurar a direção da webcam e o reconhecimento facial da IA. Quando terminar de ajustar as configurações, clique na tecla F10 ou pressione o botão vermelho para iniciar a gravação.
Se você optou pelo modo de gravação “Tela + Webcam”, também pode usar “Ferramentas de desenho” na tela para destacar, circular e escrever mensagens importantes.

Para habilitar a ferramenta Desenho de Tela, pressione o atalho “Shift+Ctrl+D” de uma só vez.
Finalize a gravação
Quando terminar de gravar os Google slides, clique no DemoCreator Recorder na barra de tarefas e, em seguida, no botão Finalizar gravação. Pressione F10 para iniciar/parar uma gravação e F9 para pausar/retomar uma gravação. Boom! Você converteu seus Google slides em um vídeo.

Como adicionar Efeitos no seu vídeo?
Uma vez que você acabou de gravar o vídeo, o Wondershare DemoCreator o levará diretamente ao Editor de Vídeo. É conveniente porque você pode fazer revisões antes de salvar/exportar.
Vamos adicionar alguns efeitos ao vídeo para deixar o vídeo mais claro e atraente na hora da edição. Aqui, você também pode adicionar seu logotipo ou nome no YouTube como marca d'água para proteger seu conteúdo.
Aparar Clipe de Vídeo
Aparar nos ajuda a remover as partes desnecessárias do vídeo, especialmente se o vídeo estiver em pequenos pedaços ou clipes. Para aparar um clipe específico, clique nele e leve o cursor até as bordas do clipe; agora, arraste o cursor para frente ou para trás para remover a parte indesejada.
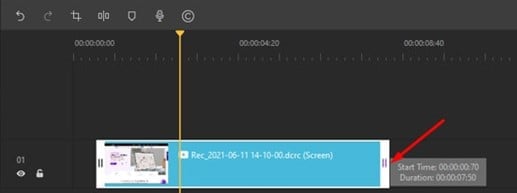
Cortar Vídeo
Primeiro, selecione seu clipe e clique na opção Recortar para recortar um vídeo. Então redimensionar a área visível seria benéfico. Para fazê-lo, clique e arraste as alças de redimensionamento. Em seguida, para cortar seu filme, clique em OK.
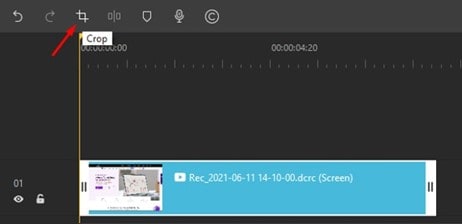
Ajustar a velocidade do vídeo
Para acelerar ou desacelerar o vídeo, selecione-o na linha do tempo e ajuste a velocidade na área de propriedades para obter o efeito desejado.
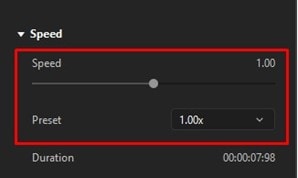
Adicionar Legendas
Para introduzir legendas em seu vídeo, na parte superior, alterne para a guia de legendas e escolha entre os vários tipos de legenda. As categorias incluem Abertura, terço inferior, legenda e crédito final.
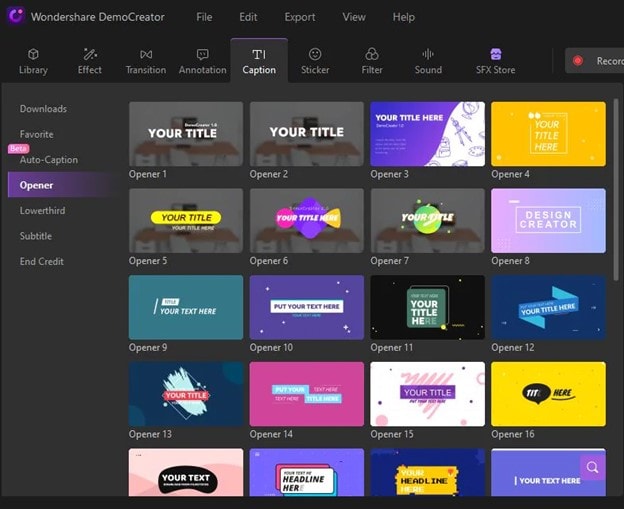
Escolha o efeito Legenda e arraste-o para o vídeo onde deseja que a legenda apareça. Você pode ajustar o tamanho da fonte, o estilo da fonte e a cor na seção de propriedades.
Adicionar Anotações
As anotações são essenciais ao produzir uma palestra ou vídeo de demonstração. O DemoCreator possui um recurso de anotação robusto que permite adicionar uma caixa de bate-papo ou texto em qualquer ponto da linha do tempo do seu vídeo.
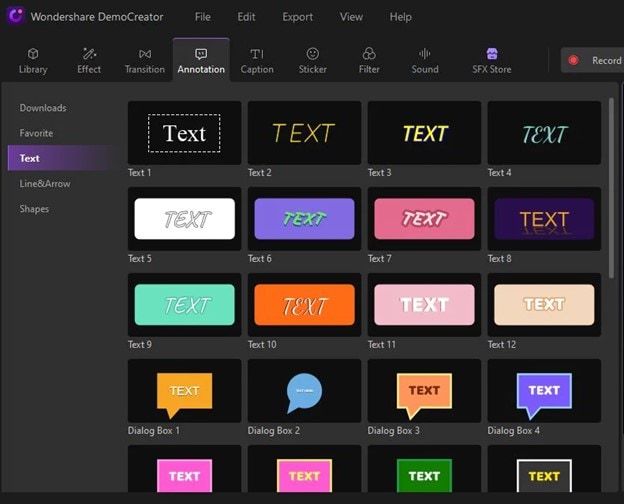
As categorias aqui são Linha&Seta e formas. Escolha seu efeito de anotação favorito e arraste-o para a linha do tempo onde deseja que ele apareça.
Insira Adesivos
O DemoCreator permite que você adicione adesivos coloridos ao seu vídeo. Você tem que ir para as telas da janela e selecionar a guia "Adesivos" na parte superior, onde você encontrará uma ampla variedade de adesivos exclusivos.
As categorias de adesivos incluem educação, jogos, GIFs e emojis. Você também pode adicionar adesivos pedindo para curtir, seguir e compartilhar.
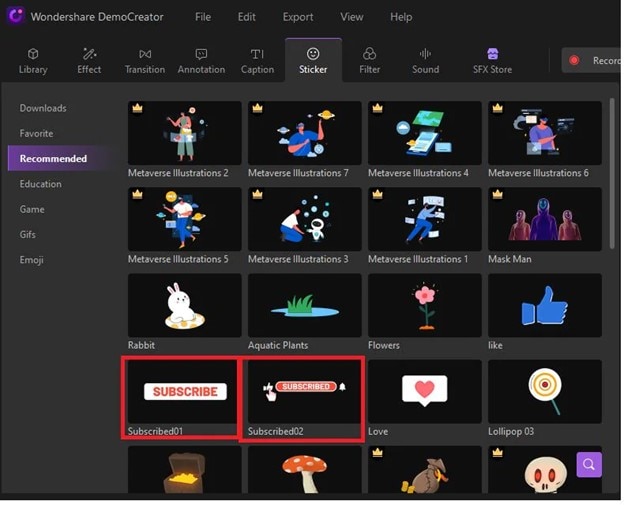
Adicione Narração
Você pode adicionar Narração ao seu vídeo para fornecer algumas informações adicionais; clique no ícone Narração disponível na barra de ferramentas e grave sua voz, depois adicione-a onde precisar ao longo do vídeo.
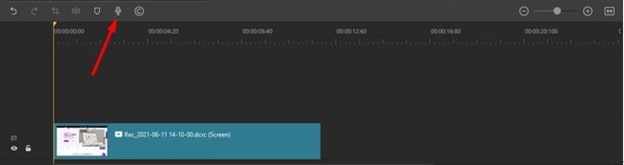
Adicionar Efeitos de Cursor
Alterne para o efeito de cursor no canto superior da barra de ferramentas. Você pode adicionar três efeitos: Realce do Cursor, Anéis no Clique Esquerdo e Som no Clique Esquerdo. Selecione o efeito de cursor que deseja adicionar ao vídeo e arraste-o para a linha do tempo.
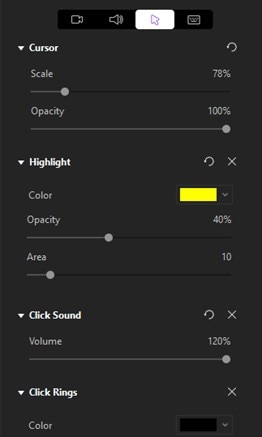
Vá para a guia Cursor na janela Propriedades e ajuste as configurações do cursor. O controle deslizante de escala nesta guia permite modificar o tamanho do cursor. Você também pode ajustar a cor de destaque para sua conveniência.
Adicione Transições
As transições são uma ótima maneira de dar um toque profissional a um vídeo, principalmente se for composto de muitos clipes. Você também pode adicionar transições entre os clipes e eventos no início e no final do vídeo.
O Wondershare DemoCreator oferece grandes efeitos de transição; as categorias incluem Cor, 3D, Enrolar, Slideshow, Speed Blur e Ondular & Dissolver. Entre as categorias, escolha o efeito de transição mais conveniente e adicione-o entre os clipes e no início e no final do vídeo.
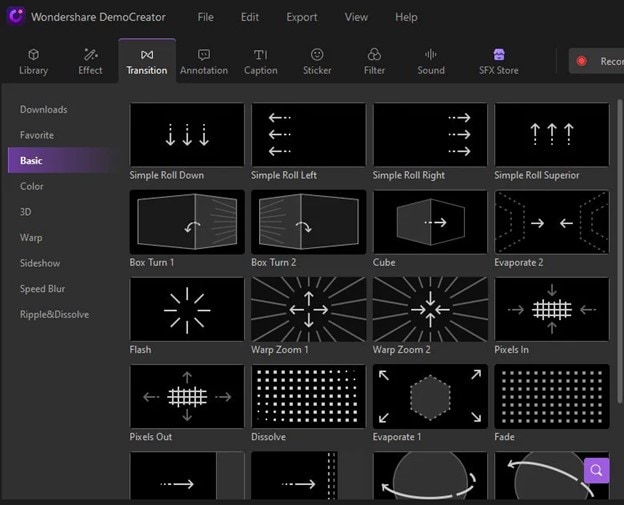
Publicar e Compartilhar Vídeo
Quando terminar de editar os Google slides em vídeo, é hora de exportá-lo para o YouTube em seu computador pessoal. Clique no botão Exportar no canto superior direito da tela e siga as instruções de personalização.
O DemoCreator agora suporta os seguintes formatos: WMV, MP4, MOV, AVI, GIF e MP3. Você também pode alterar o codificador, resolução, taxa de quadros, taxa de bits, etc.
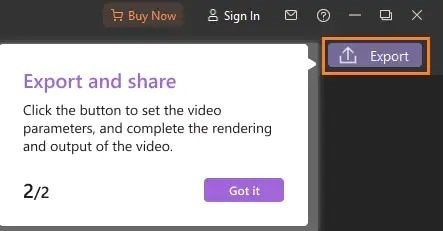
Exportar vídeo para o YouTube
Você pode exportar seus vídeos diretamente para seu canal do YouTube usando o DemoCreator. Na caixa Exportar, clique na barra de navegação do YouTube. Faça login no seu canal do YouTube e compartilhe seus vídeos facilmente com um único clique. Insira o título, a descrição e as tags do vídeo. Depois, clique no botão de upload.
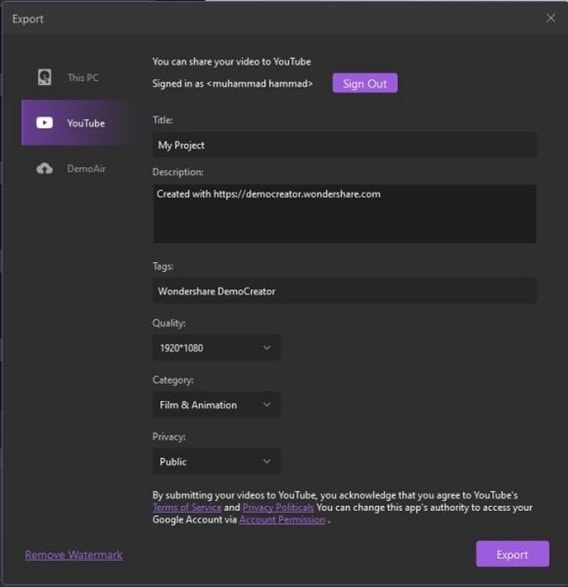
Exportação Rápida
O recurso Exportação Rápida está disponível para todos os assinantes e permite exportar rapidamente seu vídeo para o computador sem arrastá-lo na linha do tempo. Os usuários que não desejam modificar o vídeo com a ferramenta de edição do DemoCreator apreciarão a Exportação Rápida.
Para usar essa opção, siga estas etapas; navegue até a biblioteca de mídia, clique com o botão direito do mouse para acessar as várias opções, escolha Exposição Rápida e escolha a mídia que deseja exportar.
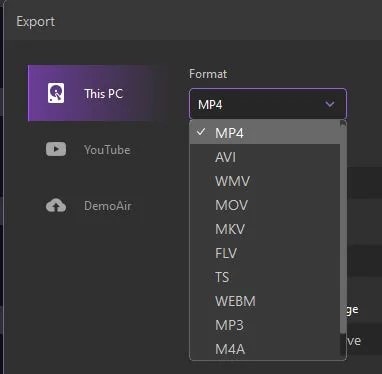
Conclusão
Os Google slides podem ser transformados em um vídeo educacional ou comercial com a ajuda de um software robusto e cheio de recursos intuitivos, como o Wondershare DemoCreator.
Depois de preparar seus google slides informativos, você precisa gravá-los usando o DemoCreator e, no final, dar a eles uma aparência profissional, adicionando alguns recursos interessantes do DemoCreator, como legendas, anotações, adesivos, efeitos de cursor, narração e transições.
Usando esses recursos, você pode transformar seus slides do Google em um vídeo emocionante que prenderá a atenção do espectador durante todo o vídeo. Você também pode exportar diretamente seu vídeo para o YouTube com a ajuda do DemoCreator.





David
chief Editor