Dividindo vídeos longos para o Instagram Story
“Tenho um vídeo longo que quero postar no Instagram. Mas li em algum lugar que você precisa dividir um vídeo longo para postar no Instagram. Como faço para dividir o vídeo para postagem no Instagram?”
O Instagram é atualmente a nova plataforma da comunicação instantânea em todo o mundo. Assim como outras plataformas sociais, o Instagram permite compartilhar vídeos e imagens, além de comentar as postagens de outras pessoas. No entanto, a desvantagem vem quando você deseja postar um vídeo longo para completar a história. Por exemplo, um vídeo de 20 segundos! Como você divide vídeos por mais de 15 segundos e permite que outras pessoas conheçam toda a sua história? Bem, vários aplicativos de vídeo dividido no Instagram estão disponíveis. Este tutorial destacará o melhor aplicativo para resolver sua pergunta sobre “como você divide vídeos longos no Instagram?” Depois de dividir seu vídeo, você pode compartilhá-lo facilmente no Instagram e em outras plataformas de mídia social sem restrições.
Parte 1. A melhor ferramenta para dividir vídeo para Instagram Story
É fácil dividir um vídeo para o Instagram se você escolher o melhor aplicativo. O Wondershare DemoCreator vem com recursos poderosos que permitem gravar vídeos com uma câmera ou microfone. Você também pode usar um vídeo pré-gravado importado do seu computador conforme desejar. Além da gravação de vídeo, o DemoCreator permite realizar etapas avançadas de edição, como usar a tela verde, adicionar anotações, adesivos, entre os mais de 100 recursos de edição integrados. Quando se trata de vídeo em tela dividida do Instagram, o DemoCreator funciona em etapas simples. Sem quebrar a cabeça! Veja você mesmo nestas etapas.

O melhor divisor de vídeo & Editor de vídeo
 Download seguro
Download seguro Download seguro
Download seguroEtapas sobre como usar o DemoCreator para dividir vídeos:
Qualquer iniciante em edição de vídeo deve estar se perguntando: "Como faço para dividir um vídeo em várias partes?" Mesmo que pareça complicado, a melhor ferramenta torna tudo mais fácil.
Etapa 1. Baixe e instale o DemoCreator
O DemoCreator é compatível com dispositivos Windows e macOS. Escolha a versão do seu computador e clique no botão ‘Download grátis’. Após o download, clique no botão "Instalar" e inicie o processo.
Etapa 2. Importe e arrastar os vídeos para a linha do tempo.
Se você tiver vídeos pré-gravados em seu computador, basta clicar no botão "Importar mídia" para obter seu vídeo do computador. Clique duas vezes no seu vídeo ou arraste e solte-o na 'Linha do tempo' e prepare-se para dividir o vídeo para o Instagram Story.
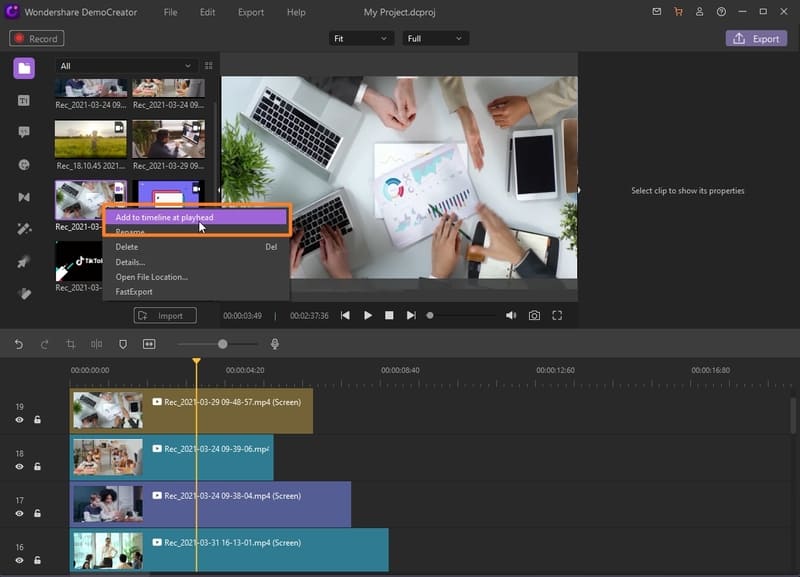 </p >
</p >
Etapa 3. Dividindo Videos
Em seguida, marque qual parte do vídeo você deseja dividir. Você pode dividir seu vídeo em várias partes. Vá para a 'Linha do tempo' e mova a cabeça de reprodução para a posição em que deseja dividir o vídeo. Em seguida, clique no botão "Dividir" e seu vídeo será dividido em várias partes.
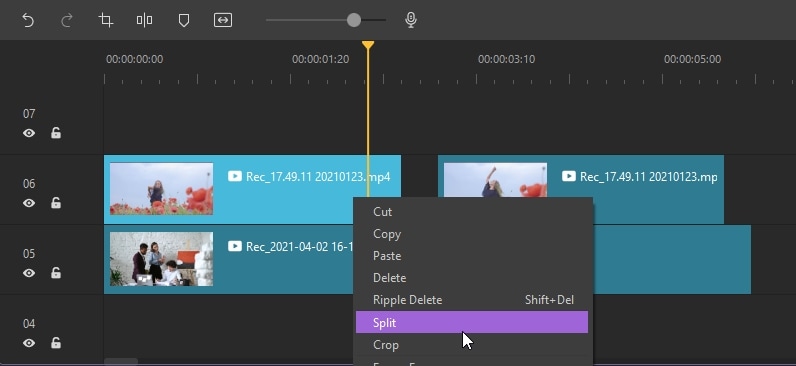 </p >
</p >
Etapa 4. Salvar e exportar
Por fim, salve o vídeo dividido no computador. Agora você pode compartilhá-lo facilmente no Instagram e em outras plataformas. No entanto, você precisa convertê-lo para formatos adequados para exportação. Clique no botão 'Exportar' e, em seguida, clique na guia 'Formatar' no lado esquerdo da janela Exportar. Agora você pode selecionar o formato de saída de sua escolha. DemoCreator suporta FLV, MOV, MKV, GIF, MP4, WMV, entre outros formatos. Quando configurado, clique no botão 'Exportar' mais uma vez para salvar e exportar para o seu computador. No entanto, você pode compartilhar seu vídeo diretamente no Instagram sem salvá-lo no computador.
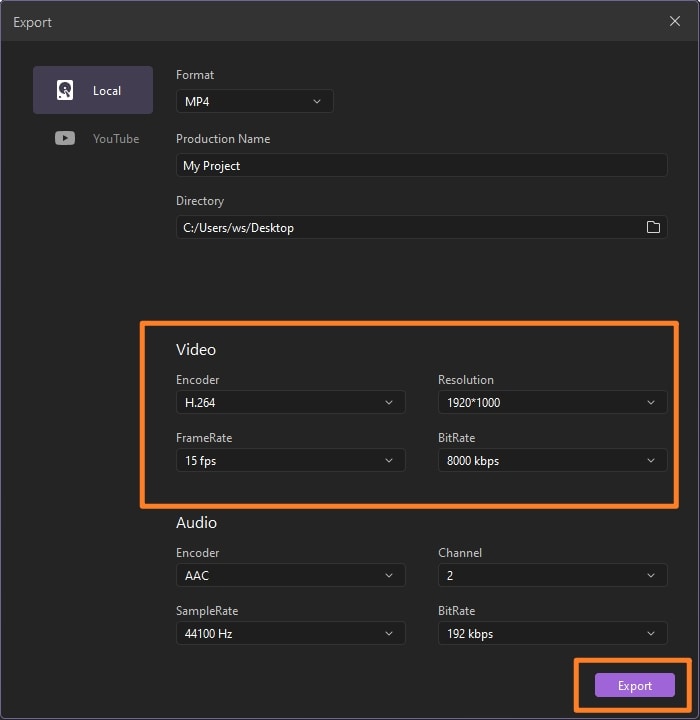
Parte 2. Dividindo vídeo para Instagram Story no Android & iPhone
O Android e o iPhone são os sistemas operacionais mais usados para smartphones. Também é vital saber como dividir o vídeo ao vivo da tela do Instagram no seu telefone.
1. Cortador para Instagram Story (Android)
Você pode acessar vários aplicativos para dividir vídeos no seu dispositivo Android OS. Neste caso, usaremos o aplicativo ‘Story Cutter’. Vá para a loja 'Google Play' no seu Android e selecione o aplicativo 'Story Cutter for Instagram'. Em seguida, faça o download e instale-o em seu telefone.
Em seguida, inicie o aplicativo em seu telefone. Com isso, você pode gravar um novo vídeo ou escolher um vídeo gravado e salvo anteriormente no seu telefone. Para gravar um vídeo, toque no botão 'Gravar' e comece sua história. Se você deseja extrair um vídeo pré-gravado, vá para a opção "Galeria" e examine os vídeos disponíveis para extrair o que deseja dividir.
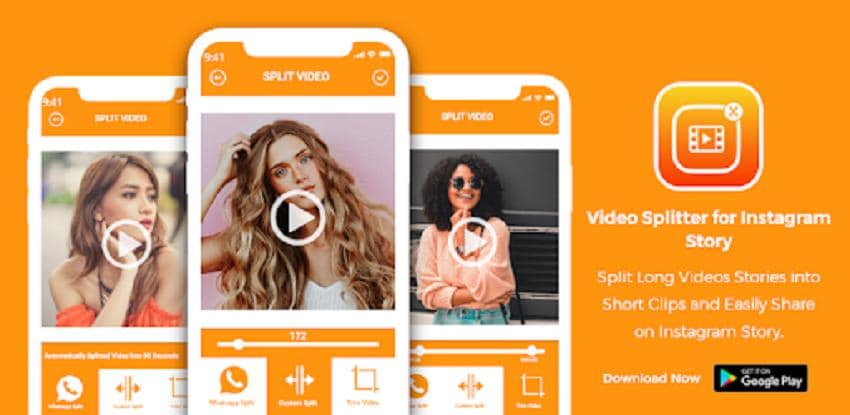
- Toque no vídeo de sua escolha e ele será adicionado ao aplicativo, pronto para dividir.
- Depois que seu vídeo for importado para o aplicativo, você precisará definir a duração da divisão. Se você estiver em uma versão gratuita, você só pode ir até 10 segundos. No entanto, você pode atualizar e fazer vídeos mais longos no Story Cutter.
- Por fim, visualize seu vídeo dividido e poste-o no seu Instagram Story.
2. CutStory - editor de vídeo do Story (iPhone)
Se você executa um dispositivo iOS, o CutStory deve funcionar para você e o vídeo em tela dividida do Instagram. Primeiro, visite a 'App Store' no seu iPhone. Em seguida, procure o aplicativo "CutStory for Instagram Stories" e instale-o.
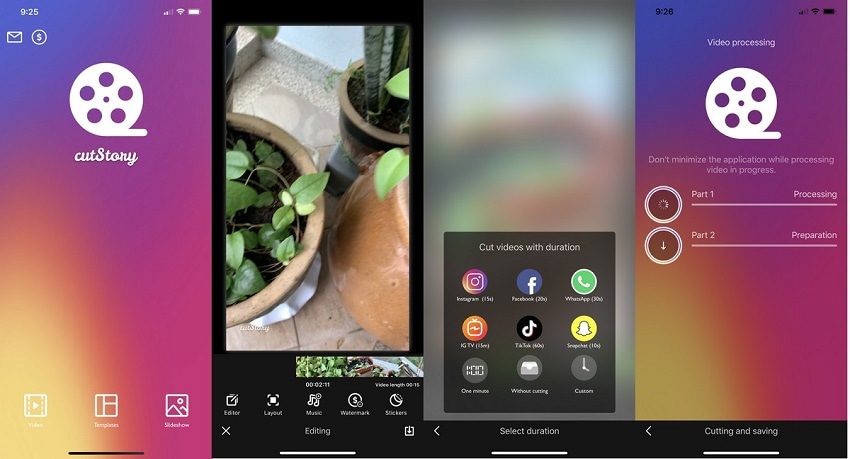 </p >
</p >
- Uma vez instalado, ele terá três opções possíveis. Escolha a opção "Vídeo" para continuar a ação de divisão de vídeo.
- Dê todasa as permissões para que o aplicativo possa acessar vídeos do seu dispositivo. Em seguida, selecione o vídeo que você deseja usar para o Instagram Story.
- Vá em frente e divida o vídeo que você acabou de escolher. Para fazer isso, toque no ícone 'Compartilhar' encontrado no canto inferior direito da tela do seu dispositivo. Várias opções para dividir seu vídeo estarão disponíveis.
- Finalmente, você pode compartilhar seus vídeos divididos no Instagram. Inicie o aplicativo e faça upload a cada 15 segundos de parte do vídeo. O Instagram só pode carregar um vídeo de até 15 segundos de duração.
Parte 3. Vídeo dividido para Instagram Story Online
Você também pode dividir o vídeo para o Instagram Story online, então não há necessidade de baixar um software. Aqui listamos uma ferramenta online para dividir vídeos, o Clideo.
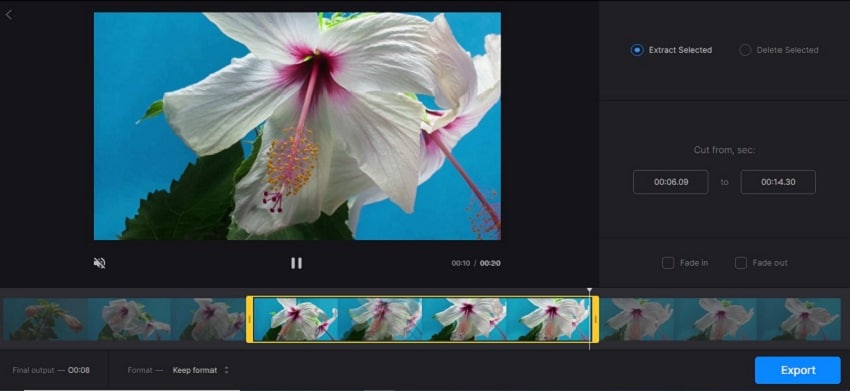
- Clique no botão 'Azul' e clique no botão 'Escolher arquivo' O sistema irá redirecioná-lo para seus arquivos salvos no computador. Clique no vídeo que você deseja dividir para o Instagram Story.
- Selecione "cortar de, seg"e defina o tempo manualmente nas caixas no lado esquerdo da tela.
- Dê ao sistema algum tempo para concluir o processo de divisão. Uma vez feito, defina o formato de saída, salve o vídeo e exporte-o para o Instagram ou outras plataformas de mídia.
Parte 4. Como editar e aprimorar o conteúdo do seu Instagram Stories
Lembre-se de que o conteúdo do seu Instagram Story precisa ser atraente para seus espectadores. Essas dicas podem ajudá-lo a criar histórias impressionantes do Instagram.
- Adicionar animação e música
Não deixe sua história sem graça. Você pode incluir algumas animações e músicas para manter seu público entretido.
- Usar efeitos
Os efeitos são boas fontes para melhorar qualquer história. Você pode adicionar texto e gráficos ao seu vídeo para explicar algumas linhas. Você também pode usar as menções '@' para marcar amigos.
- Use iluminação natural
Assim como a fotografia, a iluminação natural é a melhor fonte para qualquer vídeo nítido. Isso ajudará você a evitar sombras estranhas e dará ao seu vídeo uma aparência profissional.
- Lembre-se da duração do vídeo
As histórias do Instagram duram apenas 15 segundos de reprodução de vídeo. Você precisa ter isso em mente e não exagerar, pois precisa manter suas histórias fluindo. Mas você pode usar boas ferramentas de edição para dividir ou cortar seu vídeo antes de publicá-lo no Instagram. Além disso, tome boas posições, seja no modo retrato ou paisagem.
- Use hashtags apropriadas
Não confunda suas histórias. Use as hashtags corretas em suas histórias do Instagram para ajudar os espectadores a encontrar facilmente seu conteúdo. Isso pode ser uma boa ideia se você estiver promovendo um produto ou serviço.
 Perguntas Frequentes:
Perguntas Frequentes:1. Posso enviar um vídeo de 2 minutos para o Instagram Story?
As histórias do Instagram só vão até um limite de 15 segundos por história individual. Se sua história for maior que 15 segundos, o sistema a dividirá em pedaços de 15 segundos. No entanto, estes também acomodam até 4 peças. Assim, 4 peças em 15 segundos cada dá-lhe apenas 1 minuto. Nesse caso, você não enviará um vídeo de 2 minutos para a história do Instagram. Você precisará separá-lo em duas histórias.
2. Como cortar vídeos para a história do Instagram?
O aplicativo Instagram é outra plataforma legal para cortar seus vídeos antes de publicá-los. Este aplicativo tem uma ferramenta "Cortar" que corta facilmente seus vídeos e imagens.
- Primeiro, abra o vídeo que você deseja cortar.
- Em seguida, selecione a opção "Editar" > Opção "Ajustar".
- Aumente o vídeo para ter uma boa visualização. Em seguida, ajuste-o como quer que ele caiba no quadro.
- Confirme se está bem cortado e clique na opção "Concluído". Salve-o e compartilhe-o no Instagram Story.





David
chief Editor