[4 Etapas] Como dividir um vídeo no Camtasia e cortar clipes indesejados
No momento em que você pensa em um vídeo de tela dividida relativo ao estúdio Camtasia, muitas possibilidades podem lhe inspirar. Uma tela dividida coloca mais de uma foto na borda; independentemente do tópico, esse impacto pode fornecer uma ampla gama de resultados. Mesmo que você provavelmente não faça uma introdução à TV, uma tela dividida é um método extraordinário para mostrar circunstâncias e resultados lógicos ou delinear como uma coisa se relaciona com outra. O Camtasia Studio é um aplicativo especializado em criação e alteração de vídeo que possui vários destaques, como vídeo crônico, consolidação de vídeo ou separação de som do vídeo que o Administrador de rede precisa apresentar a você neste artigo.
A partir de agora, separar o som do vídeo é excepcionalmente simples quando você pode remover o som diretamente do vídeo no YouTube. Seja como for, apenas metade de cada vídeo que você descobre no YouTube pode estar acessível no seu PC. Desde que isso seja verdade, você pode utilizar o guia de como dividir vídeo no Camtasia para isolar o som do vídeo acessível no seu PC. Especificamente, ele também permite que os clientes isolem todo o som do vídeo ou selecionem outro vídeo específico para fazer parte do som, dependendo da escolha do cliente. Para saber mais sobre a divisão de áudio e vídeo do Camtasia, aqui lhe informaremos em relação a isso. Siga o guia abaixo para saber mais.
Parte 1. Dividindo vídeos no Camtasia - 4 etapas fáceis
Precisa eliminar uma parte do seu corte de vídeo? O gerente editorial de vídeo do Camtasia pode fazer isso perfeitamente. Nesta demonstração rápida, usaremos o Camtasia 2018 para Windows em um PC com Windows 10 para informar a melhor maneira de dividir efetivamente um filme enorme em pequenas partes, cortar qualquer segmento do vídeo, e juntar dois cortes de vídeo. Além disso, se você precisar dividir um vídeo em segmentos para poder trabalhar com eles de forma independente? Aqui está um guia de como dividir o áudio do vídeo no Camtasia.
Passo 1. Importar arquivos de vídeo
A principal coisa que você precisa fazer é carregar todo o seu vídeo no Camtasia. Depois de trazer, simplificar os cortes de vídeo que você precisa usar da seção de mídia para o curso de tarefas dos eventos. Utilize uma faixa diferente para cada corte de vídeo.
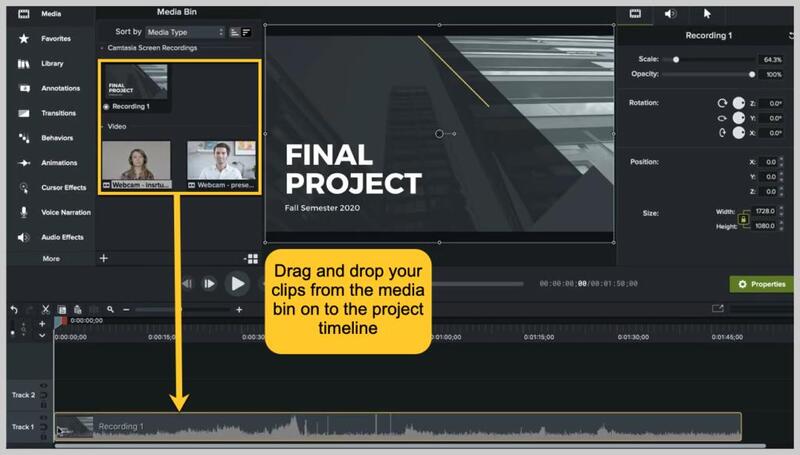
Passo 2. Realize as edições básicas
Comece com a mídia na faixa superior, para que você possa ver as progressões ao aparar e redimensionar. Pense nas faixas como uma pilha de fotos; a folha de visualização mostrará a faixa mais alta.
Selecione o botão Cortar e elimine quaisquer pedaços desnecessários de clipes puxando a borda como mostrado acima.
Passo 3. Editar vídeo e áudio
Para eliminar o som de um videoclipe no Camtasia, clique com o botão direito do mouse na mídia e selecione Separar áudio e vídeo. Agora você poderá criar um vídeo em tela dividida em apenas algumas etapas.
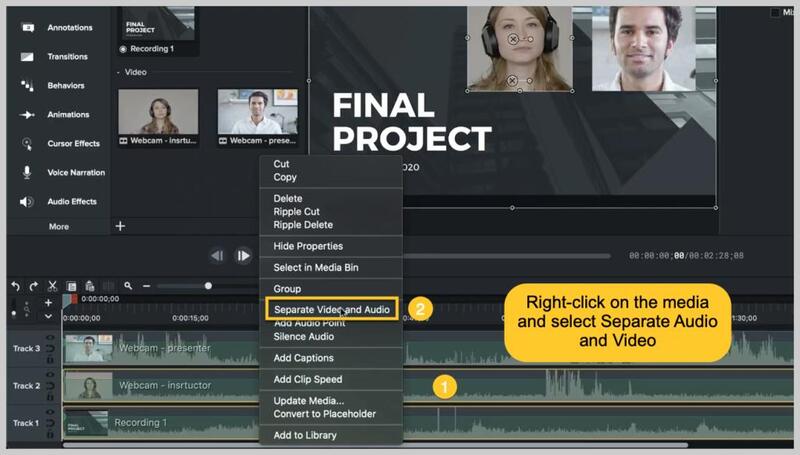
Passo 4. Compartilhe sua obra-prima
Isso concluirá sua gravação de vídeo. Você pode transferir o vídeo completo para um site de compartilhamento, como YouTube, Vimeo ou Screencast.com, ou salvá-lo localmente como MP4. Vá para o menu Produzir e Compartilhar conforme mostrado abaixo:
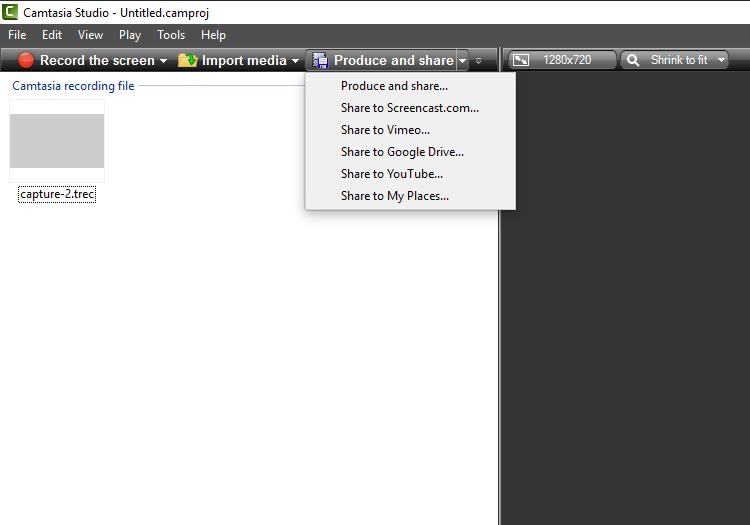
1. Como remover as partes indesejadas
Você também pode remover a parte indesejada dos clipes que acabou de dividir do arquivo de vídeo principal com uma simples etapa. Você pode remover essas partes indesejadas arrastando a borda da linha do tempo em partes do quadro.
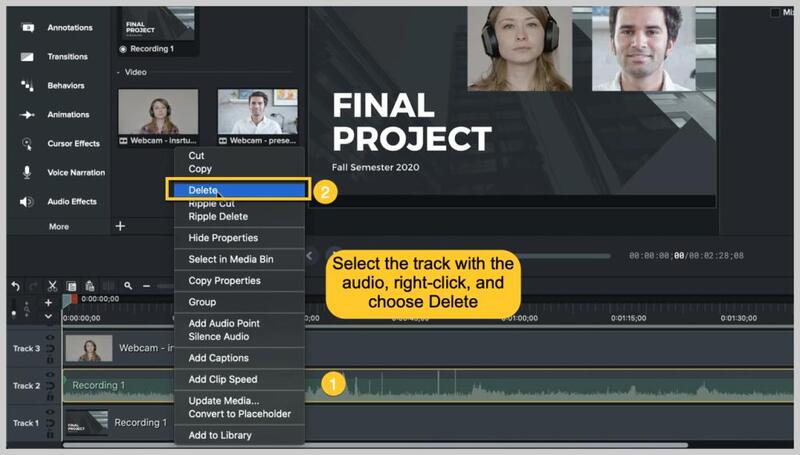
2. Como dividir áudio de vídeo no Camtasia
Para executar esta funcionalidade no Camtasia, tudo o que precisa fazer é clicar com o botão direito do mouse em seu arquivo de mídia na linha do tempo e selecionar a opção com o nome “Separar Vídeo e Áudio” da lista de opções conforme mostrado abaixo:
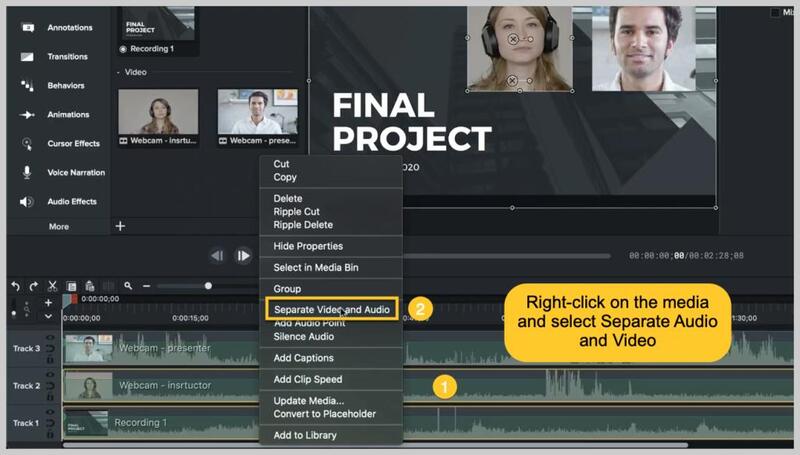
3.Como fazer vídeo em tela dividida no Camtasia
Para executar esta funcionalidade no Camtasia, você precisa importar seus arquivos de vídeo para o Editor e depois arrastá-los para a linha do tempo. Segure o botão CTRL do teclado e adicione os vários clipes divididos em um, ajustando o tamanho da tela de cada clipe dentro da linha do tempo. Dessa forma, você pode obter facilmente seu vídeo em tela dividida do gravador Camtasia.
Parte 2. Uma maneira gratuita de dividir vídeos
O Wondershare DemoCreator é um aplicativo de captura e edição de vídeo como um dispositivo de alteração de vídeo. Ele possui uma ampla variedade de recursos, desde captura de filme, gravação de tela, captura de filme de câmera e captura de som também é incluída nos recursos deste software único. É a escolha ideal para iniciantes, caso você prefira alterar e dividir as gravações instrucionais, filmes interativos, gravações de tutoriais e muito mais. Esta é a melhor escolha se quiser divididir o seu vídeo do Camtasia.
Possui uma interface incrivelmente fácil de usar e incorpora uma ampla variedade de ferramentas de alteração. Ele também tem a maneira mais simples de dividir seus vídeos do YouTube, o que normalmente exigiria muito esforço para fazer normalmente. Os destaques de alteração de vídeo ajudarão os educadores a reduzir a duração do vídeo e incluir os focos significativos para que os alunos, assim como os praticantes, não se sintam exaustos ou afastem-se de uma funcionalidade de divisão na duração do vídeo. Sendo um novo usuário, você pode transmitir o resultado final ao seu círculo e, por outro lado, o instrutor também pode utilizá-lo para fazer anotações posteriormente.
 Download seguro
Download seguro Download seguro
Download seguro- Iniciar e importar arquivos
O primeiro passo para iniciar este processo é iniciar o editor de vídeo do software DemoCreator a partir da tela da interface inicial, conforme mostrado abaixo:

Logo depois disso, você precisa importar o vídeo para o qual precisa dividir em partes. E para isso, clique no botão Importar e selecione o clipe desejado no sistema para adicionar ao editor.
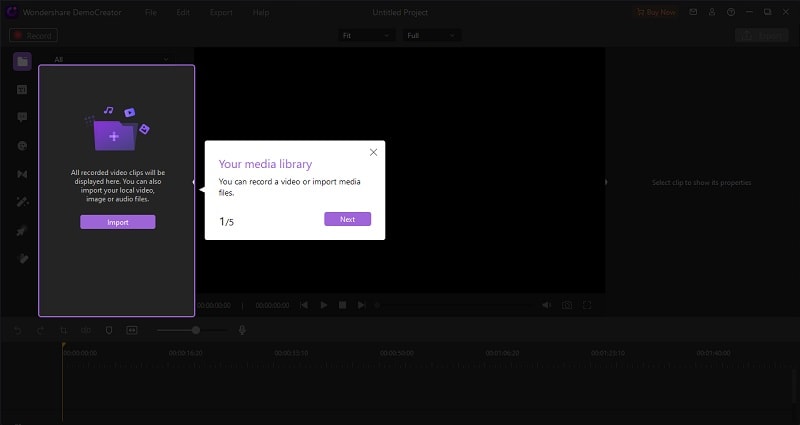
- Arraste para a linha do tempo
Agora, a próxima etapa que você precisa executar é arrastar o clipe adicionado para a linha do tempo na parte inferior da interface, conforme mostrado abaixo:
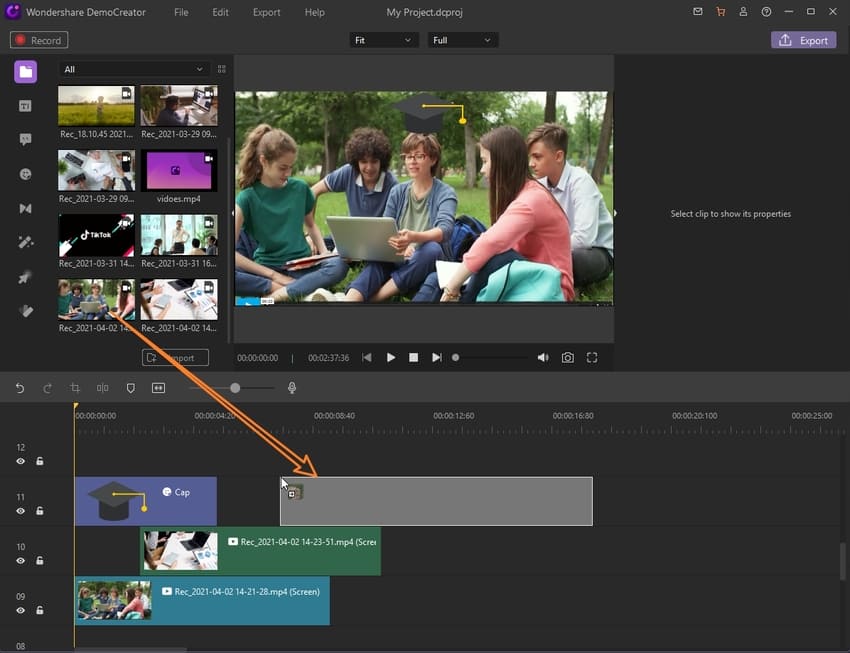
- Divida o clipe em partes
Para dividir seu clipe único em várias partes, selecione o clipe dentro da linha do tempo e passe o mouse sobre a parte desejada onde deseja dividir. Em seguida, você precisa clicar com o botão direito do mouse no clipe e selecionar Dividir vídeo nas opções para dividir a partir desse ponto.

- Excluir parte indesejada e exportar
Na etapa final, você pode excluir a parte indesejada pressionando “Excluir” no teclado. Ou você pode clicar com o botão direito do mouse no vídeo e selecionar "Excluir" no menu suspenso. dividindo de vários pontos e, em seguida, pressione o botão Exportar situado no canto superior direito da interface do software.

- Você também pode realizar o compartilhamento direto em seu canal do YouTube dentro da janela Exportar, acessando a barra de menu do YouTube, conforme mostrado abaixo:
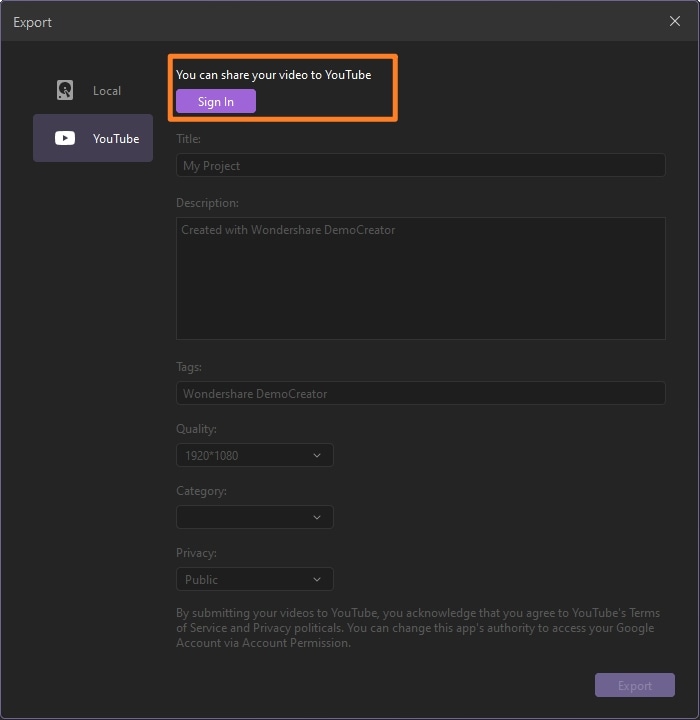
Parte 3. As deficiências do Camtasia
Aqui estão alguns dos contras deste renomado kit de ferramentas de alteração e não se preocupe! Também temos a solução para esse problema. Fique conosco para descobrir cada dificuldade desse software.
O Camtasia é caro!
O Camtasia não é gratuito, você pode se perder trabalhando em um empreendimento, É um pouco incompreensível, Não é eletrônico/requer estabelecimento, Pode ser assustador à primeira vista, Você pode ficar confuso se você não tiver muita idéia do que está fazendo. É por isso que recomendamos o DemoCreator, que oferece uma versão de teste detalhada de 30 dias sem pagar nenhuma taxa.
Uma abordagem complexa:
A metodologia do Camtasia de fazer a introdução através de um filme individual é melhor para os designers que conhecem aplicativos de vídeo, os usuários que são iniciantes nesse sistema podem ter problemas maiores com a técnica de alteração no Camtasia porque as capturas de tela acontecem continuamente. Por isso, você deve considerar o DemoCreator, que tem uma abordagem rápida para executar essas tarefas sem qualquer aborrecimento.
Muitas dificuldades:
A principal desvantagem do Camtasia é o problema em alterar o conteúdo do vídeo e apagar erros que aconteceram durante a gravação, ao apagar pelo menos uma caixa no vídeo e nas trilhas sonoras. o fluxo de vídeo e som facilmente. Com isso dito, o DemoCreator fornece a solução melhor e mais simples para esta tarefa também. Devido à sua interface intuitiva, você pode executar essas tarefas apenas arrastando e soltando e pressionando as teclas do seu teclado.
 Perguntas frequentes relacionadas:
Perguntas frequentes relacionadas:Como fazer vídeos lado a lado?
Independentemente de ser por razões de similaridade, visuais ou imaginativas, colocar as gravações uma ao lado da outra é uma tarefa simples e séria, mesmo que pareça confusa. Na verdade, não deve demorar mais do que alguns minutos. Esta guia irá explicar como fazê-lo em duas ou três etapas com o Wondershare DemoCreator. Como explicamos acima, você pode realizar essa tarefa de maneira prática e intuitiva com sua interface simples e direta. Mesmo se você for iniciante, você pode usar as técnicas de alteração de arrastar e soltar para obter um vídeo lado a lado.
- Você pode arrastar seus arquivos importados para a linha do tempo com muita facilidade.
- Dentro da linha do tempo, você pode consultar o efeito de tela dividida e adicionar os diferentes vídeos em uma janela de visualização.
- Visualize sua obra-prima final com total precisão.
- Clique no botão Exportar para salvar seu vídeo alterado final com o formato e codec desejados.
Conclusão:
Em poucas palavras, devemos produzir um resultado de vídeo conhecido com a maior frequência possível, utilizado na cinematografia e nos cortes de música: colocar vídeos próximos uns dos outros. Como mencionado acima, falamos sobre uma tela isolada em duas partes iguais, onde os videoclipes são reproduzidos o tempo todo. Normalmente, é um vídeo semelhante reproduzido nas duas partes da tela, no entanto, você também pode colocar dois vídeos exclusivos um ao lado do outro. Esta técnica é bem conhecida e você pode colocá-la simplesmente com o DemoCreator como explicado acima.





David
chief Editor