Tutorial do Shotcut
Neste mundo digital, não é difícil gravar vídeo, mas para que seja um vídeo incrível, você precisa usar sua criatividade. Para isso, você pode precisar de uma ferramenta de edição de vídeo decente para atender às suas expectativas e requisitos.
Entre as diversas ferramentas disponíveis no mercado, este guia apresenta uma das melhores opções, o Shotcut. O Shotcut é um editor de vídeo simples, de código aberto e multiplataforma que até mesmo os iniciantes podem usar. Você não precisa ser um especialista em edição para usar o Shotcut. Mesmo se você for iniciante, as funções simples dele podem te ajudar a editar vídeos em menos tempo.
Ele oferece uma interface intuitiva e uma ótima linha de tempo. Assim, não é necessário importar arquivos nesta ferramenta. Ele suporta uma ampla variedade de formatos de vídeo, imagem e áudio. Além disso, para tornar seus quadros precisos, possui uma linha de tempo multiformato.
A linha do tempo oferece amplos recursos de edição, incluindo adicionar faixas de vídeo e áudio, recortar, dividir clipes em dois e muito mais. Além disso, vem equipado com recursos avançados, correção de cores e redução de ruído de áudio. O Shotcut é executado em todos os três sistemas operacionais: Windows, Linux e Mac. Aqui está um guia rápido sobre como usá-lo para obter a melhor saída de vídeo:
Como usar o Shotcut?
Antes de começar com o guia de edição, certifique-se de que o Shotcut esteja instalado em seu sistema. Caso contrário, você pode baixar através do site oficial.
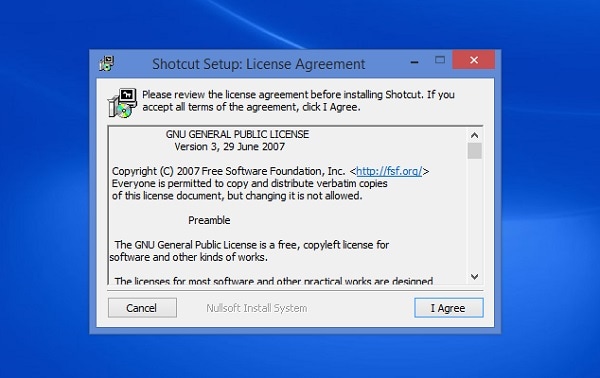
Depois de instalar, abra a ferramenta em seu sistema e siga os seguintes passos:
Inicie um novo projeto
Você precisa criar um novo projeto toda vez que abrir esta ferramenta para editar qualquer vídeo. É fácil iniciar um novo projeto no Shotcut.
- Defina um caminho de pasta de projeto, nomeie e selecione um modo de vídeo. Oferece vários modos como SD, HD ou UHD em diferentes taxas de quadros.
- Você está definido para clicar em “Iniciar”.
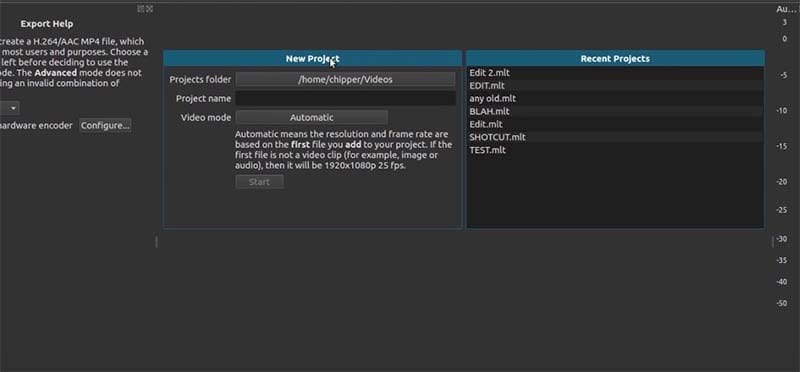
Defina a estrutura para recortar
O Shotcut oferece quatro estruturas de edição:
- Projeto de linha do tempo.
- Projeto somente clipe.
- Projeto de lista de reprodução.
- Jogador.
Cada um dessas estruturas traz opções diferentes. Para edição de vídeo, você deve escolher o Projeto de linha do tempo. Essa estrutura apresenta uma janela de visualização, linha do tempo, arquivos de áudio, arquivos recentes e um painel de propriedades.
Importe a mídia
Você pode simplesmente arrastar e soltar os clipes de áudio e vídeo que deseja em seu projeto ou importar arquivos na opção de abrir arquivos.
(Você verá os arquivos importados na lista de reprodução do Shotcut. Adicione eles à linha do tempo simplesmente arrastando e soltando a opção.)
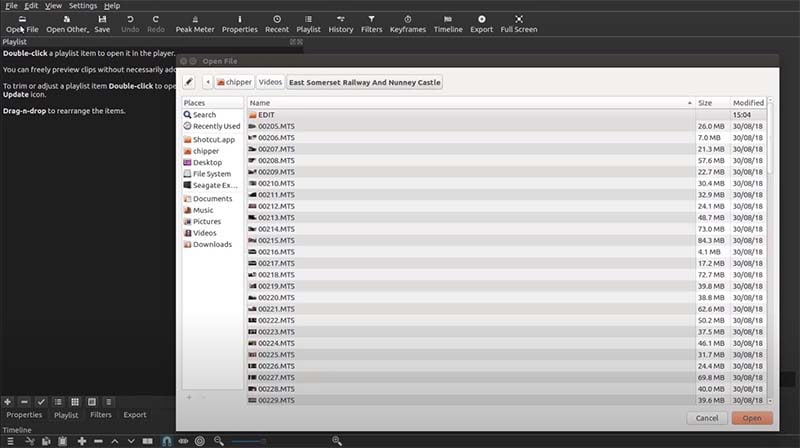
Como adicionar texto no Shotcut
- Na linha do tempo, selecione o clipe ao qual deseja adicionar um texto. Em seguida, na barra de ferramentas, selecione “Filtros”.
- Alterne as guias de “Favorito” para “Vídeo” e, em seguida, role para baixo e clique em “Texto”. Você pode pesquisar diretamente na caixa de texto.
- Escolha o que você quer entre “Texto: Simples” ou “Texto: 3D”.
- Digite o texto necessário na caixa de texto exibida. Escolha sua fonte favorita e ajuste o tamanho e cor. (Você pode até escolher a cor do plano de fundo, ajustar a cor do contorno, alterar a posição do texto e ajustar a espessura do texto.)
Recorte um vídeo
- Clique em “Filtros” seguido da opção “Vídeo” e clique em “Recortar”. Você pode escolher o tipo de corte entre diferentes opções, como círculo, retângulo ou origem.
- Se você escolher o corte circular, poderá ajustar o raio. Se você estiver usando o modo retângulo, poderá ajustar o raio do canto e a cor do preenchimento. No modo de origem, você pode cortar um vídeo da parte superior, inferior, esquerda ou direita.
Divida um vídeo
- Selecione o vídeo que deseja dividir em duas partes. Direcione para a posição que você quer recortar. Em seguida, clique no botão 'Dividir no Playhead'. Você pode encontrar este botão ao lado do botão chamado 'Alternar a ruptura'. Ou você pode simplesmente pressionar a tecla S para dividir no ponto selecionado.
Acelere um vídeo
Como outros recursos, é simples acelerar um vídeo no Shotcut. Para fazer isso:
- Indo para a barra de ferramentas, clique em “Propriedades” para abrir um painel com diferentes parâmetros.
- Entre as várias opções, encontre a “Velocidade” Depois de encontrá-la, altere o valor. Para acelerar este vídeo, defina a velocidade de 1x. Você pode aumentar até cerca de 50x. E para diminuir a velocidade, defina a velocidade menor, por exemplo, opte por 0,5x, 0,1x, etc.
Adicione transições
As transições do Shotcut tornam seu vídeo mais atraente e interessante. São ótimos para seus vídeos e para os olhos do espectador. Aqui está como você faz isso no Shotcut:
- Arraste duas ou mais imagens de vídeo na mesma faixa de vídeo de forma que elas se sobreponham ligeiramente. Certifique-se de que não haja espaço entre os clipes.
- Após a sobreposição de dois clipes, a zona de transição aparece. Clique nessa zona seguido de "Propriedades". Escolha qualquer transição de várias transições dinâmicas, incluindo Dissolver, Recortar, Relógio Top, etc.
- Para finalizar, defina a suavidade.
Como adicionar música no Shotcut
- Vá para “Linha do tempo” e clique em “Adicionar faixa de áudio”. Isso adicionará uma linha do tempo de áudio abaixo da linha do tempo do vídeo.
- Agora, você terá que adicionar arquivos de música à lista de reprodução do Shotcut da mesma forma que adicionou itens de vídeo à lista de reprodução. Abra “Arquivo”, encontre seus arquivos de música e adicione.
- Arraste e solte os itens de música na linha do tempo de áudio. Certifique-se de que sua música comece a partir do início da linha do tempo.
Exporte seu conteúdo
Para exportar o trabalho que você realizou usando esta ferramenta; vá em “Arquivo” e selecione
“Exportar vídeo”. Ao exportar, você pode prosseguir com as opções padrão. Caso você queira experimentar outro formato, você pode escolher um formato de saída desejável entre a vasta gama de formatos disponíveis.

Além disso, assim que o vídeo for exportado com sucesso para o seu sistema, você poderá localizá-lo no seu PC. Você precisa saber que esta ferramenta não possui a opção de compartilhar vídeos nas mídias sociais. Se você quiser fazer isso, precisará fazer de forma manualmente.

O Gravador de Tela tudo-em-um e Editor de Vídeo
- Gravar simultaneamente o tela do ambiente de trabalho e a webcam
- Edite clipes gravados rapidamente com uma ampla gama de ferramentas profissionais
- Muitos modelos e efeitos integrados
- Exporte para MP4, MOV, MKV, GIF e vários formatos
 Download seguro
Download seguroConclusão:
Este é um editor de vídeo bastante simples e que oferece os resultados da maneira que você deseja. Você pode experimentar ele para ver se você se adapta bem com as outras opções, como correção de cores e redução de ruído. É aconselhável começar com programas mais simples, então tente editar seu trabalho usando recursos simples. E também você poderá usar mais recursos neste programa assim que você começar a adicionar mais módulos.




David
chief Editor