Como capturar uma foto do vídeo no Adobe Premiere Pro
Você está criando conteúdo de vídeo e precisa de uma miniatura nítida e envolvente para o vídeo? Bem, na maioria das vezes, você pode obtê-lo no vídeo. Você simplesmente precisa capturar uma captura de tela da imagem do vídeo e adicione-o como sua imagem de título ou miniatura.
Aqui, mostraremos como fazer Captura de tela do Premiere Pro e outra maneira rápida e direta de fazer isso.
Por que você vai querer capturar uma foto do vídeo
Capturar fotos de um vídeo é algo que a maioria de nós já fez pelo menos uma vez. O motivo pode ser qualquer coisa, dependendo de nossos requisitos específicos.
Abaixo estão alguns casos em que capturar uma foto do vídeo é um utilitário valioso.
● Use como miniatura para vídeo do YouTube
O caso de uso mais comum para capturar uma captura de tela do vídeo é usá-la como miniatura do vídeo. Se você é um criador de conteúdo no YouTube, você se beneficiará muito com este simples utilitário. Você não precisa criar uma miniatura personalizada porque há pelo menos um quadro em seu vídeo que gera uma miniatura digna de clique. Portanto, aproveite esse utilitário para seu benefício.
● Instantâneo para mídia social
Se quiser postar sobre seu vídeo nas mídias sociais e direcionar tráfego para suas outras contas sociais, você pode fazer uma captura de tela do vídeo e postar onde quiser. Em comparação com uma imagem estática, uma captura de tela é menor em tamanho e facilita a postagem em sua conta de mídia social.
● Imagem estática de um objeto em movimento rápido
Quantas vezes você tentou capturar uma imagem estática de um objeto em movimento rápido e obteve uma imagem borrada? É por isso que os fotógrafos da vida selvagem definem a velocidade do obturador de suas câmeras muito rápido para capturar pelo menos algumas boas imagens. Se você não tem o luxo de comprar uma câmera profissional, pode simplesmente capturar um vídeo e tirar fotos do vídeo – vários quadros se combinam para fazer um vídeo.
● Capturar uma reação
O vídeo é como as reações espontâneas são capturadas. Pense em belos momentos como rir com seus amigos ou chorar de alegria – todas essas reações são capturadas melhor em um vídeo. Você pode capturar as melhores fotos dessas reações do vídeo e salvá-las em sua galeria por toda a vida.
Passos para capturar uma foto de um vídeo no Adobe Premiere Pro
A captura de tela do Adobe Premiere Pro pode ser realizada para tirar fotos nítidas de seus vídeos. É um editor de vídeo de nível profissional com todos os tipos de ferramentas de edição de vídeo que você possa imaginar.
Para capturar capturas de tela de vídeo no Adobe Premiere Pro, siga as etapas abaixo:
Passo 1: Iniciar um novo projeto
Inicie o Adobe Premiere Pro no seu computador. Agora, comece um novo projeto.
Passo 2: nomear o projeto
Neste ponto, você precisa nomear seu projeto e escolher o local desejado onde deseja salvar o projeto. Mantenha o local padrão ou altere-o e clique no botão OK. Você não precisa alterar nenhuma configuração aqui.
Passo 3: selecione o vídeo
Para realizar a captura de tela do Premiere Pro, você precisa importar o arquivo de vídeo para o programa. Você pode fazer isso no navegador de mídia; clique duas vezes para visualizar o navegador de mídia ou clique em Editar no canto superior esquerdo. Agora navegue pelo arquivo de vídeo no explorador de arquivos e clique duas vezes para abri-lo no programa.
Passo 4: estender a área de visualização (opcional)
Se você deseja ou não estender a área de visualização, depende de você. No entanto, permitirá que você visualize o vídeo com mais clareza para encontrar o quadro desejado com facilidade. Você pode estender a área de visualização arrastando as bordas do reprodutor de vídeo. Você também pode aumentar o zoom.
Passo 5: encontre o quadro e faça uma captura de tela
Nesta etapa, você poderá fazer a captura de tela. Arraste o indicador de reprodução para o local desejado na sequência ou reproduza o vídeo e pare no quadro que deseja capturar. Você deve conseguir ver um pequeno ícone de câmera no painel de controle do reprodutor de vídeo; clicar nele irá fazer uma captura de tela.

Passo 6: salve seu arquivo
Agora, você verá uma janela de quadro de exportação na tela. Nomeie seu arquivo e clique no botão OK. Você também pode selecionar o formato da imagem. É definido como JPEG por padrão.
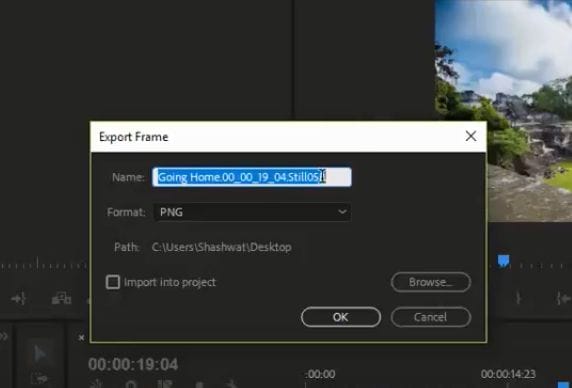
Você pode acessar a imagem da captura de tela no local padrão ou onde quer que tenha salvo o projeto.
Adobe Premiere Pro Alternative – Wondershare DemoCreator
Embora você possa fazer a captura de tela do Premiere Pro, é um editor de vídeo pago completo. Você não gostaria de pagar por um editor de vídeo apenas para fazer alguns pequenos ajustes e capturar uma captura de tela do vídeo. É aí que o Wondershare DemoCreator entra em ação.
O Wondershare DemoCreator é principalmente um gravador de tela, mas também possui um impressionante editor de vídeo. Você pode fazer edição de vídeo e capturar uma foto do vídeo também.
É uma maneira fácil e gratuita de destacar seus vídeos da multidão.
Como usar o DemoCreator para fazer uma captura de tela em um vídeo
Se você deseja simplesmente capturar uma foto de um vídeo ou editá-lo completamente, precisa seguir um processo simples de algumas etapas. Esse processo elimina o trabalho de tirar capturas de tela nítidas de dentro de um vídeo. Veja como você pode fazer isso:
Passo 1: Baixe e instale o Wondershare DemoCreator
A primeira coisa é baixar e instalar o Wondershare DemoCreator, caso ainda não o tenha feito. Você pode visitar o site oficial do Wondershare DemoCreator para baixar a configuração para o seu computador Windows ou Mac. Após o download, execute a configuração e instale seguindo as orientações na tela.
Se você confiar apenas na versão gratuita, terá acesso limitado - alguns recursos de edição têm um custo.
Passo 2: selecione o editor de vídeo
Depois de iniciar o DemoCreator, você verá uma variedade de opções. Inclui modos de gravação de tela e um editor de vídeo. Como você precisa capturar uma foto do vídeo, selecione Editor de vídeo. Isso abre um portão para novas oportunidades, como permitir que você torne seus vídeos mais envolventes e atraentes.



Passo 3: Importe o vídeo desejado para a biblioteca e arraste-o para a linha do tempo
Agora, você deve abrir o vídeo no editor. Você pode fazer isso através da biblioteca de mídia. Quando estiver na Biblioteca de mídia, arraste e solte-o na linha do tempo na parte inferior.
Passo 4: encontre o quadro que deseja capturar
A maior quantidade de trabalho que você fará neste processo é nesta etapa. No entanto, é muito fácil.
Você precisa encontrar o quadro do qual deseja tirar uma captura de tela do vídeo. Reproduza o vídeo e pare no quadro exato que deseja capturar. É muito fácil e simples fazer uma captura de tela de um quadro específico. Basta clicar em um botão e sua captura de tela estará pronta.
Passo 5: clique no ícone "Captura de tela"
Depois de pausar o vídeo no quadro certo, localize o ícone Captura de tela na janela de visualização e clique nele. A captura de tela será adicionada à Biblioteca de mídia, de onde você poderá salvá-la onde quiser em seu computador.
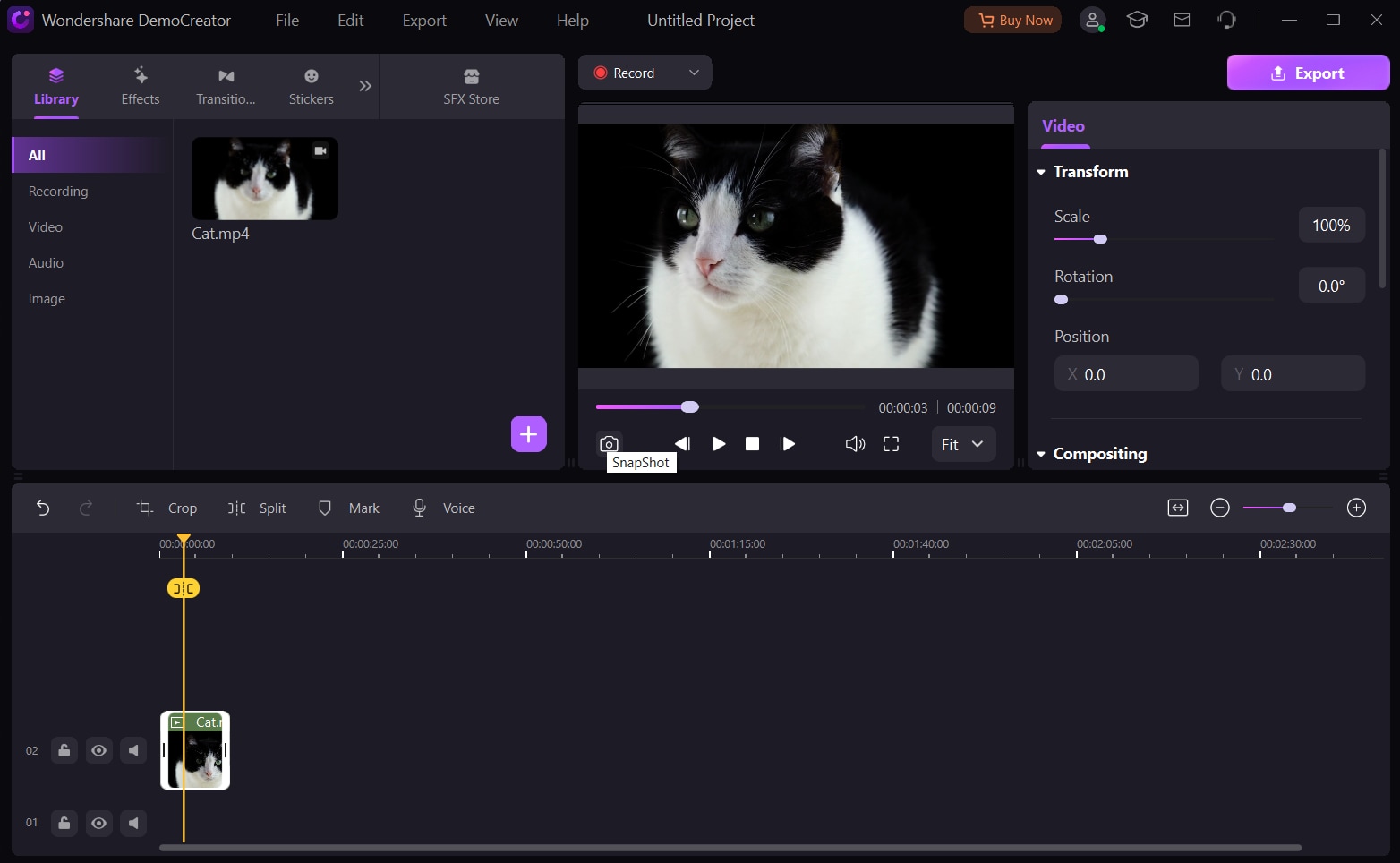
Como gravar tela com DemoCreator
O Wondershare DemoCreator é uma solução completa para suas necessidades de gravação de tela e edição de vídeo - fácil e eficaz para iniciantes e profissionais. Ao longo dos anos, ganhou enorme popularidade porque cada novo lançamento apresenta novos recursos.
Os profissionais o usam extensivamente para gravar vídeos de instruções, vídeos de marketing, jogabilidade e muito mais.
A nova versão do DemoCreator oferece um gravador de tela, criador de vídeo de animação e um gravador de tela online - uma ferramenta 3 em 1 para atender às suas múltiplas necessidades.
Se você também precisa gravar sua tela, pode usar o DemoCreator para fazer isso com facilidade.
É um método bastante fácil de gravar sua tela com o Wondershare DemoCreator. Siga as etapas abaixo para gravar sua tela inteira ou uma seção dela.
Passo 1: Inicie e selecione o modo de gravação
Em primeiro lugar, você precisa visitar o site do Wondershare DemoCreator para baixar a configuração para o seu computador Mac ou Windows. Instale o software após baixá-lo em seu dispositivo.
Uma vez instalado, você precisa iniciar o programa. Você pode ver uma variedade de opções disponíveis na interface.
Ao escolher Selecionar um Projeto de Gravação, você pode ajustar tudo de acordo com seus requisitos. A opção Gravar tela possui algumas configurações predefinidas para capturar a tela inteira.
A opção Gravar jogo pode ser usada quando você precisa gravar seu jogo.
Passo 2: ajustar o tamanho da tela
Quando você clica em Iniciar um projeto de gravação, um menu suspenso é exibido; selecione Área de Captura.
Agora, defina as dimensões da área de gravação da tela de acordo com suas necessidades – arraste o quadro para dentro ou para fora de suas bordas.
Passo 3: definir as configurações de áudio e câmera
O DemoCreator grava os sons do sistema e o som do microfone por padrão. Você pode optar por desativá-los usando o botão de alternância - ou selecionar um microfone de sua escolha. Y
Além disso, você pode habilitar a gravação da WebCam para incluir o vídeo do seu rosto na gravação.
Passo 4: Comece a gravar
Para iniciar a gravação da tela, clique no botão REC. A gravação começará após uma contagem regressiva de três segundos. Você também pode pressionar a tecla F10 no teclado para iniciar a gravação.
Se quiser pausar/retomar a gravação, pressione a tecla F9 ou use o botão de pausa no painel de controle. Clique no botão Parar ou pressione F10 para parar/cancelar a gravação.
Depois de interromper a gravação, ela é aberta no editor DemoCreator, onde é possível realizar edições leves de vídeo.
Conclusão
Isso conclui nosso tutorial de captura de tela do Premiere Pro e esperamos que agora você esteja ciente desse processo fácil. No entanto, recomendamos fortemente o uso de uma alternativa melhor, como o Wondershare DemoCreator, por suas habilidades de gravação de tela e edição de vídeo.
O DemoCreator é particularmente eficaz se você deseja uma maneira fácil de capturar fotos de vídeos e fazer uma edição de vídeo eficiente. Não custará um centavo para baixar e usar a maioria dos recursos.





David
chief Editor