Como Fazer um Vídeo de Apresentação de Demonstração
Muitas pessoas gostam de assistir a vídeos. De acordo com um estudo da Forrester Research, os vídeos têm uma probabilidade 75% maior de envolver as pessoas em comparação com jornais, artigos e outras formas de mídia simples.
É por isso que mais e mais as empresas estão recorrendo a eles para suas necessidades operacionais. As apresentações em vídeo estão se tornando rapidamente um dos usos mais comuns dos vídeos.
Os vídeos podem transmitir informações de forma interessante e envolvente em uma fração do tempo exigido por relatórios escritos, desde que sejam produzidos adequadamente.
Um recurso incrível do PowerPoint é a sua capacidade de produzir rapidamente filmes de alta qualidade. Você tem acesso a uma ampla gama de opções à sua disposição no que diz respeito ao layout de uma apresentação do PowerPoint que você está criando.
O que é importante para o vídeo de apresentação de demonstração do PowerPoint
O poder de uma apresentação pública para persuadir seu é influenciado pelo design audiovisual, pela narrativa e pela presença de emoções, ideias e sons.
Boas apresentações em PowerPoint são diretas e sucintas, e seu design deve complementar, em vez de ofuscar, as informações que estão tentando fornecer.
Limite os Efeitos Visuais
Animações e transições em apresentações do PowerPoint podem ser uma distração para o seu público. Pode acreditar, isso é verdade. Eles são um desserviço ao design no qual você trabalhou tanto, bem como ao conteúdo que você possui. Para manter o foco do público na mensagem principal, as apresentações do PowerPoint que são eficazes limitam o uso de animações e transições. Dito isto, não é necessário livrar-se de todas elas. Essa técnica só deve ser usada com moderação e sutileza para chamar a atenção para uma característica ou área específica de uma imagem.
Paleta de Cores Coesa
Quando você estiver fazendo sua próxima apresentação do PowerPoint, você deve ter conhecimento da teoria das cores. Um esquema de cores consistente faz uso de cores complementares entre si e cores análogas entre si para atrair a atenção do público, enfatizar certos aspectos e diminuir a ênfase de informações que o público pode não precisar em um determinado momento.
O PowerPoint também fornece paletas de cores na seção de design.
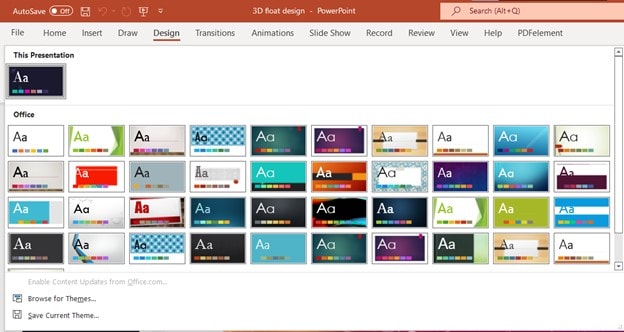
Use visuais mínimos, mas significativos
Uma imagem realmente vale mais que mil palavras. Além disso, foi estabelecido que o cérebro humano é melhor no processamento de imagens do que palavras. Aproveite isso empregando gráficos, fotos e desenhos que podem ajudá-lo a avançar seu caso, mantendo o interesse do seu público.
Os visuais precisam ser contextualizados, fornecendo uma explicação falada do por que eles estão incluídos no conteúdo. Se for esse o caso, servirá apenas para distrair o público, o que pode levar a mais perguntas do que soluções.
Os recursos visuais que você usa devem apoiar e aprimorar sua mensagem. Eles não devem estar lá apenas para ocupar espaço; eles também devem causar algum tipo de impacto. Ter um pouco de espaço em branco no slide aumentará sua legibilidade.
Não encha o slide com imagens, a menos que seja necessário para a apresentação. Suas fotografias também devem ser testadas em uma tela maior para confirmar que a qualidade é mantida. Cliparts, por outro lado, geralmente são desprovidos de qualquer ponto focal claro.
Você também pode usar o recurso de design de ideias do PowerPoint. Usando esse recurso, você encontrará vários designs para um slide específico. Selecione o melhor e economize seu tempo.

Abordagem Não Linear
Desenvolva a capacidade de percorrer sua apresentação de maneira não linear. O PowerPoint permite que o apresentador navegue para frente ou para trás sem precisar percorrer cada um dos slides que compõem o intervalo.
Slides Mínimos
Reduza o número de slides em que você está apresentando. Com muita frequência, os apresentadores que "pulam" entre os slides correm o risco de perder a atenção do público. Uma boa regra geral é exibir um slide por minuto.
Legibilidade
Se for possível, confira seus slides na tela que você usará durante a apresentação para ver como eles serão exibidos. Se os slides puderem ser lidos na última fileira, é um bom sinal. Deve haver uma quantidade razoável de espaço entre o texto e as imagens visuais, mas não tanto que se torne avassalador.
Ajuste o tamanho do slide
Considere se sua apresentação poderia ou não se beneficiar de um tamanho de slide maior, mesmo que o tamanho convencional funcione bem na maioria dos casos. Se você planeja exibir a apresentação de slides do PowerPoint em uma tela diferente, faça as alterações necessárias. Se você não fizer isso, sua apresentação pode ser prejudicada ou as coisas que você está tentando ilustrar podem não ser tão claras quanto poderiam ter sido.
Alinhamento Apropriado
Sua apresentação parecerá mais polida e profissional se você alinhar todas as suas peças adequadamente. Você pode fazer isso manualmente, mas as ferramentas fornecidas pelo seu aplicativo permitirão que você alcance níveis mais altos de precisão. Pressionar e segurar a tecla "Shift" no teclado permitirá que você alinhe dois itens, por exemplo. Em seguida, clique em "Organizar" e escolha o tipo de alinhamento que deseja empregar. Alinhar os itens em seus slides pode dar a eles uma aparência mais polida e profissional.
Como usar o DemoCreator para fazer um vídeo de apresentação de demonstração
O Wondershare DemoCreator é um aplicativo baseado em Windows que pode fazer uma gravação de tela de computador pessoal e transformá-la em uma demonstração profissional ou instrutiva. Usando os recursos integrados do programa, você pode simplesmente criar demonstrações de produtos profissionais e filmes instrutivos. Este é apenas um dos muitos elementos benéficos do aplicativo.
Usando as 50 diferentes importações de arquivos de vídeo, áudio e imagem oferecidas pelo DemoCreator, você pode modificar e produzir demonstrações de alto calibre. Os recursos de edição de vídeo estão incluídos no DemoCreator para que você possa editar, cortar e dividir seus vídeos. As opções suspensas na área de ferramentas facilitam a escolha da ferramenta certa para o trabalho.
Efeitos fade-in e fade-out podem ser aplicados a clipes de vídeo, bem como a opção de remover o áudio de faixas específicas. Anotações, efeitos de vídeo interativos e efeitos de ponteiro também podem ser aplicados a videoclipes.
Use sua webcam para fazer vídeo de apresentação do PowerPoint:
Se você estiver fazendo um vídeo de instruções e quiser demonstrar em detalhes como um produto funciona, você pode usar um vídeo de fluxo de tela para explicar o básico, além de imagens de webcam para mostrar como ele funciona. Ao trabalhar em um projeto como este, o DemoCreator, que pode gravar sua tela e sua câmera ao mesmo tempo, pode ser útil.
Ele possui quatro designs alternativos de quadro de câmera, você pode alterar a direção da gravação de rosto, usar o reconhecimento de rosto AI e personalizar a forma da gravação de rosto para um círculo ou um retângulo. Além disso, você pode usar a tecnologia de reconhecimento facial de IA para participar de salas de aula on-line e fazer tarefas estudo que apresentam apenas o rosto de uma pessoa sem plano de fundo.
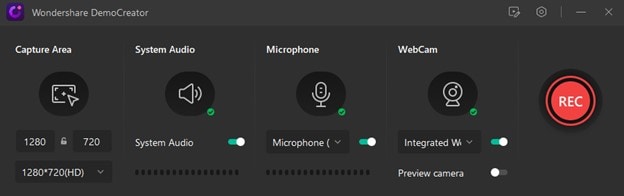
Como resultado, será muito mais simples para você explicar de forma vívida e convincente suas ideias, sentimentos e anedotas. Se você deseja capturar um vídeo que contém uma câmera, tela e áudio, a última coisa que deseja fazer é gravar cada componente separadamente e depois combiná-los na pós-produção. Nada mais precisa ser feito.
Para gravar um vídeo que inclua a tela e a câmera, você precisa de um dispositivo que facilite a gravação de ambos ao mesmo tempo. O Wondershare DemoCreator, por outro lado, é o mais adequado para suas necessidades.
A ativação das configurações de gravação apropriadas no menu de configuração do sistema iniciará a tela, a câmera e a gravação de áudio. Em termos de interface de usuário, é um dos programas de gravação de vídeo mais básicos e fáceis de usar do mercado.
Altere o plano de fundo com o arquivo do PowerPoint:
As telas verdes, que são mais utilizadas atualmente do que em qualquer outro ponto da história humana, podem ser empregadas para isso. Produtores de cinema e televisão usam telas verdes há décadas, mas nos últimos anos elas se tornaram uma ferramenta vital para gerar novas ideias. O DemoCreator torna muito mais fácil usar o efeito de tela verde para alterar seu plano de fundo.

Para editar o vídeo em tela verde, basta arrastar o vídeo em tela verde e os arquivos de mídia do pano de fundo para a linha do tempo na parte inferior da tela. Vá para a guia Efeitos e ative o efeito de tela verde. Em seguida, arraste o efeito de tela verde para o vídeo correspondente. Música, texto, efeitos de animação e efeitos de transição podem ser usados em seu filme. Para modificações de chroma key, utilize a chroma key no DemoCreator.
Gravando a tela do PowerPoint:
Basta abrir a apresentação do PowerPoint e gravar a tela enquanto explica a apresentação. Para gravar o PowerPoint, primeiro abra o arquivo de apresentação, abra o DemoCreator e clique em “Gravar tela”.
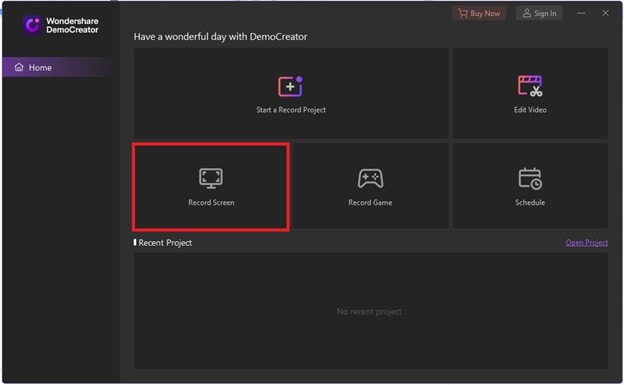
Adicione o tamanho do registro para preencher a tela e vá para o vídeo de apresentação do DemoCreator.

Agora clique no botão vermelho para iniciar a gravação.
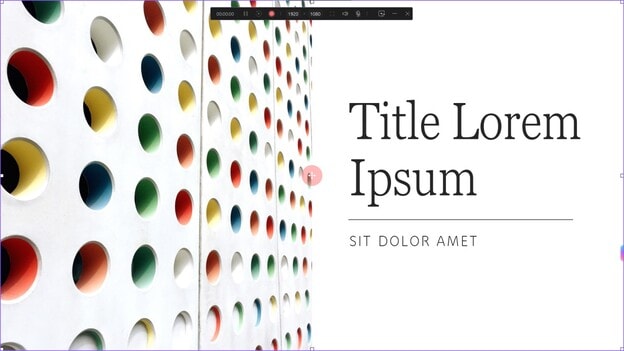
Esconda a barra de ferramentas e comece a explicar a apresentação. Quando terminar, pressione “Esc”, vá para a barra de ferramentas e finalize a gravação.

Na próxima versão do DemoCreator (DemoCreator 6.0), haverá um recurso para importar o arquivo de apresentação para o DemoCreator.
Como editar o vídeo de apresentação de demonstração
Aqui estão alguns recursos do DemoCreator que você pode usar para editar um vídeo.
Adicionar anotação
As anotações permitem que você transmita informações críticas para outras pessoas que examinam seu trabalho adicionando texto, caixas de conversa, linhas, setas, rabiscos ou formulários.
Você deve gravar sua tela com anotações para economizar tempo e trabalho no futuro. Em certos casos, pode até ajudá-lo a aprimorar suas técnicas de aprendizado.
Para acessar o editor de desenho de tela durante a gravação, tudo o que você precisa fazer é ativar o controle deslizante da Ferramenta de Desenho de Tela. Os botões simplificados Caneta, Destaques, Círculo, Retângulo, Setas e Linhas podem ser usados para uma ampla variedade de tarefas de desenho.

É possível adicionar gravações pré-gravadas aos seus vídeos usando a barra de menu Anotações do DemoCreator (encontrada na barra lateral esquerda da interface principal do software).
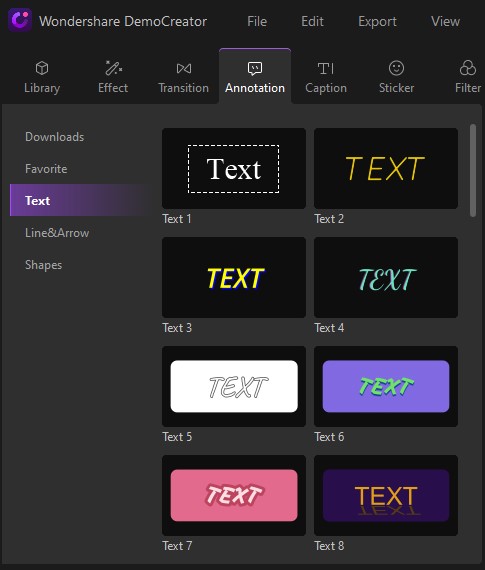
Você pode redimensionar, girar e posicionar a anotação usando parâmetros na seção marcada como "Transformar". Quaisquer alterações podem ser feitas no painel de visualização ao mesmo tempo. Faça as modificações necessárias na caixa de limite azul selecionando a anotação.
Adicionar uma narração em vídeo (Teleprompter)
A capacidade de adicionar narração está disponível em uma futura edição do DemoCreator. Você também poderá usar o DemoCreator como Teleprompter. O roteiro é mostrado em um teleprompter em uma região que não é gravada pela câmera. Você pode adicionar um script no DemoCreator se tiver informações e detalhes que deseja incluir ao descrever a apresentação. Isso aumentará a qualidade do seu vídeo explicativo.

Adicionar Legenda Automática
Um modelo de legenda, às vezes chamado de sobreposição de texto, é usado por pessoas que não têm tempo para personalizar manualmente o texto. Aqui está uma lista dos quatro tipos diferentes de legendas que podem ser feitas com o DemoCreator:
- Abertura
- Crédito final
- Legenda
- Terço inferior.

Agora você pode usar o DemoCreator para fazer legendas para os vídeos que você carregou sem ter que fazer nada. Com esse recurso, possibilitado pela IA, suas legendas serão feitas com um nível de precisão bem próximo ao perfeito. Simplesmente pressionando um botão, você pode obter uma legenda gerada pelo software de reconhecimento de voz.

Adicionar transição
Uma das coisas mais importantes que você pode fazer para garantir que sua produção de vídeo seja um sucesso é usar diferentes transições e efeitos. O Wondershare DemoCreator oferece muitas opções quando se trata de transições e efeitos que você pode usar em suas apresentações. Em contraste com outros softwares que limitam você nesse aspecto.

Conclusão
Assim, seus filmes gravados serão aprimorados usando as melhores ferramentas do Wondershare DemoCreator, que incluem uma ampla variedade de opções personalizáveis e botões rotulados intuitivamente. Para fazer esta atividade de forma mais eficaz e direta, o Wondershare DemoCreator é sua melhor opção. Legendas fechadas e legendas abertas também podem ser adicionadas a vídeos usando o Wondershare DemoCreator em apenas algumas etapas simples. Você também pode adicionar efeitos de movimento e adesivos, entre outras coisas, se quiser que seu resultado final seja perfeito.
Ao desenvolver o DemoCreator, os desenvolvedores visaram atender às necessidades de todos os usuários de PC, não apenas daqueles que utilizam o software de gravação de tela. Não importa se você é um profissional ou um estudante, este aplicativo fornece as melhores ferramentas para gerar de forma rápida e simples demonstrações e vídeos curtos.





David
chief Editor