Apresentação em PowerPoint para o aula demonstrativa
Como a gravação em tela captura nossos sentidos visuais e auditivos para prender a atenção dos espectadores, ela deve ser de alta qualidade.
Pode ser uma tarefa desafiadora para você, mas a tecnologia de ponta tem fornecido programas que podem ajudar você a criar vídeos de alta qualidade rapidamente.
Por meio deste artigo, você obterá todas as respostas às suas perguntas relacionadas às aulas demonstrativas.
Para que você vai precisar de um vídeo de apresentação em PowerPoint?
A demonstração de aula é utilizada para dar demonstrações de diferentes estratégias didáticas. Uma aula demonstrativa é uma simulação de aula que você ministra para outro professor ou para um grupo de superintendentes. Uma aula de demonstração resolve mostrar como você está pronto para dar uma boa aula, como você se destaca, e como você envolve os alunos.
Não é segredo que os vídeos são uma forma valorizada de compartilhar informações. Um conteúdo bem inserido pode levar sua apresentação para o próximo nível. Embora muitos programas de software de apresentação possam não oferecer uma inclusão de vídeo unificada, você pode realmente não ter dinheiro suficiente para não considerar isso um fator significativa ao fazer suas escolhas de compra.
De acordo com os E-marketers, o YouTube movimentará $1,13 bilhões em receita de anúncios em vídeo este ano, ou seja, 19% do mercado comercial de publicidade digital dos EUA. Qualquer OCM concordaria que o vídeo é a ferramenta de marketing digital mais influente disponível. Ao mesmo tempo, surpreendentemente, a maioria das empresas não usa vídeo em suas apresentações.
O PowerPoint transforma isso em um estímulo, e fornecer grandes complementos com registros de vídeo embutidos também pode ser complicado. Nenhum dos investidores quer ter que lidar com um slide com um X grandão na frente.
Um novo infográfico da Wyzowl mostra que apenas 10% dos indivíduos se lembram do que ouvem. A leitura também não ajuda muito, pois apenas cerca de 20% das pessoas memorizam o que leem. Mas da mesma forma, 80% das pessoas se lembram do que vêem e fazem. E é mais do que isso. Eles também perceberam que as imagens são tratadas 60.000x mais rápido que o texto, e 93% da comunicação é não-verbal.
Objetivos
Quais são nossos objetivos? Como é a atitude de sua turma em relação a esses objetos de admiração? Trata-se de controlar os registros de informações e prestação de serviços a seus alunos.
Existe uma forma mais saudável de conseguir seus adereços? Se houver uma maneira mais realista de atingir sua proposta, troque o método demonstrativo pelo mais real.
Você tem acesso a todos os materiais necessários e equipamento para fazer a demonstração? Tenha uma lista de verificação dos equipamentos e materiais necessários. Pode incluir materiais escritos.
Você está familiarizado com o preparo e satisfeito com a demonstração projetada? Descreva as etapas e prepare sua demonstração.
Como fazer um vídeo de apresentação demonstrativo com o DemoCreator?
Existem muitos softwares de gravação para computadores Windows, mas o DemoCreator é o melhor deles. Seu software confiável e gratuito oferece várias funcionalidades.
Antes de debatermos detalhadamente as características do DemoCreator, saiba que ele é acessível ao software de gravação de vídeo e serve como uma ferramenta vital para os criadores profissionais de conteúdo visual.
É um software multifuncional completo que o torna uma opção ideal para os usuários do Windows. Wondershare DemoCreator permite capturar conteúdo visual ao vivo e usar vídeos já gravado.
Além disso, o software vem com recursos de gravação chamativos com opções de edição de áudio, tais como fade in e fade out de áudio, removedor de ruídos de áudio, e muito mais.
DemoCreator:

É uma ferramenta de captura de tela que permite gravar com uma webcam e editar e exportar em qualquer formato que se adapte ao seu dispositivo. É um programa baseado na web que fornece atualizações gratuitas.
Características do gravador de webcam do DemoCreator:
- Gravação com o microfone:
Ele permite gravar seu vídeo com áudio, usando o microfone.
- Gravação com webcam virtual:
Você pode apresentar de forma virtual, utilizando este software.
- Gravação com a câmera:
Permite a gravação de vídeo com uma webcam.
- Vídeos de alta qualidade:
Ele fornece vídeos de alta qualidade para envolver e atrair o público.
- Alterador de voz:
Permite que você soe como outra pessoa, alterando sua voz.
- Mudança de plano de fundo:
Ele permite que você modifique seu plano de fundo usando tecnologia de tela verde, pois é necessário para produzir um vídeo de boa qualidade.
- Remoção de ruído:
Você também pode remover o ruído dos vídeos; o barulho irrelevante porque pode piorar a qualidade do conteúdo. É melhor remover o som indesejado.
- Corte/recorte:
Ele permite dividir, cortar, ajustar e aparar o vídeo e manter o clipe de vídeo desejado.
- Locução:
Você também pode fazer uma locução para acrescentar instruções de acordo com o conteúdo, para que seu público possa entender o que você está fazendo.
- Legendas ocultas:
Você pode adicionar legendas para uma melhor compreensão do público. Adicionar legendas é uma forma eficaz de transmitir uma mensagem para os telespectadores.
- Anotações:
Ele permite incluir anotações tais como caixas de diálogo, setas, animação de esboços e formas em seu vídeo capturado.
- Adesivos:
O DemoCreator também preparou uma ampla variedade de adesivos para você, como efeitos de animação, gestos, plano de fundo, redes sociais, etc.
- Transições:
Ele permite adicionar transições como apagar, evaporar, desvanecer, etc., para atrair a audiência e agregar um efeito natural ao vídeo.
- Controle de velocidade:
Ele permite controlar a velocidade do vídeo e aumentá-la ou diminuí-la.
- Múltiplos formatos:
Ele permite que você exporte seu conteúdo criado em muitos formatos compatíveis com seu dispositivo, tais como MP4, WEBM, AVI, etc.
- Ele permite que você grave várias telas simultaneamente.
Ele permite a captura de várias telas simultaneamente.
- Ferramentas para desenhar na tela:
DemoCreator permite que você desenhe na tela para que seus telespectadores entendam detahes específicos.
- Zoom e panorâmica:
Você pode usar os efeitos de zoom e panorâmica nesta ferramenta de gravação.
- .
- Modelos:
Você pode usar uma variedade de modelos de animação para tornar seus vídeos mais interativos.
- Ferramenta avançada:
Ao utilizar uma ferramenta avançada do DemoCreator, você também pode adicionar seu arquivo PowerPoint e gravar uma demonstração.
Adicionar apresentação em PowerPoint para o aula demonstrativa:
O DemoCreator em breve introduzirá seu novo recurso através do qual você poderá gravar projetos de demonstração também. A explicação das apresentações do PowerPoint durante a demonstração também foi tornada acessível por este software.
- Você terá que abrir o DemoCreator e clicar em "Projeto Demo".
- Clique no ícone + para importar a apresentação em PowerPoint diretamente do computador.
- Depois de inserir um arquivo, grave seu vídeo demonstrativo.
- Se você não quiser aparecer em seu vídeo demonstrativo, você também pode acrescentar um avatar.
- Se você não quer mostrar seu plano de fundo para o público, ele permite que você o altere.
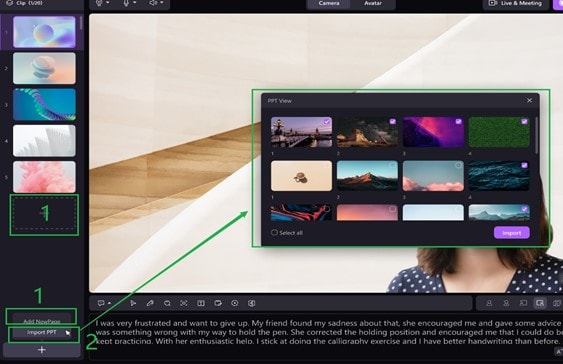
Aula demonstrativa sobre uma estratégia pedagógica
A demonstração é uma técnica de ensino utilizada para causar uma impressão com a ajuda de gráficos e ilustrações tais como gráficos, cartazes, PowerPoint, etc. Uma demonstração é um procedimento de ensinar alguém como se faz algo ou fazer passo a passo.
Princípios que devem ser observados ao utilizar a demonstração como uma experiência de ensino-aprendizagem:
- Crie entendimento.
- Dê as boas vindas a seus espectadores.
- Faça-os se sentirem à vontade com sua cordialidade e autenticidade.
- Encoraje a atenção deles, criando sua demonstração e incentivando a si mesmo.
- Sustentar sua consideração.
- Evite o equívoco COIK (sogla em inglês para Claro Só Para Quem Já Sabe ).
- Preste atenção aos pontos críticos.
Como fazer um vídeo demonstrativo de apresentação com o DemoCreator?
Para fazer um vídeo de apresentação, siga o passo a passo do a seguir:
- Primeiramente, visite o seite do DemoCreator.
- Baixe o DemoCreator.
- Após o download, instale-o.
Gravar a tela:
Abra o DemoCreator. Clique em "Iniciar novo projeto".
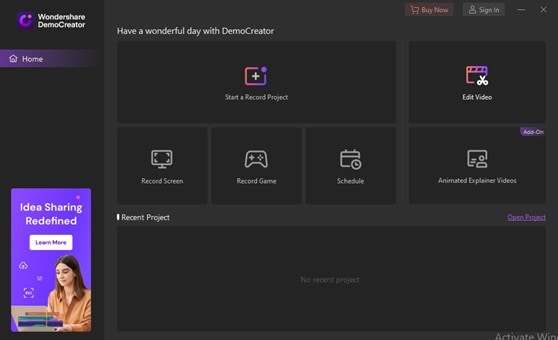
Você verá uma janela pop-up. Ajuste a área de captura através de cliques. Você também pode ajustar a área arrastando o grande símbolo de mais. Clique no grande ícone vermelho para começar a gravar.
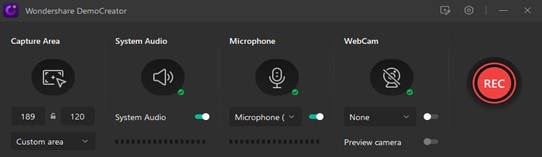
Adicionar webcam:
Para isso, ative a webcam. Certifique-se que a câmera esteja bem conectada ao computador. Clique em "Personagem" e escolha o avatar que você quer adicionar à sua gravação.
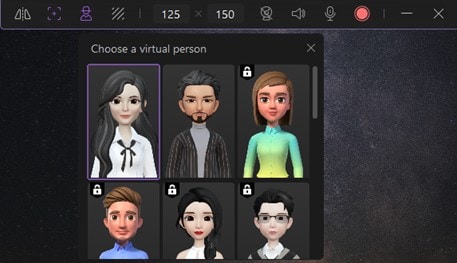
Taxa de quadros e resolução:
Para definir a taxa de quadros e a resolução da gravação:
- Clique em "Configurações".
- Selecione a Câmera.
- Ajuste a taxa de quadros e a resolução da forma que você deseja.
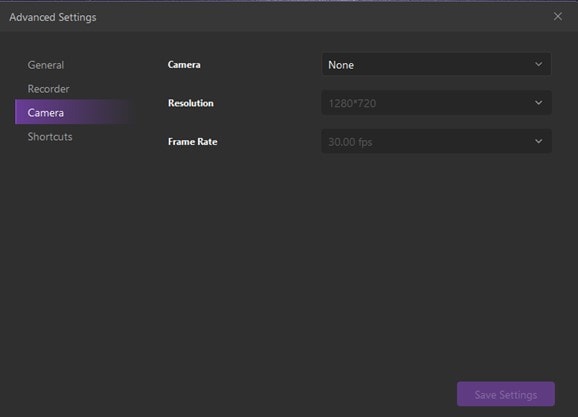
Com o DemoCreator, você pode ajustar a taxa de quadros e a resolução do conteúdo capturado.
Como editar um vídeo?
Uma vez terminada a gravação, ela será carregada para a interface do editor.
It has four functional areas:
- Biblioteca de mídia
Você pode importar arquivos (imagens e vídeos) de seu computador.
- Linha do tempo
Você pode arrastar os arquivos para a Linha do tempo a partir da biblioteca de mídia, onde você pode cortá-los/dividi-los e apará-los.
- Janela de pré-visualização
Além dos botões Avançar ou Retornar, Reproduzir e Pausar, você também pode tirar instantâneos do vídeo. Ele permite ver as mudanças que você está fazendo em seu conteúdo.
- Janela de propriedades
A partir da janela de propriedades, você pode regular as seguintes configurações:
- Velocidade
- Remoção de ruído
- Composição
Para editar o vídeo:
- Abra o DemoCreator.
- Clique em "Editar vídeo".
- Importe arquivos para a biblioteca de mídia.
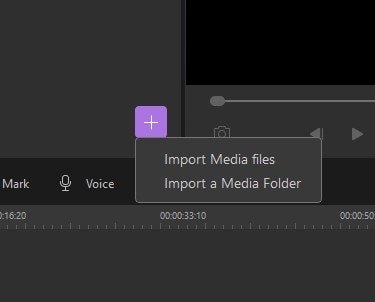
1. Arraste o vídeo e solte-o na Linha do tempo.
2. Após examinar o vídeo na janela de visualização, clique em "Arquivo" logo acima da biblioteca de mídia.
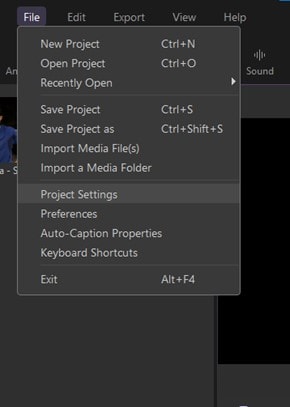
3. Clique em "Configurações do projeto".
4. Uma janela pop-up aparecerá onde você poderá ajustar as configurações.
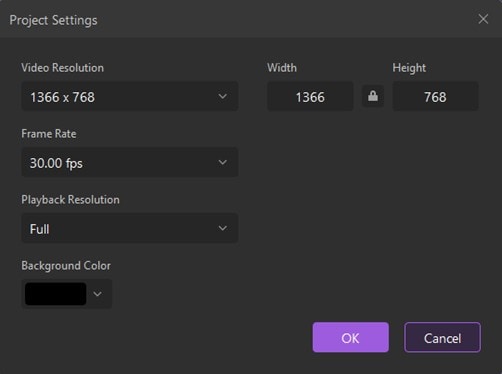
Aparar seu vídeo:
- Em primeiro lugar, clique com o botão direito do mouse no quadro do vídeo e selecione Aparar.
- Selecione Reproduzir na caixa Aparar vídeo para decidir onde você quer aparar seu vídeo.
- Quando você chegar ao ponto específico onde deseja cortar, selecione, Pausar e use os botões Quadro seguinte e Quadro anterior para definir o tempo exato, Faça uma ou mais das seguintes ações:
- Para aparar o início do slide, selecione o ponto de partida (mostrado na imagem abaixo como um marcador verde). Quando você vir a seta de duas pontas, arraste a setinha para a posição inicial desejada para o vídeo.
- Para aparar o final do clipe, clique no ponto final (mostrado na imagem acima como um marcador vermelho). Quando você vir a seta de duas pontas, arraste a setinha para o local final previsto para o vídeo.
Como combinar:
Você pode combinar vários clipes em um vídeo por meio do DemoCreator.
- Arraste o primeiro clipe para a Linha do tempo.
- Em seguida, arraste o segundo clipe e coloque-o acima da primeira faixa.
- Repita este processo, e coloque todos os arquivos que você deseja combinar da mesma forma.
- Coloque os vídeos em cima do clipe anterior.
- Use as alças de dimensionamento para redimensionar os videoclipes.
- Em seguida, posicione o vídeo no local de sua escolha na tela para ajustar.
- Repita este processo.
Adicionar legendas:
Você pode adicionar legendas ao vídeo para melhor compreensão do público. Para isso, selecione "Legendas" ali. Você verá muitas opções, como legendas, legendagem automática, título, terço inferior e créditos finais.
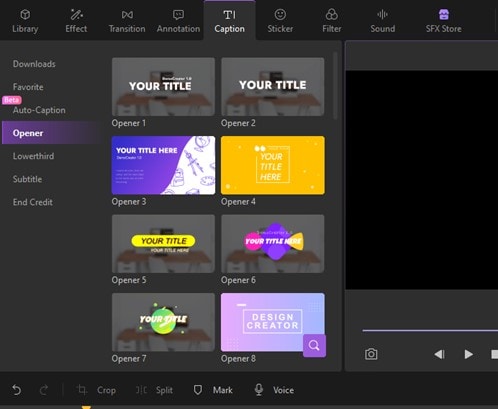
Adicionar anotações:
Clique em "Anotação" na barra de ferramentas acima. Em seguida, adicione Texto, Linhas e formas.
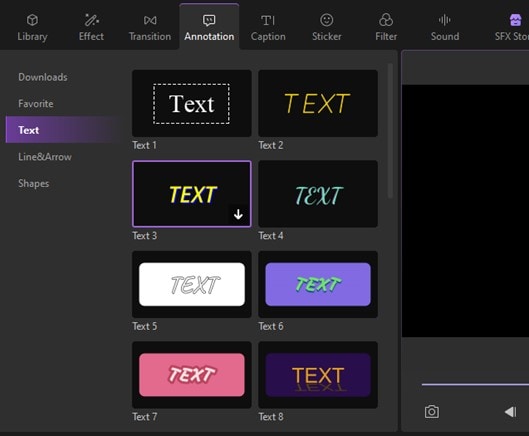
Mudar o plano de fundo virtual:
DemoCreator permite que você altere o cenário. Para isso, clique em "Plano de fundo" ao lado do avatar. Escolha planos de fundo de sua preferência que sejam relevantes para seu conteúdo.
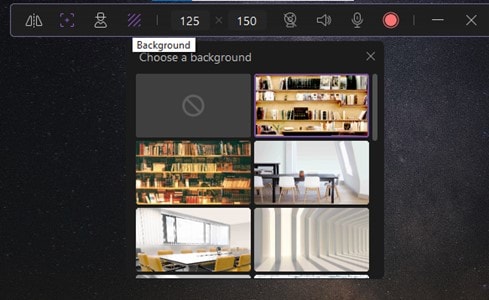
Adicionar plano de fundo:
Na biblioteca de mídia, importe os arquivos da tela verde. Uma vez carregados os arquivos, eles aparecerão na pasta do lado esquerdo. Arraste os arquivos da tela verde para a Linha do tempo. Em seguida, abra a aba Efeitos e ative a tela verde arrastando-a para a Linha do tempo.
Adicionar um efeito PIP:
Você pode encontrar a gravação pela webcam e a gravação da tela em faixas diferentes. Arraste a gravação da webcam para as diferentes posições como um efeito PIP (Picture-in-picture).
Esta função é amplamente utilizada em vídeos in-game e vídeos tutoriais para torná-los intensos.
Após terminar a gravação da tela, o arquivo será automaticamente aberto na interface do editor. Arraste o vídeo para a Linha do tempo. Redimensione o vídeo gravado pela webcam, arrastando-o. Você também pode fazer ajustes a partir da janela de propriedades.
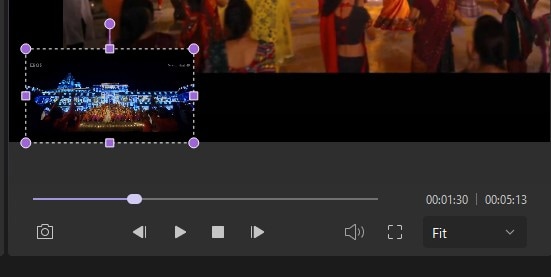
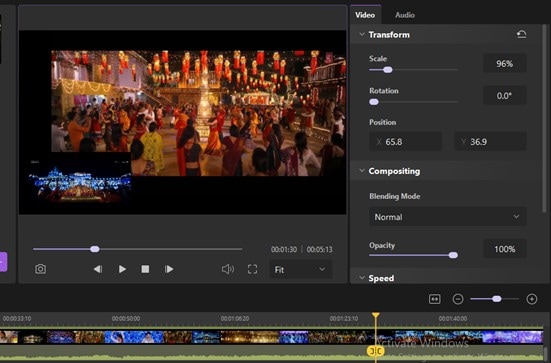
Aplicar o efeito zoom e panorâmica:
Os efeitos Zoom e panorâmica são amplamente utilizados em vídeos PIP. Após adicionar o vídeo à Linha do tempo, clique em "Efeitos".
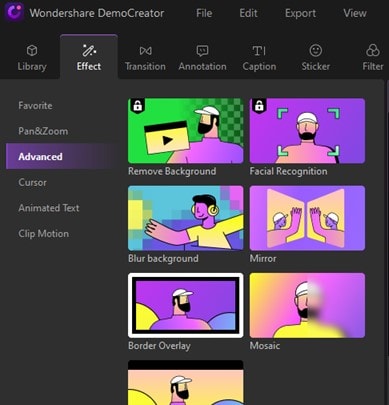
Em seguida, selecione o efeito Zoom e Panorâmica. Você verá muitas opções, tais como:
- Zoom para a parte inferior direita
- Ampliar
- Diminuir
- Panorâmica para a direita
- Panorâmica para a esquerda
- Zoom original
Depois disso, arraste-o e solte-o na Linha do tempo.
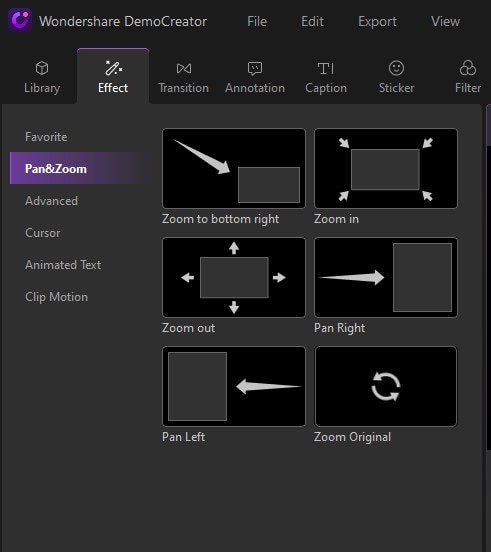
Adicionar efeitos de áudio:
Clique em "Som" na barra superior para adicionar efeitos de áudio. Você verá muitas opções de efeitos de áudio, tais como:
- Recomendados
- Música
- Natureza
- Animais
- Vida
- Jogos
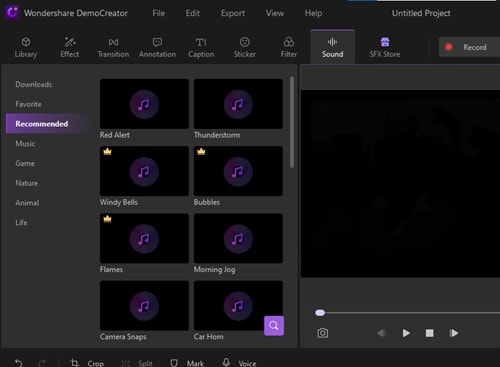
Adicione o efeito de sua escolha.
Alterador de áudio no DemoCreator:
Você também pode soar como outra pessoa com a ajuda do DemoCreator.
Usando a característica de alterar a voz, você pode tornar seus vídeos incríveis.
Para isso, consulte a janela de propriedades. Selecione "Áudio". Role para baixo para encontrar o alterador de voz. Você verá diversas opções, como:
- Homem
- Mulher
- Robô
- Criança
- Transformer
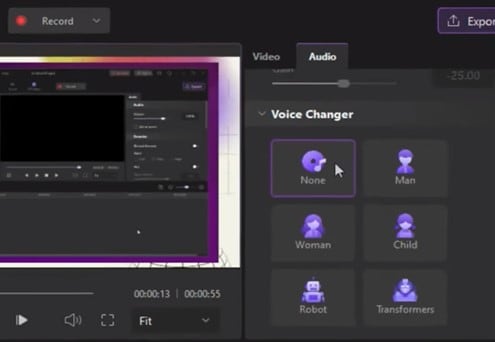
Fade in e fade out de áudio:
As opções Fade-in e Fade-out são fundamentais durante a edição de um clipe de áudio. O reajuste do fade-out torna o som mais suave enquanto diminui, até que você não o ouça mais. Portanto, defina o fade-in ou fade-out. Arraste seu mouse sobre o áudio. Empurre a barra de rolagem para a direita ou para a esquerda. Escolha a hora de início e a duração que você quer que ela tenha.
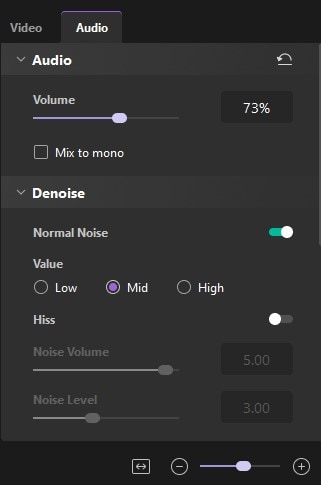
Removedor de ruídos:
Você também pode remover o som indesejado de seu vídeo. Para isso, clique em "Áudio" na janela de propriedades. A partir da opção "Redução de ruído", ajuste a configuração. Para ajustar o nível de ruído, arraste o cursor de acordo com sua necessidade. Há três valores que você pode selecionar:
- Baixo
- Médio
- Alto
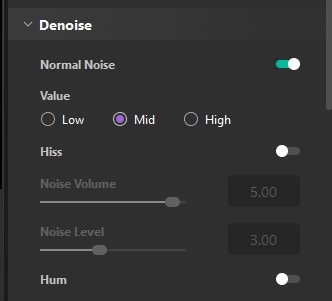
Como exportar um vídeo?
Após terminar a edição, você pode agora exportar seu vídeo.
- Clique em "Exportar".
- Uma janela pop-up aparecerá.
- Selecione o formato ideal para exportar o vídeo.
- Os formatos suportados pelo DemoCreator são MP4, MP3, AVI, WEB, MOV, MKV, etc.
- Defina o nome do projeto.
- Selecione o local em seu computador onde você quer salvar o vídeo.
- Além disso, ajuste o Predefinição, a Resolução, o Taxa de quadros e o Tamanho do vídeo.
- Você também pode exportar o vídeo sem uma marca d'água, mas terá que adquirir a assinatura.
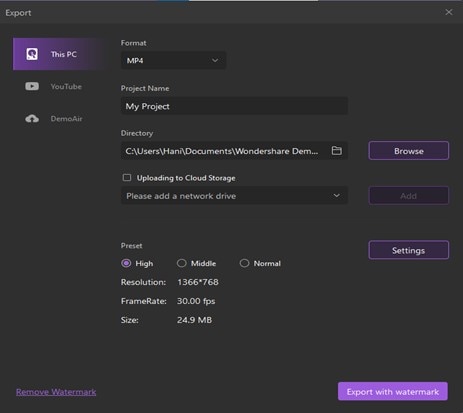
Fazer upload diretamente no YouTube:
Para carregar seu conteúdo criado diretamente no YouTube, clique em "Exportar". Selecione o YouTube. Faça o login para selecionar também as outras opções. Depois de ajustadas as configurações, exporte-o.
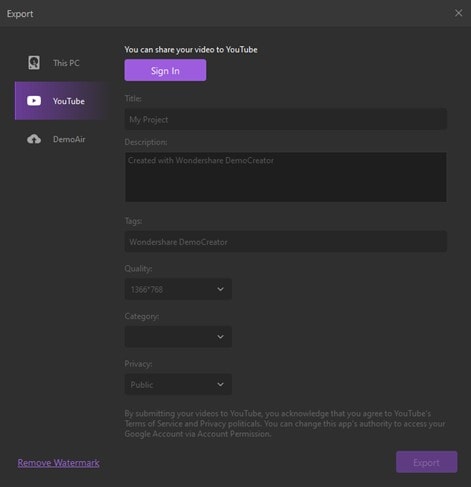
Usos do DemoCreator:
Você pode usar o DemoCreator para:
- Criar um apresentação
- Capturar o que se passa em sua tela
- Gravar com a webcam
- Capturar um jogo
- Fazer tutoriais
- Gravar reuniões
- Dar webinários
- Dar transmissões ao vivo
- Gravar algum erro
- Fazer chamadas de vídeo
Vantagens
- Software de fácil uso
- Flexível
- Software baseado na web
- Atualizações gratuitas
- Não há necessidade de aprender nenhuma técnica para usá-lo
- Múltiplas ferramentas
- Exporta em diversos formatos
- Permite que os usuários gravem com webcam e microfone
Desvantagens
- Para utilizar mais recursos, você precisará comprar sua assinatura
- Após finalizar a gravação, o microfone continua ligado. Pode causar problemas para o usuário
Conclusão
O conteúdo visual tornou mais fácil nossa vida digital. Ajuda a aumentar os negócios. A maioria das pessoas está criando conteúdo para promover seus negócios. Os vídeos demonstrativos ajudam a fornecer as instruções sobre um produto antes de usá-lo.
Para criar um vídeo demonstrativo, você vai precisar de uma ferramenta de gravação. O DemoCreator é o melhor de todos. Tudo isso em uma única ferramenta de gravação e edição.
Com o passar do tempo, o DemoCreator apresentará em breve um recurso de adição de apresentações em PowerPoint durante a gravação de vídeos demonstrativos.
Em seguida, você pode abrir a gravação em DemoCreator para editá-la. O programa também permite que você compartilhe o vídeo diretamente no YouTube, embora você possa armazenar o vídeo em seu computador. O DemoCreator é gratuito, o melhor de tudo.
Você não precisa de nenhum serviço especializado para lidar com isto. Grave a tela enquanto inspeciona os vídeos e salve-os para assistir mais tarde.
O DemoCreator o tornou descontraído para seus usuários. Ele pode criar qualquer conteúdo porque é uma forma de colaboração para satisfazer os espectadores.





David
chief Editor