Como adicionar um destaque ao ponteiro do mouse no Windows 10
Os destaques do mouse são de grande conveniência, especialmente nestes tempos de trabalho online. Com a distância e a conexão dependendo inteiramente da internet, é difícil transmitir com clareza.
Com tudo limitado a uma tela, não é tão fácil fazer as demonstrações. Um problema comum que enfrentamos é a visibilidade do mouse ou a falta de um ponteiro adequado para apresentações.
Não se preocupe! Encontramos a solução definitiva para o seu problema - um destaque para o ponteiro do mouse. Um destaque do mouse não apenas ajudará você a tornar o cursor mais perceptível, mas também atuará como um excelente ponteiro para apresentações no PowerPoint.
O destaque ao redor do cursor o tornará distinguível no despejo para que o público possa ver facilmente.
Um ponteiro adequado ajuda a melhorar a qualidade da apresentação e também ajudará a manter o público envolvido e atraído. Você pode transmitir rapidamente as informações para que entendam cada parte passo a passo.
Parte 1. Colocando destaque no mouse do Windows 10
A Microsoft descontinuou oficialmente a introdução de quaisquer novos efeitos de cursor nas configurações e deixou a responsabilidade para programas de terceiros. Então, o windows não vem com recursos de destaque do mouse, mas tem um recurso oculto no painel de controle. Este é um efeito simples que pulsa para mostrar a localização do cursor quando a tecla ctrl é pressionada.
Além disso, você também pode usar programas de terceiros para adicionar efeitos ao mouse. Dependendo do desenvolvedor, o programa pode ser um complemento simples ou complexo com opções avançadas.
Aqui, vamos ver as duas maneiras de adicionar um destaque ao cursor com a Microsoft.
Localizar ponteiro do mouse no Windows
Se digitarmos 'Configurações do mouse' ou 'Propriedades do mouse' na caixa de pesquisa do Windows não vamos conseguir chegar a lugar algum. Pois, o recurso está oculto no painel de controle, portanto, siga os passos abaixo para abrir as configurações corretas.
- Digite 'Configurações do mouse' na barra de pesquisa para abrir as configurações gerais do mouse.
- Role para baixo e você verá dois links. O primeiro link leva você para a página onde você pode alterar o tamanho do cursor, cor. Clique no segundo link Opções Adicionais do Mouse - para abrir o Painel de Controle para as configurações do ponteiro do mouse.

- Nas guias superiores, clique na Opção de Ponteiro para abrir as configurações do ponteiro. Na parte inferior da tela, uma caixa de seleção rotulada Mostrar localização do ponteiro quando pressionar a tecla CTRL estará presente. Marque a caixa e clique em OK.

Depois, abra as configurações novamente, desmarque a caixa e clique em OK.
Destaque o Cursor do Mouse da Microsoft
Essa é outra maneira de destacar o cursor usando aplicativos de terceiros da loja da Microsoft. O programa que usaremos é o Mouse Pointer Highlight, um programa rápido e gratuito disponível na loja da Microsoft. Continue lendo para saber como adicionar os efeitos do cursor com ele.
- Instale o Mouse Pointer Highlight da loja da Microsoft. O programa será adicionado ao Menu Iniciar.
- Toque duas vezes para abrir e uma janela será aberta.

Defina os parâmetros para o destaque. Você pode alterar o raio do destaque, a cor e também decidir um tempo de exibição para o destaque do 'clique'. O usuário também pode optar por ativar/desativar o destaque do clique.
- Uma vez feito, toque em Aplicar configurações. Agora o cursor terá um destaque de acordo com os parâmetros especificados.
- Até que o programa seja executado, o cursor permanece destacado. Após o término da reunião, feche o aplicativo e o cursor retornará à sua forma padrão.
Estas são as duas maneiras de adicionar um destaque de cursor no Microsoft. No entanto, ambos têm suas limitações e devem ser mantidos constantemente em execução para manter o destaque de cursor ativado ou pressione CTRL para localizar o cursor.
Portanto, para uma gravação de vídeo sem preocupações e realce de cursor sem complicações, um bom editor de vídeo como o Wondershare Democreator pode ser a solução.
Adicionando efeitos de cursor com Wondershare DemoCreator
O Wondershare DemoCreator é uma solução fácil para todos os problemas de destaque do cursor ao fazer uma apresentação ou gravar uma demonstração. O DemoCreator oferece uma variedade de efeitos de cursor do mouse junto com outras ferramentas de edição que podem tornar seu vídeo um sucesso. Então, sem mais delongas, vamos aprender como adicionar efeitos com o DemoCreator.
- Abra o programa Democreator no seu PC.
- Escolha 'Nova Gravação' para começar a gravar a apresentação do PowerPoint.
Selecione 'Editor de Vídeo' e vá para Arquivo, e importe um vídeo pré-gravado com o DemoCreator. Adicione o vídeo à linha do tempo.

- Vá para a guia Barra de ferramentas à esquerda e selecione o ícone em forma de ponteiro do mouse para abrir os Efeitos do cursor.
- Os efeitos aparecerão à direita da guia da barra de ferramentas. Selecione um efeito e solte no vídeo.

- Após adicionar o efeito, as configurações do cursor abrirão a janela de propriedades à direita.

Use este menu especificar os parâmetros para o efeito escolhido. Por padrão, o destaque é emparelhado com todos os efeitos. Você pode arrastar a rolagem de destaque para zero para removê-la enquanto outro efeito estiver funcionando.
No menu, você também pode aumentar o tamanho do cursor e a opacidade. Além disso, altere o destaque e a cor do círculo para efeitos diferentes.
 100% seguro
100% seguro 100% seguro
100% seguroParte 2. Efeitos do cursor do mouse
O Wondershare tem cinco incríveis efeitos de cursor que permitem aprimorar a forma do cursor e torná-lo mais proeminente para o público. Aqui está uma breve introdução a todos eles e como eles podem ajudá-lo a melhorar seu vídeo.
1. Efeito de destaque do mouse
O efeito de destaque do mouse é o efeito mais básico disponível que adiciona um círculo colorido ao redor do cursor do mouse. A cor padrão é amarela, mas pode ser personalizada no painel de propriedades à direita. Além disso, a área de destaque e transparência do círculo também pode ser ajustada.
O efeito de realce do mouse é uma maneira simples de tornar o cursor distinguível no texto. Ele mantém os espectadores envolvidos e permite que eles acompanhem facilmente o cursor. Ele atua como um ponteiro de apresentação e ajuda a se concentrar em uma determinada área de interesse.

2. Efeito de iluminação ao redor do mouse
Este é outro efeito que adiciona um destaque no texto em vez de no cursor. Ele escurece a tela inteira e adiciona um destaque na área ao redor do cursor. O efeito funciona como uma luz, enfatizando um ponto específico. A área do foco pode ser aumentada ou diminuída usando as configurações do cursor, e a cor de fundo também pode ser alterada.
O cursor com uma luz, permitindo que o tutor se concentre apenas nas coisas importantes. Ao manter uma determinada área da tela iluminada, o público permanece engajado e se concentra completamente na tela.
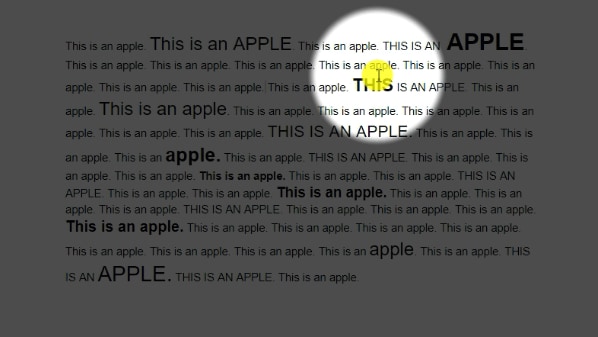
3. Ampliador do Cursor do Mouse
O ampliador do cursor do mouse é uma ferramenta simples, mas muito eficaz, para explicar em detalhes. O ampliador funciona como uma lupa ampliando todo o texto e imagens em seu alcance. A ferramenta pode ajudá-lo a ampliar os pequenos detalhes de um diagrama e explicá-lo bem ao seu público.
O usuário pode aumentar ou diminuir a área de zoom no menu de configurações e alterar a porcentagem de ampliação. Uma porcentagem mais alta significa um olhar maior e profundo.
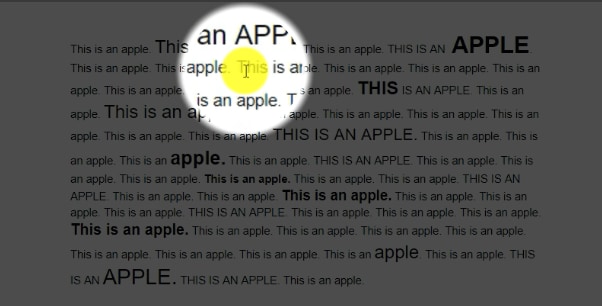
4. Clique com efeito sonoro
Os efeitos sonoros de clique são um ótimo complemento para o seu vídeo. O efeito adiciona um som de clique toda vez que clicar. Esse recurso é especialmente útil ao lidar com um tutorial de vários passos, pois ajuda a definir as ações do cursor e permite que os usuários acompanhem todos os passos. Além disso, o áudio mantém os usuários envolvidos no vídeo.
5. Efeito de anel de clique
Assim como o efeito de som, o efeito de anel de clique do cursor pode ser adicionado para animar os cliques do cursor. Sempre que clicar, uma série de círculos concêntricos aparecem nessa posição indicando o clique. Além de chamar a atenção do usuário, ajuda na definição do local.
Esse recurso pode ser usado de forma independente ou emparelhado com um destaque e som de clique para tornar o mouse mais distinguível e fácil de rastrear.


O Gravador de Tela tudo-em-um e Editor de Vídeo
- Gravar simultaneamente o tela do ambiente de trabalho e a webcam
- Edite clipes gravados rapidamente com uma ampla gama de ferramentas profissionais
- Muitos modelos e efeitos integrados
- Exporte para MP4, MOV, MKV, GIF e vários formatos
 Download seguro
Download seguroConclusão:
O Wondershare DemoCreator é uma maneira fantástica de destacar o cursor do mouse em suas apresentações. Este programa é rápido e gratuito e vem equipado com cinco incríveis efeitos de cursor para escolher. Ao contrário do destaque de cursor da Microsoft, o DemoCreator é fácil e uma solução rápida. Os efeitos ajudam a destacar o cursor e torná-lo mais rastreável para o público. Além disso, ajuda a adicionar efeitos em tempo real, como o som do clique do mouse, para deixar a demonstração mais realista. Experimente agora!





David
chief Editor