Como mesclar arquivos de vídeo MP4 gratuitamente: 7 soluções passo a passo
A while back, I wanted to merge a couple of MP4 videos into a single file that made me realize that a lot of other people can also encounter a similar issue. Idealmente, você pode combine arquivos MP4 usando qualquer solução on-line ou de desktop confiável em seu Mac e PC com Windows. Embora existam soluções gratuitas e pagas para mesclar vídeos, vou me concentrar em 7 ferramentas testadas e comprovadas neste guia que certamente serão úteis para você.
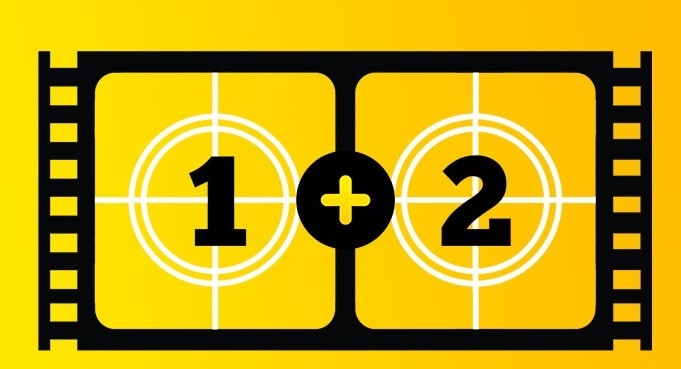
- Parte 1. Mescle e edite seus vídeos como um profissional com o DemoCreator: solução para Windows e Mac
- Parte 2. Como mesclar arquivos MP4 em um PC com Windows: 4 soluções inteligentes
- Parte 3. Como mesclar vídeos no Mac com o QuickTime Media Player?
- Parte 4. Como Mesclar Vídeos Online com o Wondershare UniConverter?
Parte 1: Mescle e edite seus vídeos como um profissional com o DemoCreator: solução para Windows e Mac
A maneira mais simples e eficaz de combinar vídeos é obter a assistência do Wondershare DemoCreator. Combinar vídeos é obter a assistência do Wondershare DemoCreator.
Como o DemoCreator tem uma interface amigável, você pode usá-lo para combine arquivos MP4, apare-os, altere suas proporções e faça muito mais. É um editor baseado em linha do tempo que permite trabalhar em todos os tipos de faixas de vídeo e áudio sem problemas. Aqui estão alguns passos simples que você pode seguir para mesclar arquivos MP4 e realizar outras edições neles via DemoCreator:
 100% seguro
100% seguro 100% seguro
100% seguroPasso 1: importar as faixas de áudio e vídeo a serem mescladas
Você pode começar instalando o Wondershare DemoCreator em seu sistema e iniciá-lo sempre que quiser mesclar vídeos. Na tela de boas-vindas, basta clicar no botão “Editar vídeo” para iniciar o editor de vídeo.
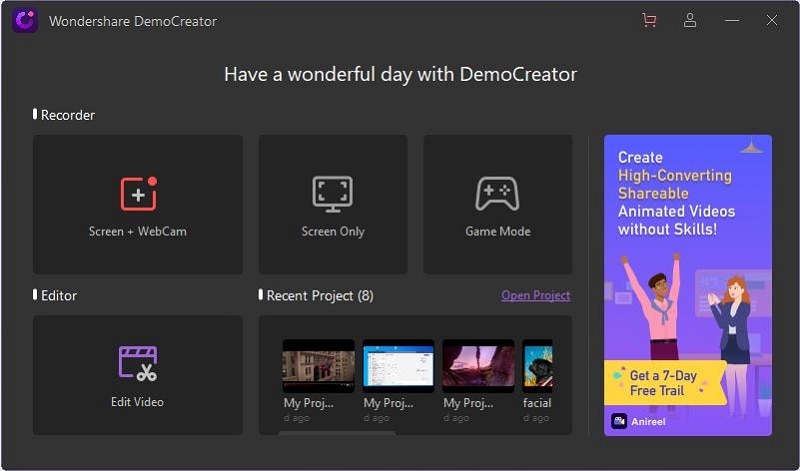
Agora, você pode simplesmente arrastar e soltar qualquer arquivo de imagem, áudio ou vídeo do seu sistema para sua interface. Você também pode acessar o botão Arquivo > Importar arquivo de mídia para navegar e carregar qualquer arquivo de mídia em seu sistema.
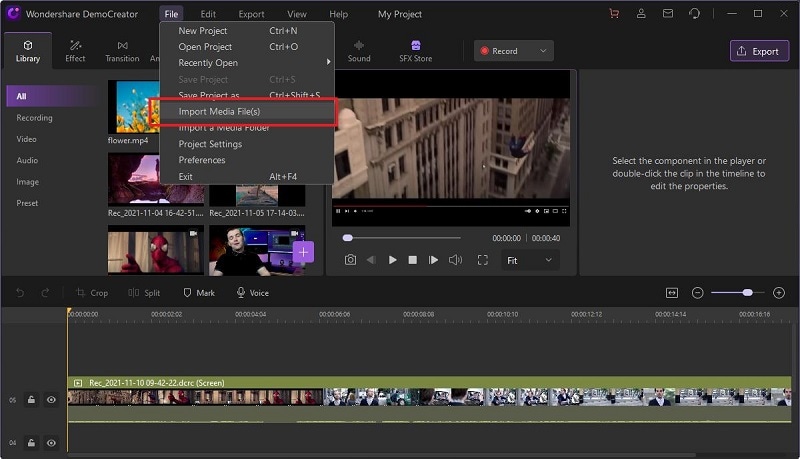
Passo 2: mesclar e cortar seus vídeos
Depois de adicionar seus arquivos de mídia ao DemoCreator, basta arrastá-los e soltá-los na linha do tempo na parte inferior em uma sequência preferida. Você também pode clicar com o botão direito do mouse na mídia e optar por adicioná-la ao indicador de reprodução a partir daqui.
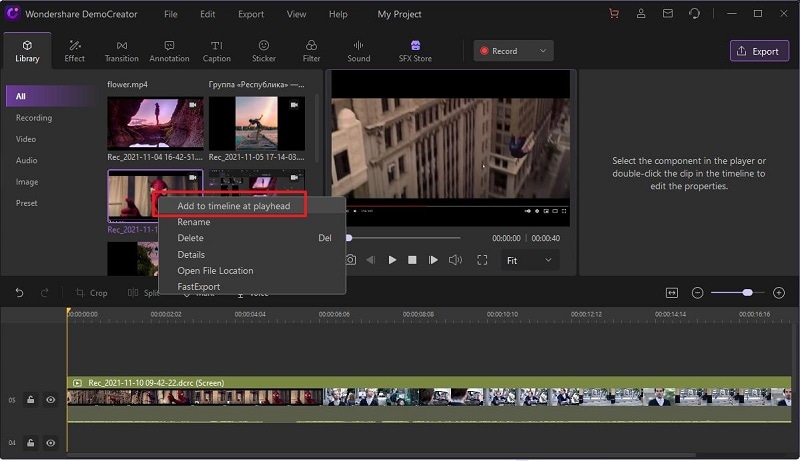
Depois que os arquivos de mídia forem colocados de acordo, você poderá mover o cursor na parte inferior e destacar o clipe. Posteriormente, você pode simplesmente movê-lo em qualquer direção para cortar manualmente as partes indesejadas dos clipes adicionados.
Passo 3: gire, corte ou dimensione seus vídeos no DemoCreator
Além disso, existem inúmeras outras opções para editar seus vídeos no DemoCreator. Por exemplo, depois de selecionar o vídeo, você pode acessar suas propriedades para encontrar opções para dimensionar ou girar o vídeo. Você também pode usar outros recursos para alterar a velocidade de reprodução do vídeo aqui.
Caso você queira recortar qualquer parte do vídeo, basta clicar no ícone de recortar acima da linha do tempo no painel inferior.
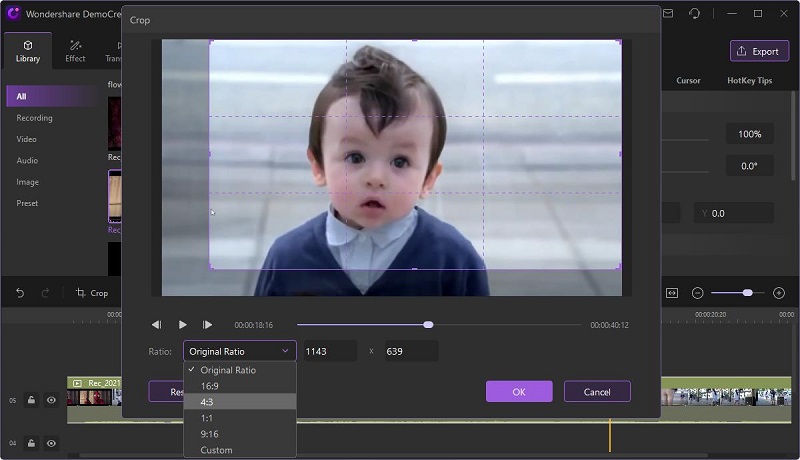
Isso abrirá uma nova janela, permitindo que você corte manualmente as partes do vídeo que deseja manter ou remover. Há também uma opção dedicada no painel inferior para alterar a proporção geral do vídeo.
Passo 4: adicionar, desanexar ou editar trilhas sonoras
Você pode simplesmente arrastar e soltar qualquer arquivo de áudio na linha do tempo para adicioná-lo ao seu projeto de vídeo. Se desejar, você pode clicar com o botão direito do mouse no componente de áudio para simplesmente silenciá-lo ou desanexá-lo. Há também um recurso “Editar áudio” aqui que você pode selecionar para personalizar seus níveis de áudio.
Depois de selecionar o componente de áudio, você terá opções dedicadas ao lado. A partir daqui, você pode remover ruídos diretamente do componente de áudio, alterar sua velocidade de reprodução e realizar outras edições.
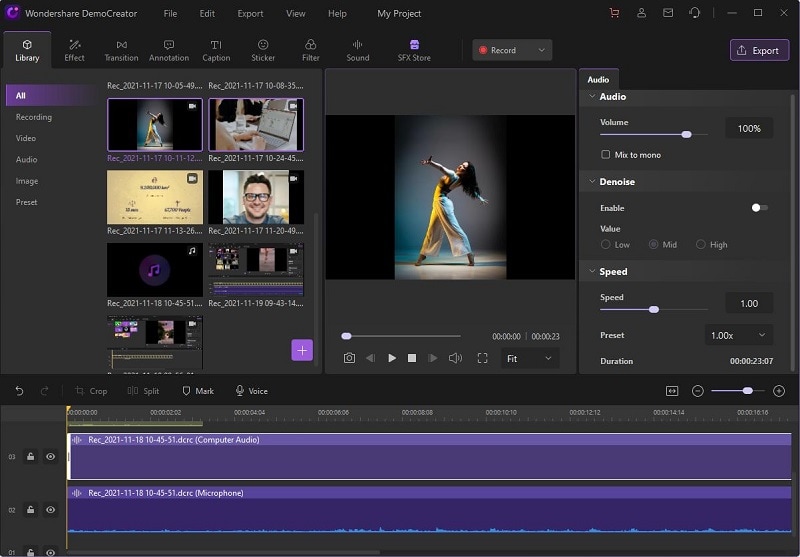
Além disso, você pode clicar no botão de narração para começar a gravar narrações para o vídeo na interface nativa do DemoCreator. Você também pode encontrar toneladas de efeitos sonoros prontamente disponíveis no DemoCreator que você pode importar diretamente para seus projetos.
Passo 5: Acesse outros recursos avançados do DemoCreator
Além disso, existem vários outros recursos que você pode acessar no DemoCreator. Por exemplo, você pode ir para a barra lateral para explorar e adicionar transições, legendas, animações, filtros e assim por diante aos seus projetos.
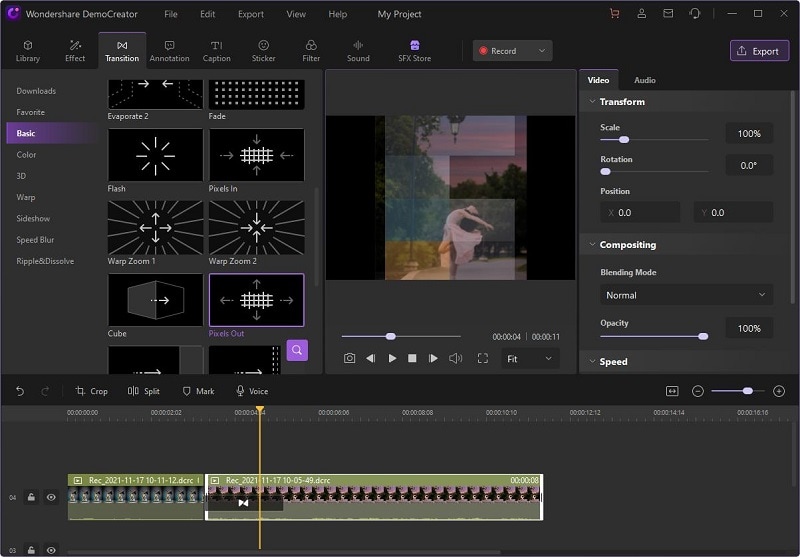
O DemoCreator também integrou uma loja de efeitos embutida na qual você pode navegar para incluir vários efeitos, modelos e outros ativos em seus vídeos.
Passo 6: visualize e exporte seus vídeos via DemoCreator
É isso! Depois de mesclar seus vídeos e realizar todas as edições, você pode visualizar os resultados. Por fim, você pode clicar no botão “Exportar” na parte superior e simplesmente salvar o arquivo de vídeo mesclado em um formato preferido. Você pode navegar para qualquer local em seu sistema onde deseja exportar o videoclipe mesclado do DemoCreator.

O melhor editor de vídeo para mesclar seus arquivos de vídeos MP4
 Download seguro
Download seguro Download seguro
Download seguroParte 2: Como mesclar arquivos MP4 em um PC com Windows: 4 soluções inteligentes
Se você possui um PC com Windows e está procurando algumas soluções leves para mescle vídeos nele, então você pode usar os seguintes aplicativos nativos ou de terceiros:
Solução 1: mesclar vídeos no Windows 10 gratuitamente com o aplicativo Fotos
Caso você tenha um PC com Windows 10, talvez esteja familiarizado com o aplicativo Fotos, que é uma ferramenta integrada para visualizar fotos e vídeos no sistema. No entanto, o aplicativo também possui alguns recursos inteligentes que você pode usar para mescle arquivos MP4 ou faça algumas edições neles.
Passo 1: carregue seus arquivos MP4 no aplicativo Fotos
Para começar, basta iniciar o aplicativo Fotos em seu sistema e optar por trabalhar em um novo projeto de vídeo.
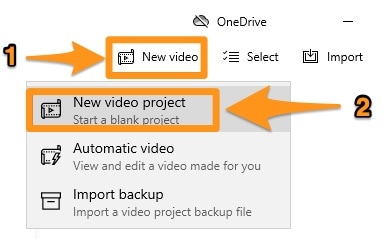
À medida que o painel do aplicativo Fotos é iniciado, você pode clicar no botão “Adicionar” para carregar manualmente os vídeos que deseja mesclar.
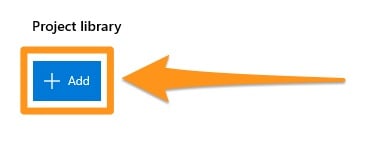
Passo 2: mesclar e editar seus vídeos
Seguindo esta abordagem, você pode simplesmente combine vídeos apenas importando-os para o aplicativo Fotos. Você pode acessar o storyboard no painel inferior para alterar a sequência dos vídeos adicionados.
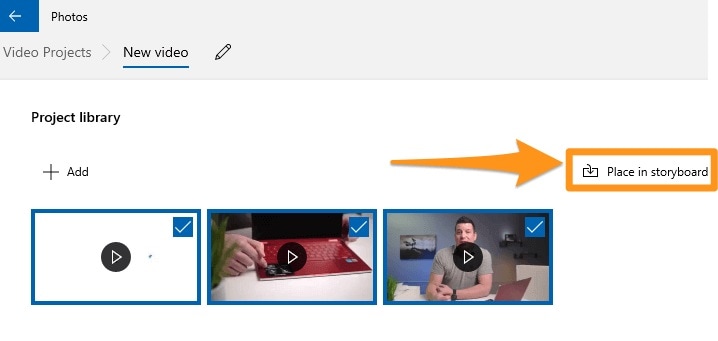
Se quiser, você também pode acessar os recursos embutidos do aplicativo Photos para fazer pequenas edições em seus vídeos e adicionar vários filtros a eles.
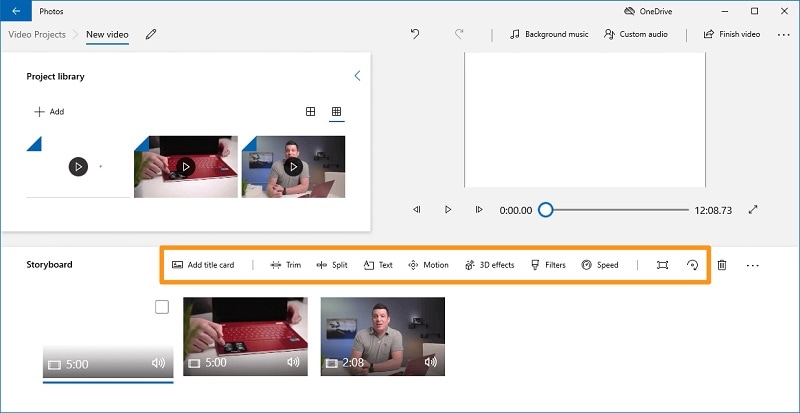
Passo 3: exportar os vídeos mesclados do aplicativo Fotos
Por fim, basta clicar no painel de botões “Concluir vídeo” no canto superior para exportar seus vídeos em um formato preferido em seu PC com Windows 10.
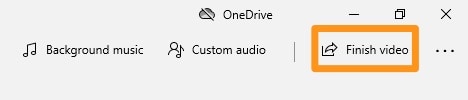
Solução 2: mesclar vários vídeos usando o Windows Movie Maker
O Windows Movie Maker sempre foi uma parte vital das versões anteriores do Windows, como 7, Vista ou 8. Portanto, se você estiver usando uma versão mais recente do Windows, primeiro poderá baixar este software herdado gratuitamente de qualquer fonte de terceiros. Depois, você pode seguir estas passos para combine arquivos MP4 com o Windows Movie Maker:
Passo 1: Carregue os vídeos para mesclar no Movie Maker
Instale e inicie o Windows Movie Maker em seu sistema e clique no botão “Adicionar vídeos e fotos” na barra de ferramentas. Isso permitirá que você navegue e selecione os vídeos a serem mesclados no aplicativo.
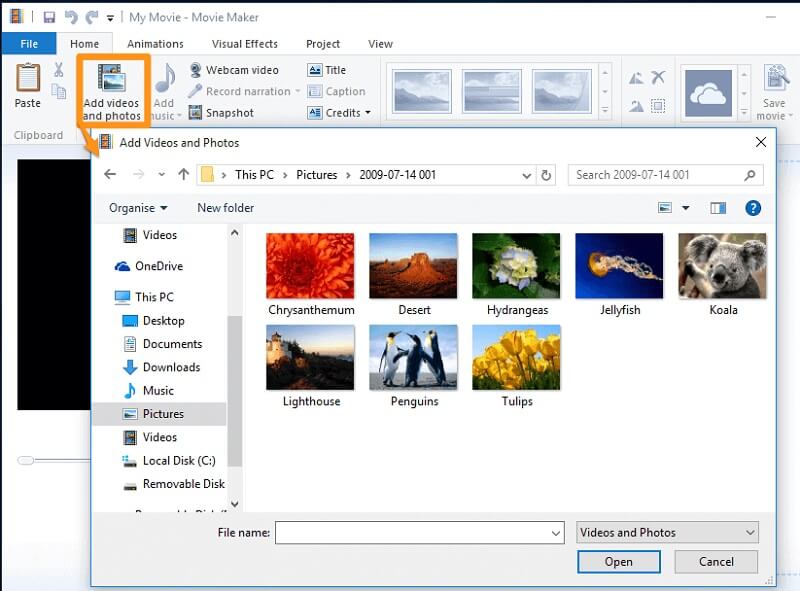
Passo 2: ajuste o posicionamento dos vídeos adicionados
Depois de carregar seus vídeos, você pode conferir suas miniaturas ao lado. Você pode arrastar e soltar a miniatura dos vídeos de acordo com a sequência de sua preferência.
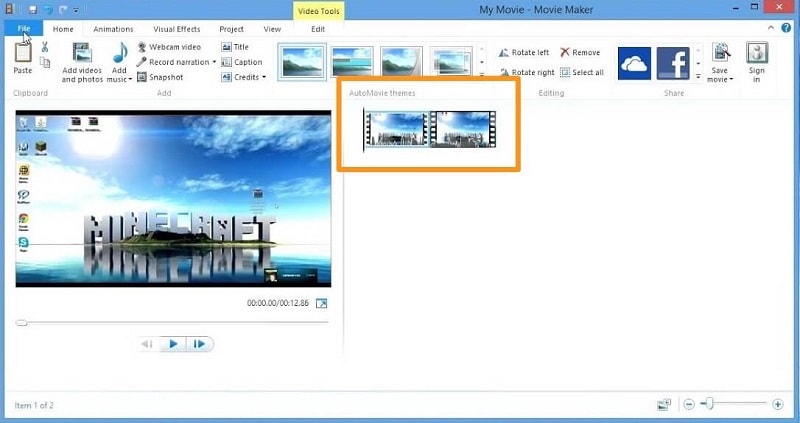
Passo 3: Exportar os vídeos mesclados no seu PC com Windows
To merge videos, você pode exportar o arquivo do Windows Movie Maker. Basta ir ao Menu > Arquivo > Salvar filme e selecionar um formato e resolução preferidos para salvar seu vídeo.
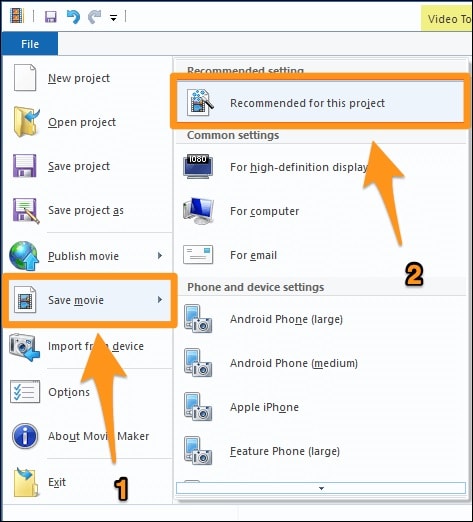
Solução 3: Como mesclar vídeos gratuitamente com o VLC Media Player?
O VLC Media Player é um dos players de mídia mais populares que podem ser usados em várias plataformas. A boa notícia é que o VLC Media Player também pode ser usado para mesclar arquivos MP4 e exportá-los em seu sistema gratuitamente. O processo é bastante simples e pode ser implementado seguindo estes passos em qualquer sistema (Windows ou Mac).
Passo 1: Carregue seus vídeos no VLC Media Player
Primeiro, você pode iniciar o VLC Media Player e ir para Menu > Mídia > Abrir vários arquivos para carregar todos os vídeos do seu sistema.
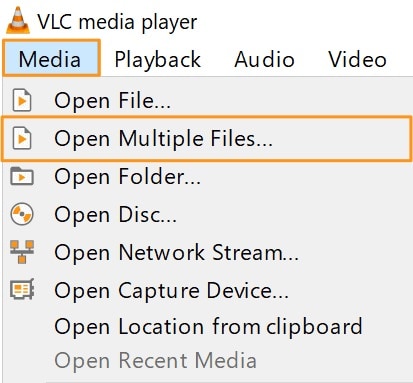
Passo 2: ajuste o posicionamento do vídeo adicionado
Isso abrirá automaticamente uma nova janela onde você pode alterar a sequência dos vídeos carregados. Você pode adicionar mais vídeos do seu sistema aqui ou pode remover qualquer clipe.
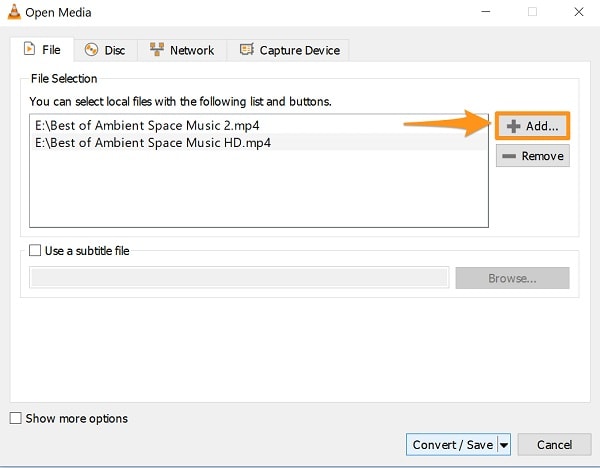
Passo 3: Exportar o vídeo mesclado para o seu sistema
Depois, basta clicar no botão “Converter/Salvar” no painel inferior para salvar o vídeo mesclado no armazenamento do seu sistema.
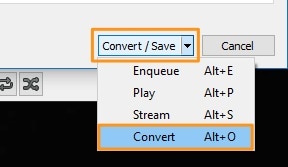
Solução 4: mesclar e editar seus vídeos com o Adobe Premiere Pro
O Adobe Premiere Pro criou uma solução mais avançada para combinar vídeos em um desktop. Existem vários recursos embutidos no Premiere Pro que permitem mesclar, cortar, girar, aparar e realizar várias outras edições. Veja como você pode combine arquivos MP4 facilmente usando o Adobe Premiere Pro.
Passo 1: importar vídeos a serem mesclados no Adobe Premiere Pro
Em primeiro lugar, você pode iniciar o Adobe Premiere Pro em seu sistema e ir até o recurso Arquivo > Importar para carregar os vídeos a serem mesclados.
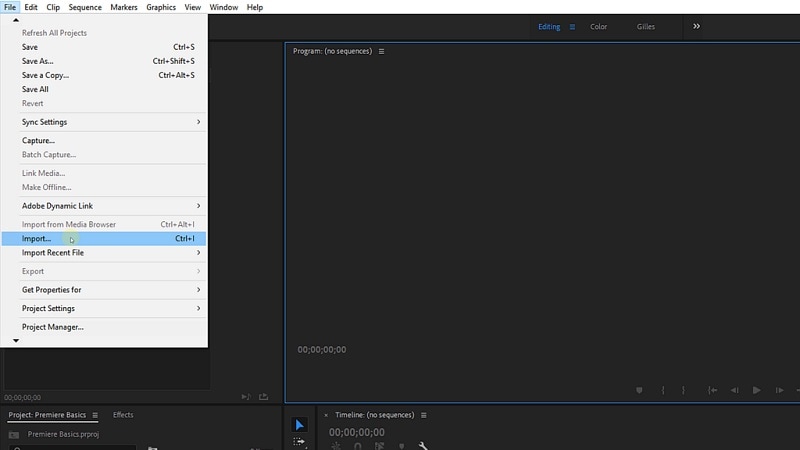
Passo 2: mesclar e editar seus vídeos no Premiere Pro
No console do Premiere Pro, você pode verificar todos os vídeos que adicionou e arrastar e soltar qualquer arquivo para ajustar seu posicionamento.
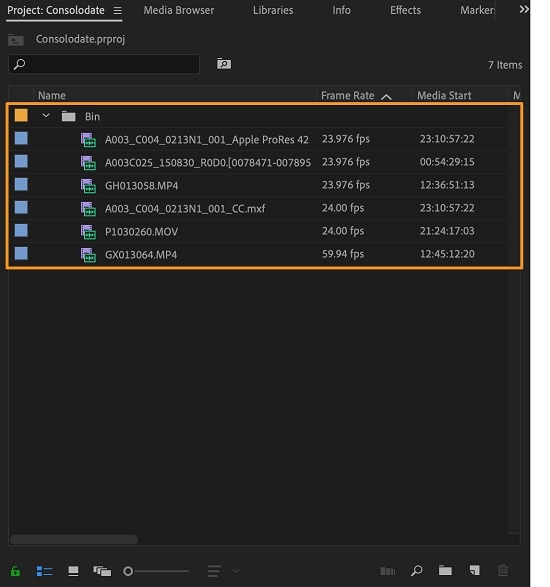
Observe que o Premiere Pro é uma ferramenta de edição baseada em linha do tempo que permite ajustar facilmente o posicionamento geral e os recursos dos arquivos de mídia. Basta pressionar a tecla Shift para segurar e ajustar o posicionamento de qualquer faixa de áudio ou vídeo na linha do tempo. Você pode realizar várias outras edições ou aplicar transições aos seus vídeos no Premiere Pro.
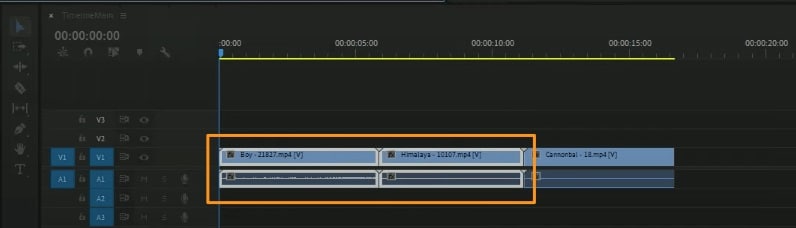
Passo 3: Exporte seus vídeos do Premiere Pro
Depois que seus vídeos forem mesclados, você poderá ir para a seção “Saída” do aplicativo para exportar seu arquivo de vídeo em um formato e proporção preferidos em seu sistema a partir do Premiere Pro.
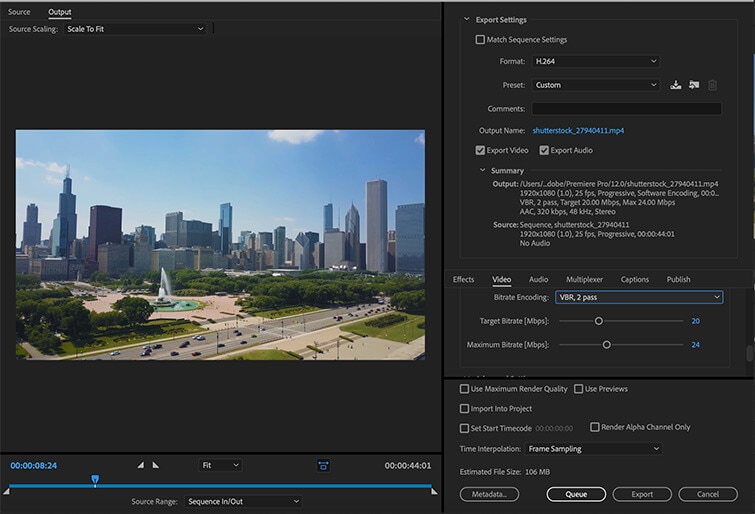
Parte 3: Como mesclar vídeos no Mac com o QuickTime Media Player?
Os usuários de Mac também podem contar com a assistência do QuickTime Media Player para mesclar vídeos, que é o media player embutido para dispositivos Apple. Portanto, sem instalar nenhum aplicativo de terceiros, você pode usá-lo para combine vídeos no seu Mac gratuitamente.
Passo 1: Carregue os vídeos a serem combinados no QuickTime
Você pode primeiro ir ao Finder e iniciar o QuickTime Media Player no seu Mac. Depois, você pode localizar os vídeos a serem mesclados e arrastá-los e soltá-los na interface do reprodutor QuickTime.
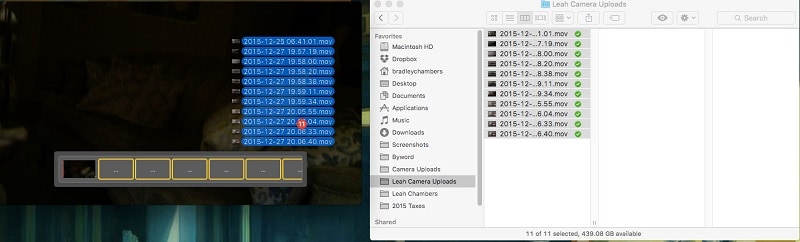
Passo 2: salve seus vídeos mesclados do QuickTime
Depois que todos os vídeos forem carregados, eles serão listados como uma única lista de reprodução no QuickTime. Agora, para mesclar vídeos, você pode ir para Finder > Arquivo > Salvar como e optar por salvar toda a lista de reprodução de vídeos mesclados como um único arquivo no seu Mac.
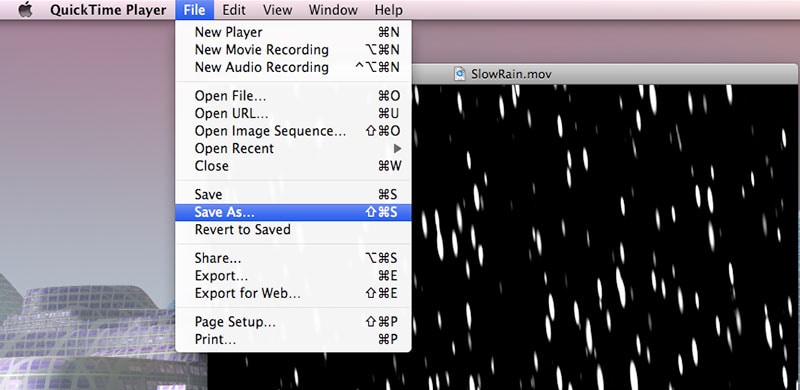
Parte 4: Como Mesclar Vídeos Online com o Wondershare UniConverter?
Desenvolvido pela Wondershare, o UniConverter é uma ferramenta popular de desktop e online que pode ajudá-lo a converter arquivos de um formato para outro. Se desejar, você pode usar seu aplicativo online para mesclar vídeos em diferentes formatos gratuitamente. Veja como você também pode experimentar a ferramenta online do UniConverter para mesclar arquivos MP4 facilmente.
Passo 1: acesse o site do UniConverter e carregue seus vídeos
Para começar, basta acessar o site oficial do Ferramenta Wondershare UniConverter Video Merger. Aqui, você pode optar por navegar pelos arquivos do seu sistema ou apenas carregar vídeos do Dropbox ou do Google Drive.
![]()
Você pode esperar um pouco enquanto os vídeos selecionados são carregados automaticamente no UniConverter.
![]()
Passo 2: Edite seus vídeos para serem mesclados no UniConverter
O vídeo que você adicionou no UniConverter seria listado no painel inferior. Você pode adicionar mais vídeos aqui ou apenas alterar sua sequência geral.
![]()
Ao lado, você pode encontrar opções dedicadas para editar os vídeos carregados, alterar suas proporções, adicionar transições e muito mais.
![]()
Passo 3: Exporte seu arquivo de vídeo mesclado do UniConverter
Depois de fazer todas as alterações, você pode clicar no botão “Mesclar” na parte inferior para combinar vídeos. O aplicativo processará automaticamente seus vídeos e permitirá que você os salve como um único arquivo de mídia em seu sistema.
![]()
Conclusão
Isso é um embrulho, pessoal! Tenho certeza que depois de ler este guia, você pode facilmente combine arquivos MP4 em seus sistemas Windows ou Mac. Para facilitar as coisas para você, listei 7 soluções diferentes para mesclar vídeos usando soluções online ou de desktop. Como a maioria dessas ferramentas é gratuita, você não encontrará problemas ao combinar vídeos em seu sistema. No entanto, se você está procurando uma solução completa para editar seus vídeos ou gravar sua tela, o Wondershare DemoCreator deve ser sua escolha.



David
chief Editor