Como fazer apresentação de vídeo com Slides
É necessário fazer slides de vídeo das suas apresentações do PowerPoint? Bem, a resposta pode ser um "grande sim" e às vezes "não", também. Depende da situação. O Microsoft PowerPoint é um dos softwares de renome para se fazer apresentações.
O Microsoft PowerPoint permite que você crie apresentações sobre qualquer assunto que você escolher, incluindo seu projeto escolar, palestras sobre qualquer tópico, tutoriais, insights de público, lançamentos de produtos, estratégias de marketing, startups, etc.
O principal objetivo dessas apresentações é mostrar o que você preparou para o público a ser incluído no projeto ou ter algum interesse no projeto.
Se você estiver apresentando sua apresentação do PowerPoint com um projetor na frente de um público, tudo bem, mas se você enviar seu arquivo do PowerPoint para outras pessoas por e-mail ou WhatsApp, pode ser que alguns deles não tenham o Microsoft PowerPoint em seus PCs.
Se o recipiente recebeu a apresentação via WhatsApp, a maioria das pessoas não mantém o PowerPoint em seus smartphones, pois o aplicativo ocupa espaço demais. Nesse caso, eles não conseguiriam ver a sua apresentação.
Se eles tiverem o PowerPoint em seus smartphones, a apresentação demora muito para abrir e às vezes trava, além de que alguns dos recursos não funcionam no celular, e o texto pode se sobrepor.
Nesses casos a conversão de slides do PowerPoint para vídeo é útil. Se você converter sua apresentação de slides do PowerPoint para vídeo, seus espectadores poderão assistir facilmente ao vídeo e dar seus comentários, tenham ou não o PowerPoint.
Além disso, clientes ocupados podem assistir à proposta de vídeo que você fez com slides do PowerPoint com apenas um clique, em vez de ter que abri-la no PowerPoint. E todos os recursos, efeitos, sons e texto adicionados na apresentação não desaparecerão no vídeo.
Então, sim, converter a apresentação do PowerPoint em um vídeo é uma ideia inteligente que você deve tentar. Neste artigo, vamos guiá-lo através de cada passo para transformar uma apresentação do PowerPoint em um vídeo.
Como fazer uma apresentação de vídeo com o DemoCreator?
Como discutimos antes, as apresentações do PowerPoint podem ser transformadas em apresentações de vídeo ou vídeo slides apenas com um software robusto de edição e gravação de vídeo, como o Wondershare DemoCreator.
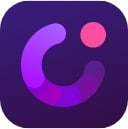
Wondershare DemoCreator fornece todas as suas necessidades de vídeo em um só programa. Possui um gravador de tela, gravador de webcam, gravador de voz, gravador de jogos, editor de vídeo e biblioteca de efeitos de vídeo integrados. Este software de gravação de tela ajuda estudantes, instrutores, freelancers e jogadores a levar o compartilhamento de ideias ao próximo nível.
Os recursos intuitivos do DemoCreator permite que ele atenda às necessidades de professores, vloggers e jogadores inexperientes que desejam criar apresentações, aulas, jogos e muito mais. A interface fácil e intuitiva permite configurar a resolução, o tamanho do quadro e a taxa de quadros, e depois você pode aplicar os toques finais usando o editor de vídeo integrado.
Vamos explorar como fazer uma apresentação de vídeo a partir de uma apresentação do PowerPoint;
Prepare-se Para a Sua Apresentação do PowerPoint
A primeira etapa inclui a criação de uma apresentação PowerPoint atraente, informativa/interessante e envolvente.
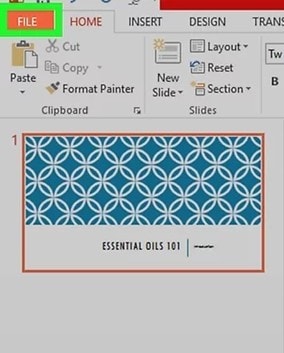
Quando terminar de criar os slides do PowerPoint, clique em “Arquivo”, disponível no canto superior esquerdo da faixa, para salvar sua apresentação do PowerPoint.
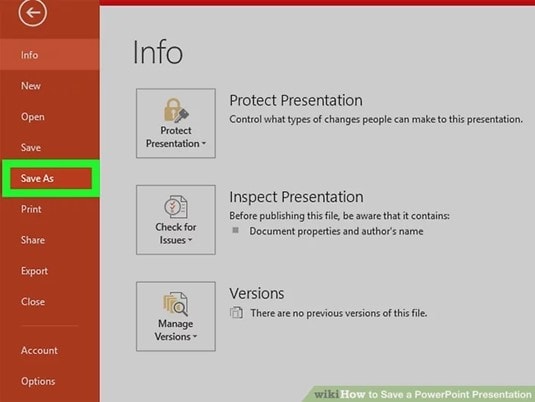
Quando o menu aparecer, selecione "Salvar como" no menu.
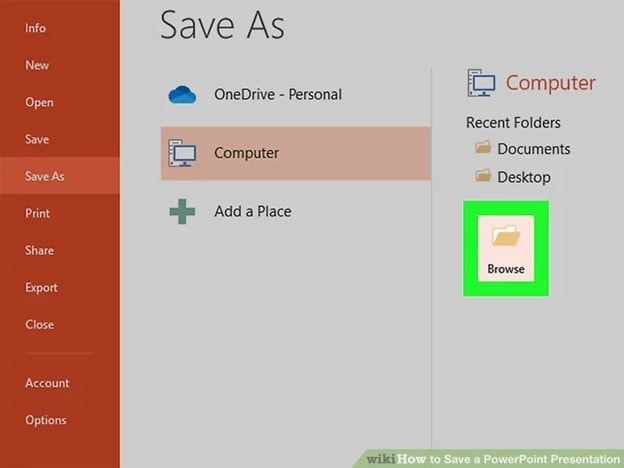
Agora, clique em “Computador” e depois clique em “Procurar” para salvar a apresentação do PowerPoint na pasta desejada.
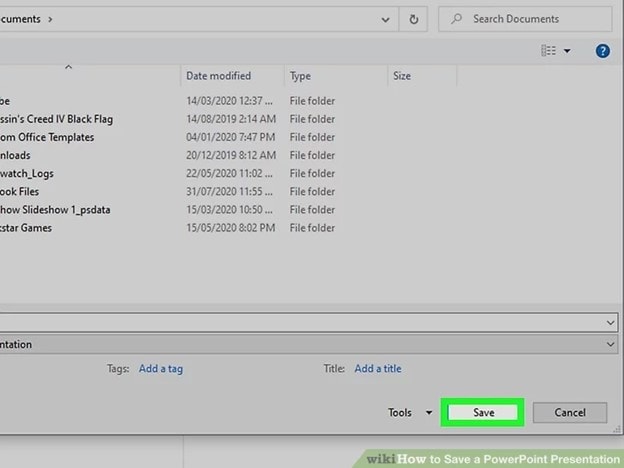
Digite um nome para sua apresentação do PowerPoint e clique no botão "Salvar".
Abra o DemoCreator e importe seu PowerPoint para o DemoCreator
Agora que as tarefas do Microsoft PowerPoint estão concluídas, é hora de avançar para o Wondershare DemoCreator. Baixe DemoCreator e o execute no seu PC; na interface, você encontrará diferentes opções; clique em "Editar vídeo".
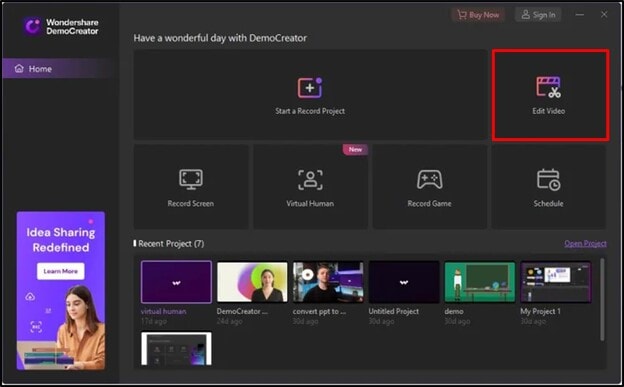
Clique duas vezes no ícone grande de adição para importar sua apresentação do PowerPoint.
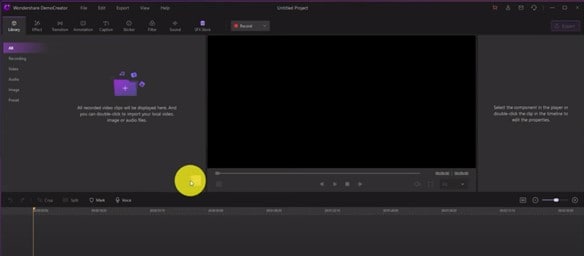
Agora escolha o arquivo de apresentação do PowerPoint localizado em sua pasta, selecione-o e clique em “Abrir”.
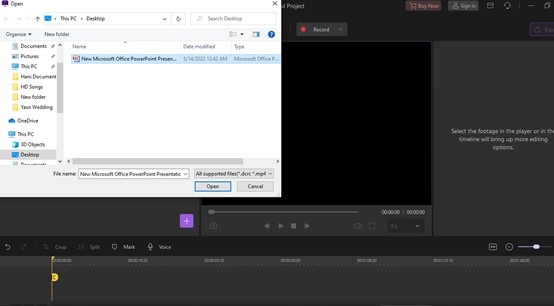
Após a importação, você pode clicar duas vezes nos arquivos para iniciar a visualização do PowerPoint.
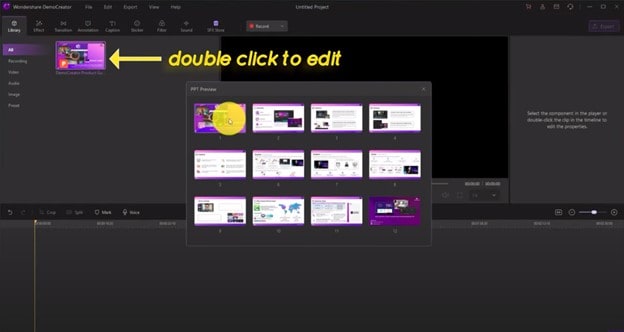
Nesta parte, você pode selecionar as páginas que deseja ou não exibir em seu vídeo final.
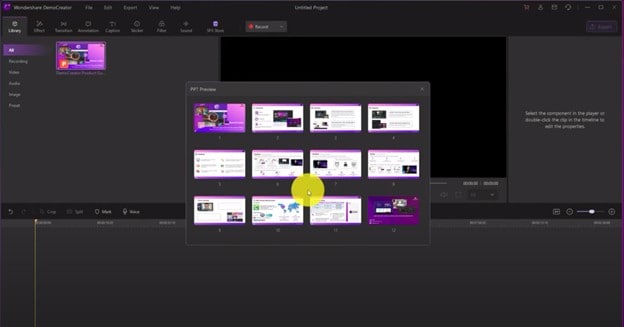
Se você deseja excluir algumas páginas, selecione-as e clique com o botão direito do mouse e escolha excluir.
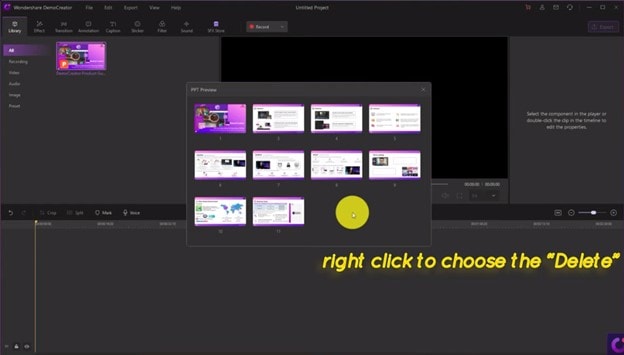
Nesse ponto, você pode arrastar e soltar seus arquivos na linha do tempo e iniciar o vídeo.
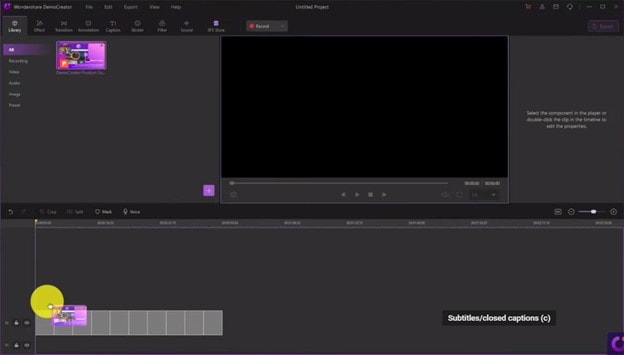
Agora, finalmente, você pode começar a editar o seu vídeo de apresentação.
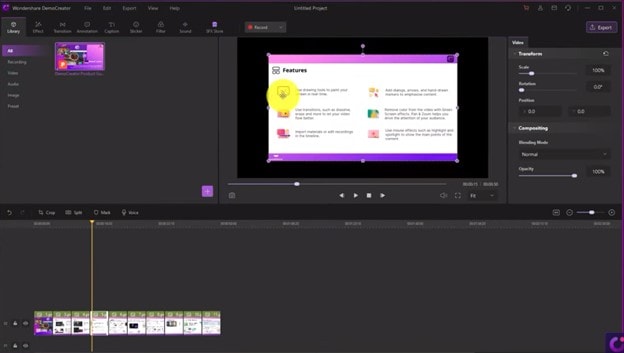
Edite a sua apresentação de vídeo
O Wondershare DemoCreator permite que você corte o vídeo, modifique a velocidade de reprodução e adicione comentários, símbolos e efeitos para tornar o conteúdo que você está compartilhando online mais divertido e compreensível.
Além da sua voz, que permite que você se comunique de forma mais simples, você também pode utilizar várias ferramentas de anotação, como legendas, balões de fala, sobreposições, setas e outros elementos coloridos, para ajudá-lo a transmitir as mensagens mais importantes para você.
Ao final do processo, você pode exportar o filme gravado em vários formatos como MP4, MOV e GIF e utilizar o programa para compartilhá-lo em suas redes sociais favoritas rapidamente; você pode até exportá-lo diretamente para o Youtube.
Vamos discutir todos esses recursos e procedimentos de edição em detalhes;
Cortar Vídeo
Primeiro, selecione seu clipe e clique na opção Recortar para recortar um vídeo. Então ampliar a área visível seria vantajoso. Clique e arraste as alças de redimensionamento para fazer isso. Em seguida, clique em OK para cortar seu videoclipe.
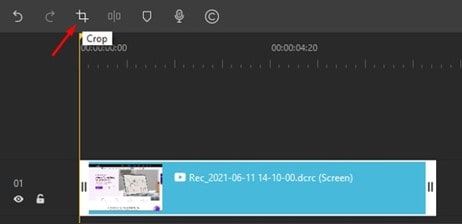
Ajustar a velocidade do vídeo
Para acelerar ou desacelerar o vídeo, selecione-o na linha do tempo e ajuste a velocidade na área de propriedades para obter o efeito desejado.
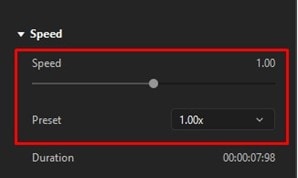
Aparar Clipe de Vídeo
Aparar nos permite cortar as seções do vídeo que não são necessárias, principalmente se o vídeo for composto de vários clipes. Para aparar um clipe específico, clique nele, mova o mouse para as bordas do clipe e arraste o cursor para frente ou para trás para eliminar a parte indesejada.
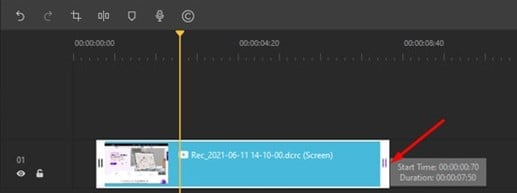
Adicionar Adesivos
O DemoCreator oferece a capacidade de adicionar adesivos vibrantes ao seu vídeo. Você deve ir para a seção de janela e clicar na opção "Adesivos" na parte superior da tela, onde você encontrará uma variedade de adesivos interessantes.
As categorias de adesivos incluem emoji, jogos, GIFs e educação. Você pode usar adesivos de pedindo para “curtir, se inscrever e compartilhar”.
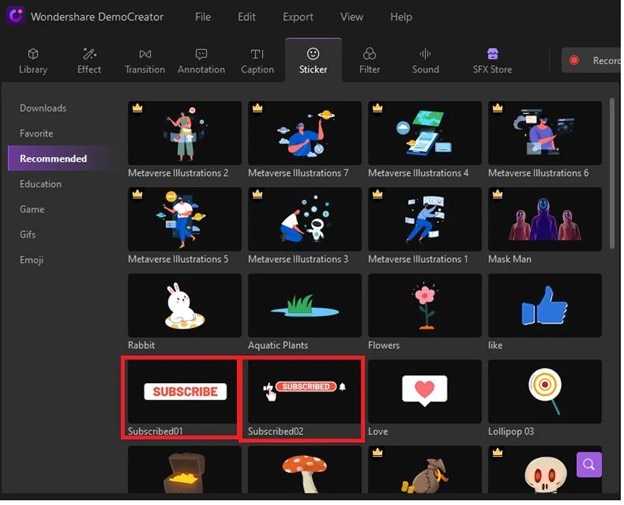
Adicionar Legendas
Para adicionar legendas/títulos ao seu filme, vá para a opção de legendas na parte superior e selecione um dos tipos de legendas. Você pode escolher entre essas categorias, a abertura, terço inferior, legenda e crédito final, entre outros.
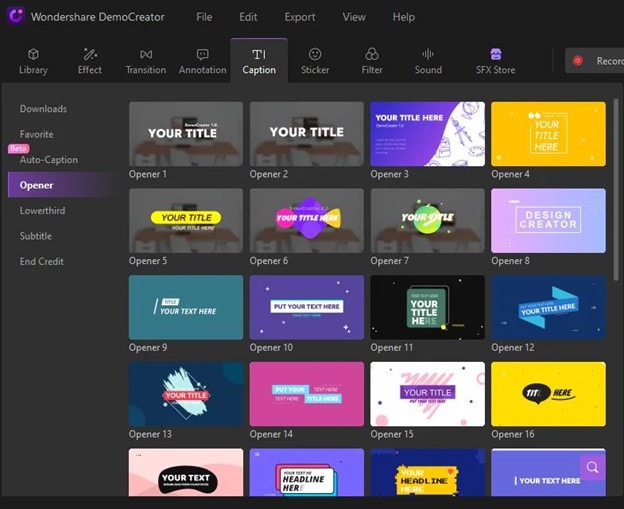
Escolha o efeito Legenda e arraste-o para o vídeo onde deseja que a legenda apareça. Você pode ajustar o tamanho da fonte, o estilo da fonte e a cor na seção de propriedades.
Adicionar Anotações
As anotações são essenciais ao preparar uma palestra ou vídeo de demonstração. O DemoCreator inclui um recurso de anotação que permite adicionar uma caixa de bate-papo, balões de fala ou texto a qualquer ponto da linha do tempo do seu vídeo.
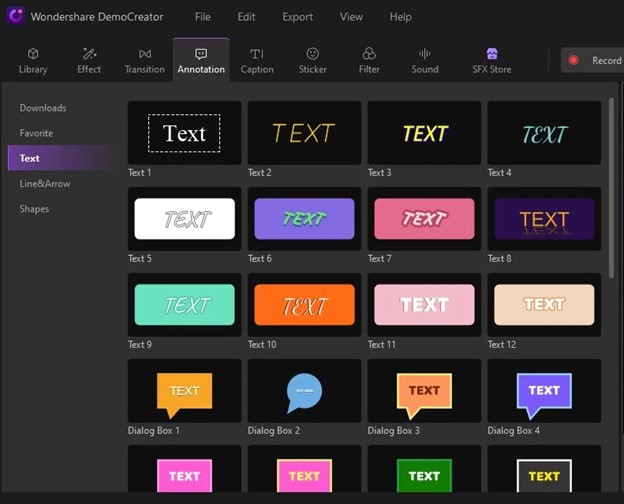
As categorias aqui são Linha&Seta e formas. Escolha seu efeito de anotação favorito e arraste-o para a linha do tempo onde deseja que ele apareça.
Adicione Transições
As transições são um excelente método para dar a um vídeo uma sensação incrível e agradar o cliente, principalmente se for composto de vários clipes. Você também pode adicionar transições entre os clipes e eventos no início e no final do vídeo.
Alguns dos efeitos de transição no Wondershare DemoCreator incluem Color, 3D, Wrap, Slideshow, Speed Blur e Ripple & Ripple&Dissolve. Escolha o efeito de transição mais adequado das categorias e coloque-o entre os clipes e no início e na conclusão do vídeo.
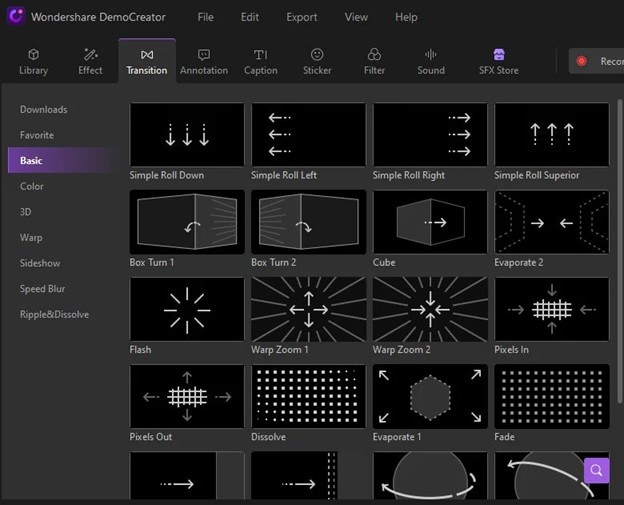
Adicione Narração
Você pode adicionar Narração ao seu vídeo para fornecer algumas informações adicionais; clique no ícone Narração disponível na barra de ferramentas e grave sua voz, depois adicione-a onde precisar ao longo do vídeo.
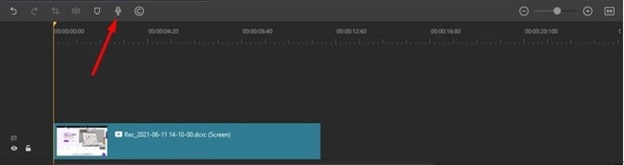
Adicionar Efeitos de Cursor
No canto superior da barra de ferramentas, selecione o efeito do cursor. Os três efeitos disponíveis são Realce do Cursor, Anéis do Clique Esquerdo e Som do Clique Esquerdo. Arraste o efeito do cursor para a linha do tempo que deseja usar no vídeo de apresentação.
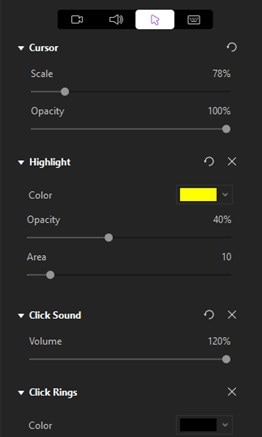
Ajuste as configurações do cursor na guia Cursor da janela Propriedades. O controle deslizante nessa guia permite alterar o tamanho do cursor. Você também pode alterar a cor de destaque para atender às suas necessidades.
Exporte para o Formato desejado
Agora é hora de exportar seu vídeo de apresentação para o formato desejado em seu computador, ou você também pode exportar o vídeo de apresentação para o YouTube assim que terminar de editá-lo. Siga as etapas de personalização após clicar no ícone Exportar no canto superior direito da tela.
O DemoCreator agora suporta WMV, MP4, MOV, AVI, GIF e MP3 como formatos de saída. Você também pode modificar o codificador, a resolução, a taxa de quadros e a taxa de bits, entre outras configurações.
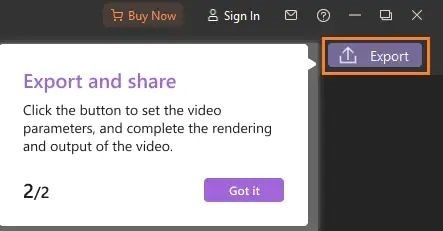
Exportar vídeo para o YouTube
O DemoCreator permite que você envie seus vídeos diretamente para seu canal do YouTube. Clique na barra de navegação do YouTube na caixa Exportar. Faça login na sua conta do YouTube e compartilhe seus vídeos com apenas um clique. Preencha o título, a descrição e as tags do vídeo. Depois disso, pressione o botão de upload.
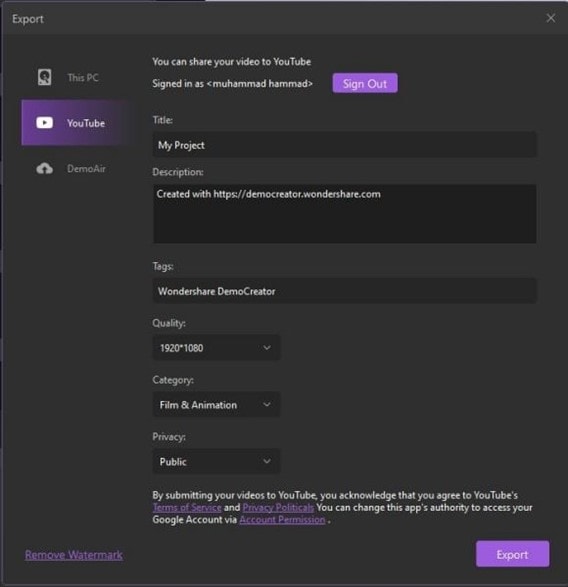
Conclusão
Uma apresentação de vídeo é quando você faz uma apresentação em um vídeo e o usa para compartilhar um conceito prontamente. A apresentação em vídeo é uma técnica para chamar a atenção de alunos, gestores, clientes/parceiros de negócios e colegas, responder suas perguntas de forma envolvente e acessível e criar um ambiente estimulante.
A apresentação em vídeo é simples de acessar, entender e lembrar. Depois de transformar sua apresentação do PowerPoint em uma apresentação de vídeo, você pode ter certeza de que seu trabalho estará sempre seguro e acessível.
A utilização de apresentações de vídeo ajuda você a economizar tempo e dinheiro. Para entregar aos clientes e consumidores bastante informações em um número limitado de slides, é uma boa ideia criar apresentações em vídeo. Para que possam facilmente entender as informações apresentadas nos slides.
Exploramos todas as etapas para transformar seus slides do PowerPoint em um vídeo suave e de alta qualidade. As etapas são fáceis e, com a interface amigável do DemoCreator, qualquer pessoa sem experiência prévia em edição de vídeo pode transformar seus slides em vídeos atraentes.





David
chief Editor