Fazer GIFs usando o DemoCreator
Os GIFs animados passaram a fazer parte das conversas diárias do mundo online. Pessoas as utilizam para expressarem-se de uma maneira alegre e precisa. Não só isso, as pessoas também tendem a usá-los para fins oficiais, como o anúncio de um novo produto, etc.
Conforme o uso de GIFs animados aumenta, mais e mais pessoas desejam personalizá-los. Assim, um grande número de pessoas recorre a diferentes programas de edição de vídeo para criar GIFs animados e divertidos para si mesmas.
Nós discutiremos neste artigo dois desses programas, isto é, o Photoshop e o Wondershare DemoCreator.
Parte 1. O que é um GIF animado?
Um GIF animado é uma espécie de movimento de exibição que compreende várias imagens ou molduras. Esses quadros são executados em loop quando o arquivo é aberto, o que resulta em um clipe animado.
Parte 2. Criando um GIF através Photoshop
O Adobe Photoshop é um dos programas de edição de fotos mais comuns. É utilizado em todo o mundo para todos os tipos de edição. Agora vamos analisar como é possível criar um GIF animado usando o Photoshop.
Guia Passo-a-Passo
Para criar um GIF animado com o Photoshop, siga os passos abaixo.
Passo 1: Abra as imagens
Carregue as imagens que você vai usar no Photoshop. Para fazer isso, acesse "Arquivo" na barra de ferramentas superior. Depois acesse "Scripts" e selecione "Carregar arquivos na pilha".
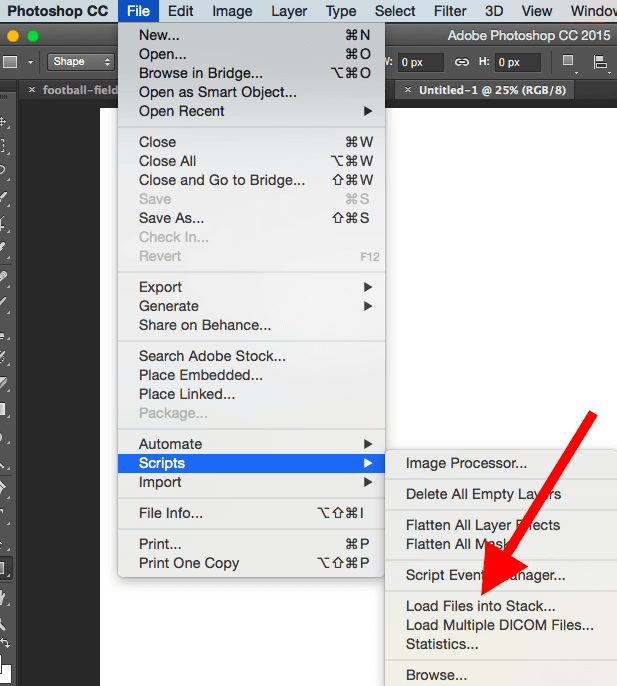
Procure por suas imagens e clique em "OK" para adicioná-las.
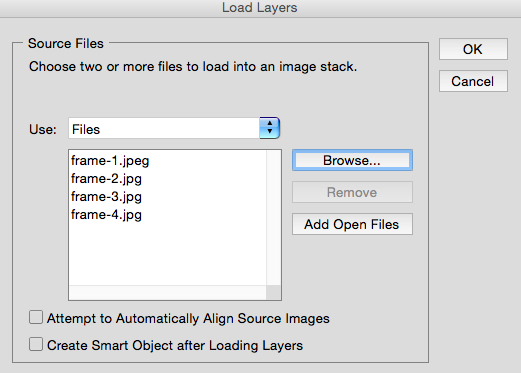
Alternativa: Se você não tiver a série de imagens
Neste caso, será necessário criar cada quadro do GIF animado em uma camada de Photoshop separada. Para adicionar uma nova camada, acesse "Camada" na barra de ferramentas, depois "Nova", e depois selecione "Camada".
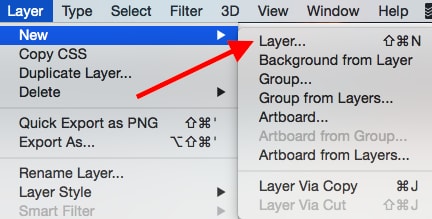
Para criar tantas camadas quanto você precisar e nomeá-las de acordo, basta clicar duas vezes sobre seu nome padrão no painel de camadas no canto inferior direito da tela.
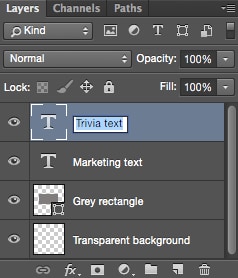
Passo 2: Habilite a linha do tempo
É possível que você não consiga ver as imagens na Linha do tempo, portanto, para torná-las visíveis, acesse "Janela" na barra de ferramentas e selecione "Linha do tempo".
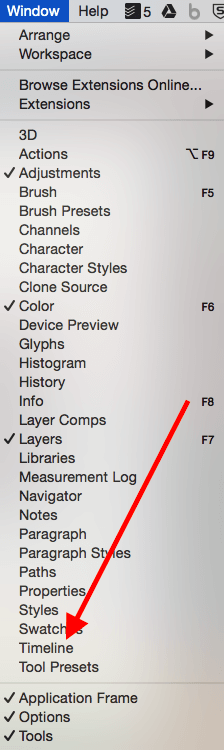
Vocês verão a janela da Linha do tempo na parte inferior de sua tela.
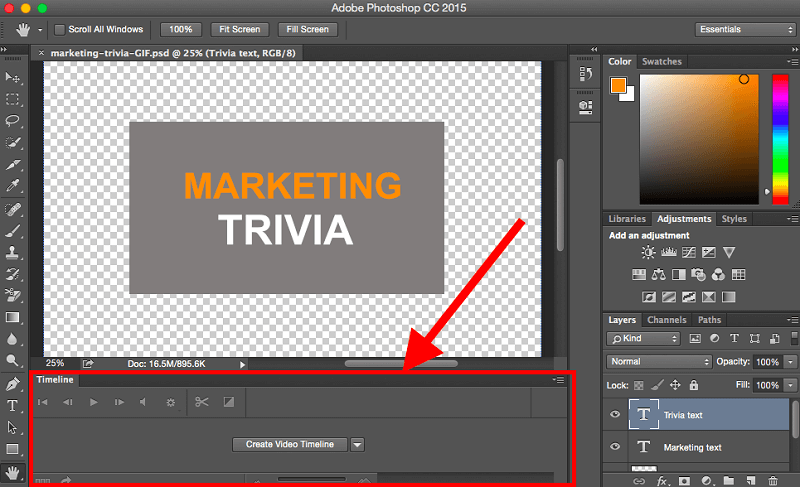
Nesse caso, é possível ajustar diferentes camadas ligando e desligando-as por diferentes períodos.
Passo 3: Crie animação de quadros
A partir do menu suspenso na janela da Linha do tempo, selecione "Criar animação de quadros".
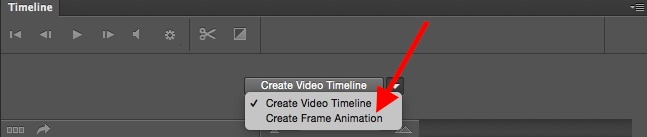
Passo 4: Crie uma nova camada para cada novo quadro
A partir da barra de ferramentas, acesse "Selecionar" e depois "Todas as camadas". Em seguida, clique no ícone do menu próximo à janela da Linha do tempo.
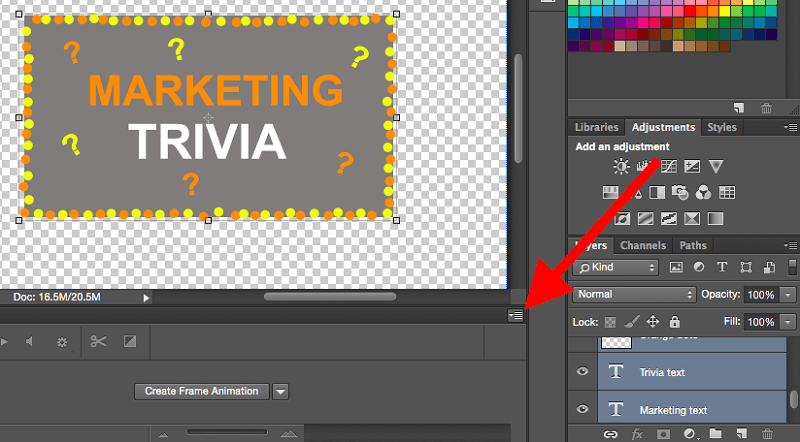
Selecione "Criar nova camada para cada nova moldura" no menu suspenso.
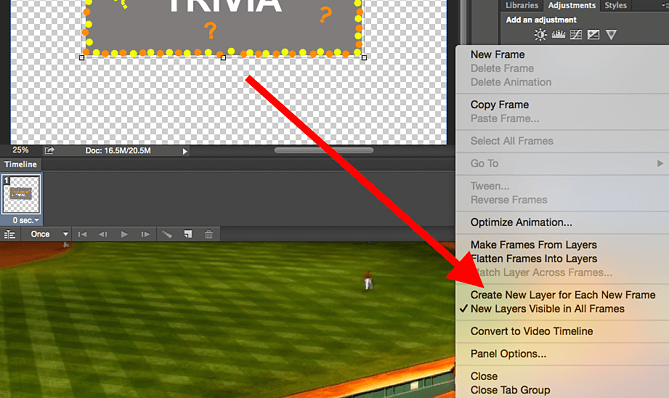
Passo 5: Faça quadros a partir de camadas
Para tornar cada camada um quadro de seu GIF, abra novamente a lista suspensa e selecione "Fazer quadros a partir de camadas".
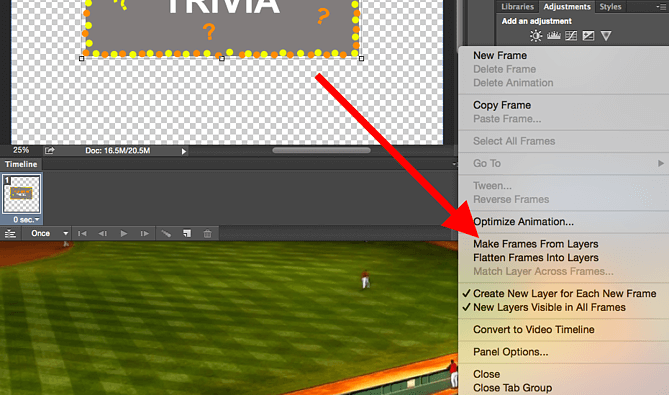
Passo 6: Ajuste o tempo
Na janela da Linha do tempo, configure o tempo para o qual você deseja que cada quadro apareça.
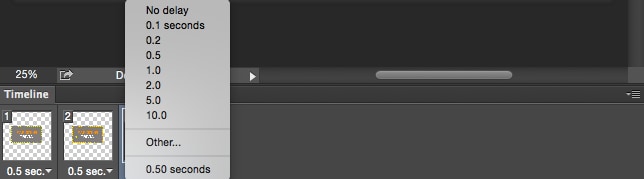
Passo 7: Adicione o efeito de desbotamento
Na parte inferior da janela da Linha do tempo aparecerá um ícone do Tween onde as caixas estão desbotando à direita. Escolha dois quadros quaisquer e clique no ícone Tween para acrescentar o efeito de desbotamento entre eles.
Clicar no ícone Tween quer dizer adicionar quadros adicionais entre os existentes para um efeito de transição. É possível escolher o número de "Quadros a serem acrescentados" conforme sua solicitação e clicar em "OK".
Passo 8: Ajuste o tempo de repetição
Na parte inferior da janela da Linha do tempo, selecione quantas vezes você quer que o GIF animado repita.
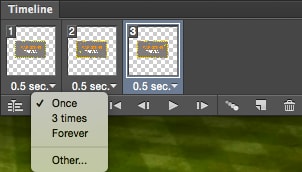
Selecione "Outro" para acrescentar um número personalizado.
Passo 9: Reproduza seu GIF
Assim que todas as configurações forem ajustadas, basta clicar no ícone Reproduzir que se encontra na parte inferior da janela da Linha do tempo para visualizar o GIF.
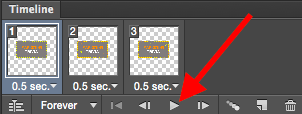
Passo 10: Salve GIF para uso online
Acesse "Arquivo", depois "Exportar", e selecione "Salvar para web (Legado)".
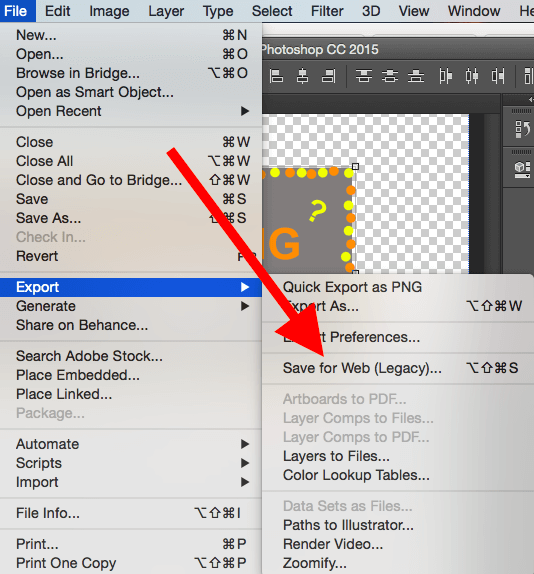
Selecione o tipo de arquivo GIF e clique em "Salvar".
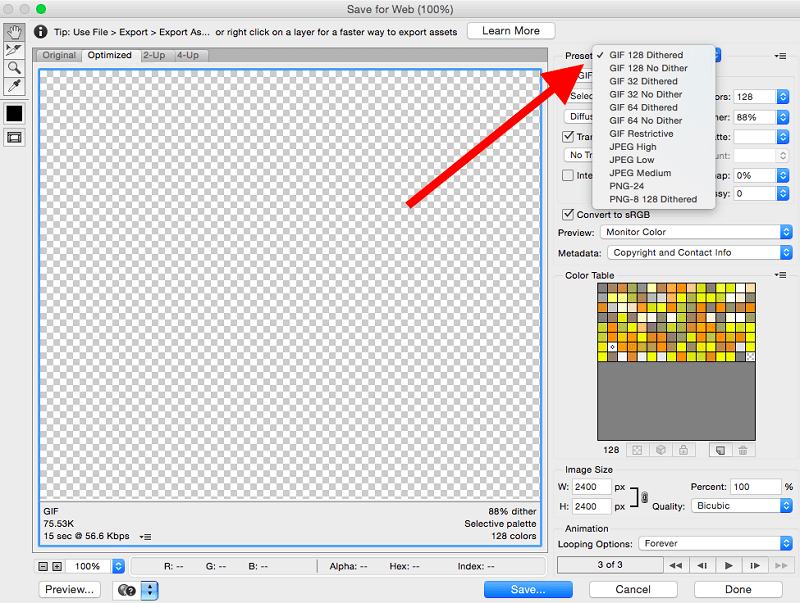
Seu trabalho está pronto!
Vejamos agora uma opção que você pode usar em vez do Photoshop para criar um GIF animado.
Parte 3. Como criar um GIF usando o Wondershare DemoCreator
O DemoCreator é um programa de gravação e edição de vídeos criado pela Wondershare. É uma alternativa perfeita para o Photoshop para criar GIFs animados. O motivo por trás disto é que o DemoCreator é bastante fácil de usar e extremamente simples.
Você vai notar a facilidade de uso, dando uma olhada em nosso guia passo a passo.
Guia-passo-a-passo
A parte mais interessante da criação de um GIF em DemoCreator é que você pode fazer isso de várias maneiras. Aqui, abordaremos três formas de criar um GIF animado através do DemoCreator.
a: Usando efeitos de animação predefinidos
O DemoCreator oferece um efeito predefinido de animação emoji. É possível utilizar estes para fazer um GIF animado por você mesmo. Siga os passos dados abaixo para fazer isso.
Passo 1: Selecione a animação
Clique no ícone de Sticker. Diversas opções de animação vão aparecer na biblioteca de mídia. Selecione a animação que você deseja usar.
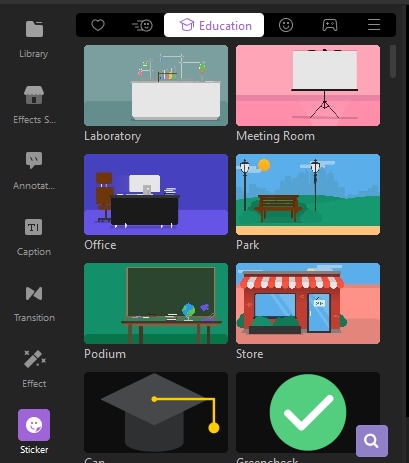
Passo 2: Adicione à linha do tempo
Arraste e solte a animação que você quiser da Linha do tempo.
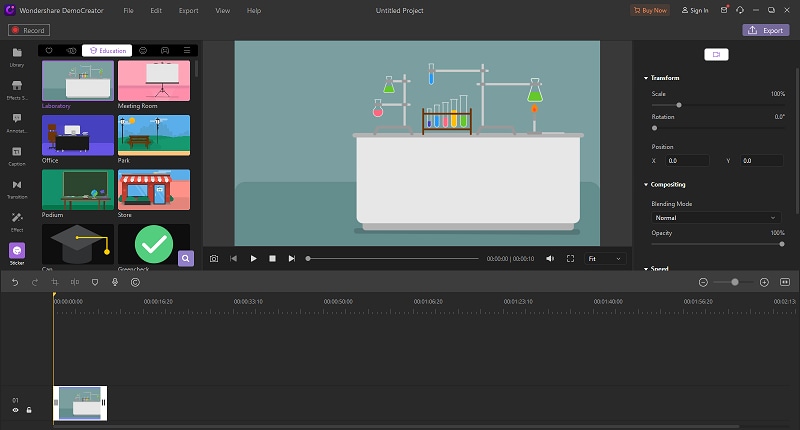
Ajuste a duração da animação conforme a sua necessidade.
Passo 3: Acrescente quantas animações você quiser
Você pode adicionar várias animações e reajustar sua escala e posição a partir do painel de Edição.
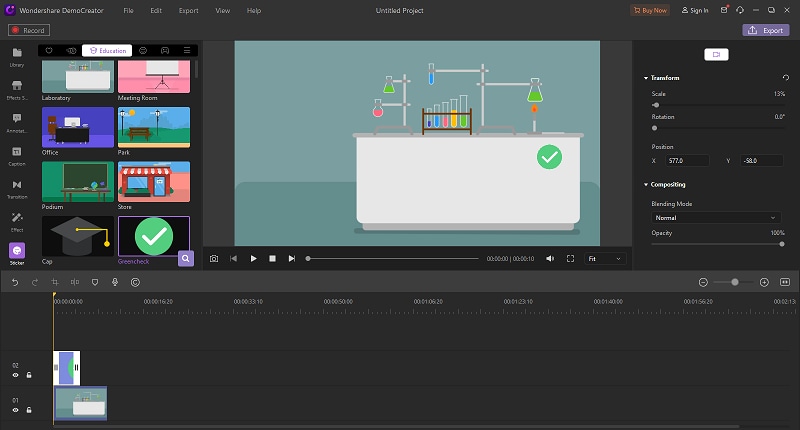
Passo 4: Adicione legendas
Também é possível adicionar texto à animação, se desejar. Nesse caso, vá para o ícone Legendas e escolha entre as diferentes opções.
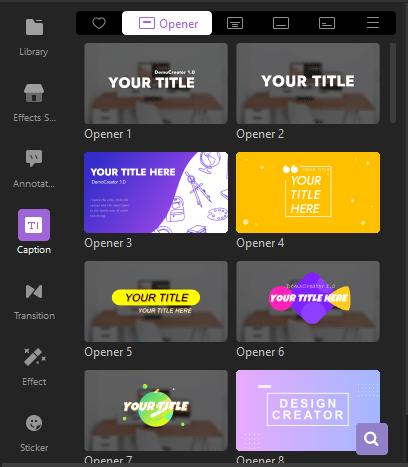
Arraste e solte a legenda que quiser para a Linha do tempo e ajuste-a de acordo com sua necessidade.
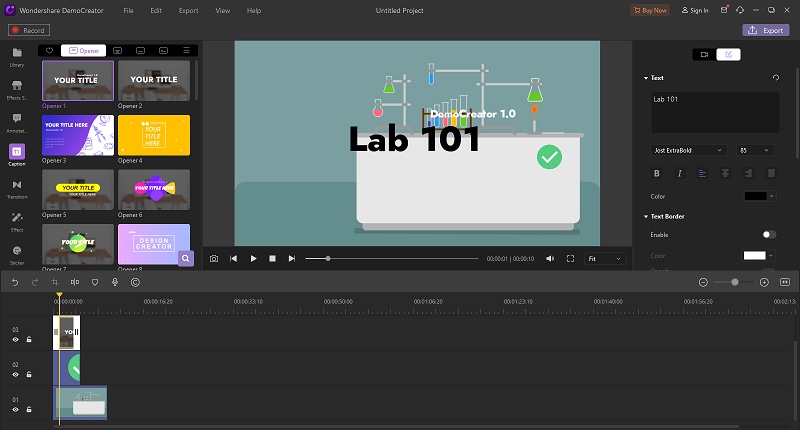
Passo 5: Economize para usar
Quando tiver o GIF que deseja, vá para o ícone "Exportar" na parte superior direita da tela. Aparecerá uma caixa de diálogo. Configure o formato do arquivo para "GIF" e exporte o arquivo.
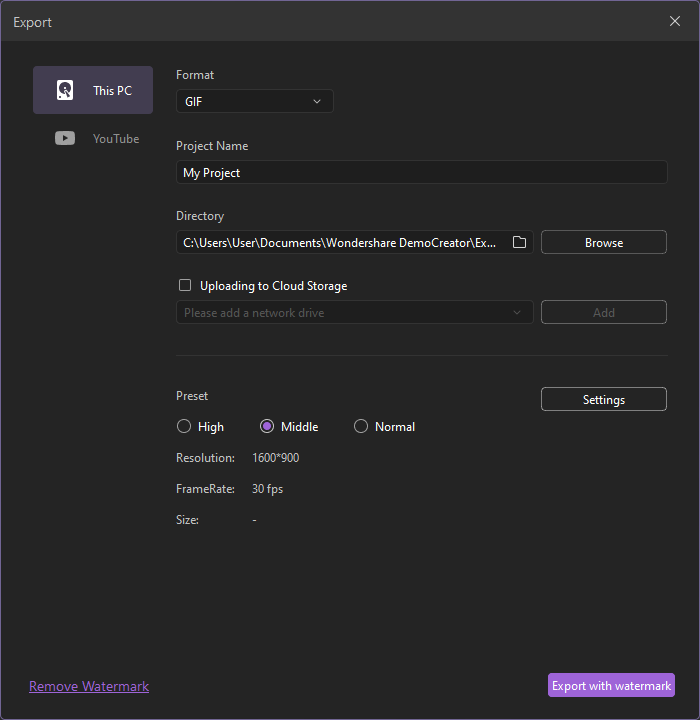
O DemoCreator salvará seu GIF, permitindo que você o use como quiser.
b: Usando vídeo capturado
O segundo processo de criação de um GIF é utilizando o vídeo capturado. Siga os passos dados abaixo.
Passo 1: Importe o arquivo
Para importar arquivos de seu computador, clique no ícone "+" à esquerda da janela de visualização prévia.
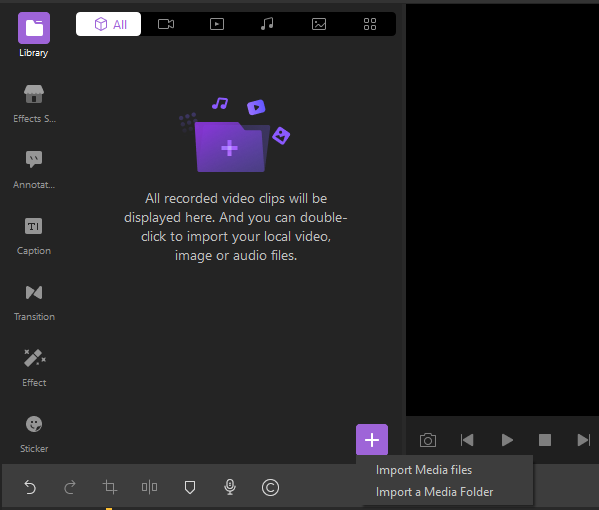
O arquivo vai aparecer na Biblioteca do projeto. Arraste e solte-o para adicionar à Linha do tempo.
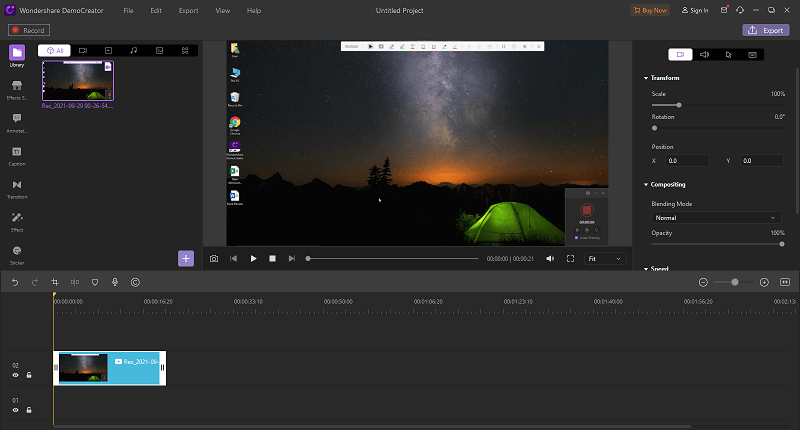
Passo 2: Ajuste a escala e a posição
Ajuste a escala e a posição de seu clipe.
Passo 3: Adicione texto
Caso queira acrescentar texto, vá para "Anotações" e escolha o estilo desejado.
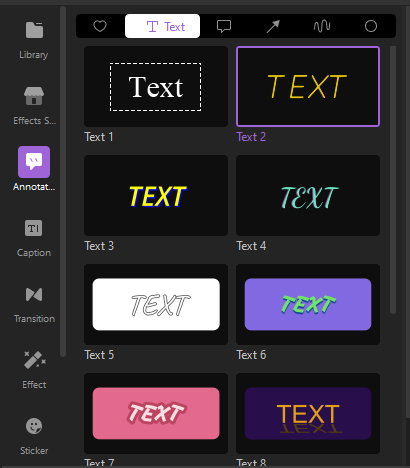
Arraste e solte-o para a Linha do tempo e regule sua duração, escala e posição de acordo com sua necessidade.
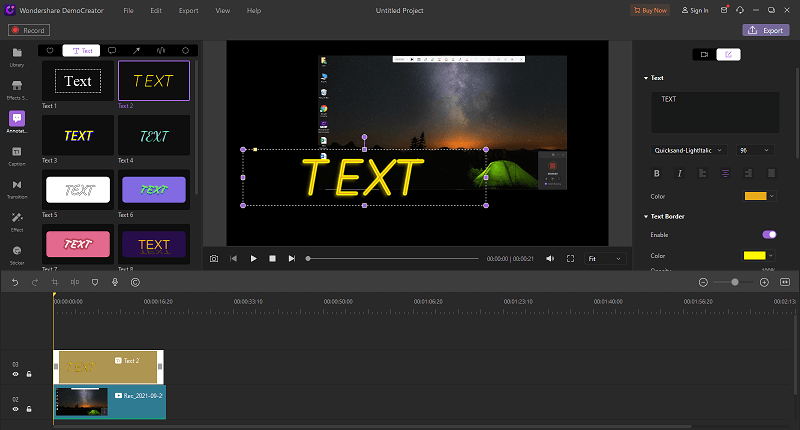
Passo 4: Salve para usar
Salve seu arquivo no formato GIF, como citado anteriormente.
c: Utilização de arquivos de imagem
O terceiro método de criar um GIF animado é através da utilização de um arquivo de imagens. Siga os passos dados a seguir para isso.
Passo 1: Importe imagens
Procure em seu computador as imagens que pretende utilizar e importe-as para a biblioteca do projeto.
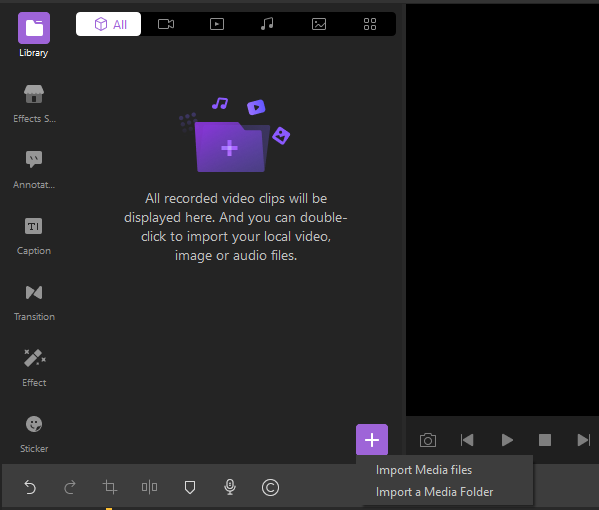
Arraste e solte as imagens na Linha do tempo e modifique sua duração de acordo.
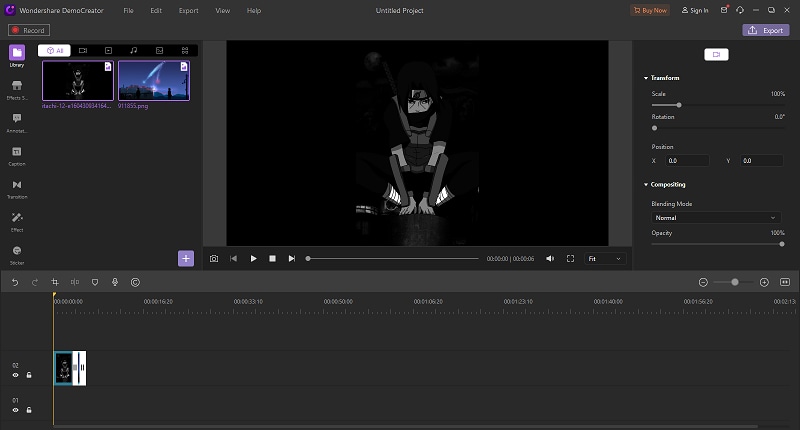
Passo 2: Adicione efeitos de transição
Já que você está criando um GIF animado, é conveniente acrescentar um efeito de transição entre as duas imagens. Isso vai garantir uma transição suave de uma imagem para a outra.
Para fazer isso, acesse o ícone "Transições" e escolha o efeito desejado.
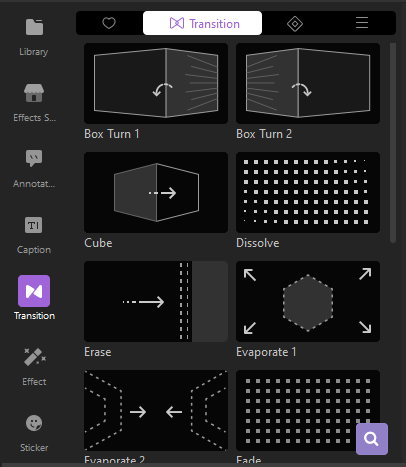
Arraste e solte o efeito desejado no centro de ambas as imagens.
Passo 3: Reproduza o GIF
É possível adicionar legendas, textos e outros efeitos ao seu GIF. Uma vez concluído, clique no botão de reprodução para visualizar seu GIF.
Passo 4: Salve seu GIF
Para finalizar, salve seu GIF, como mencionado acima.
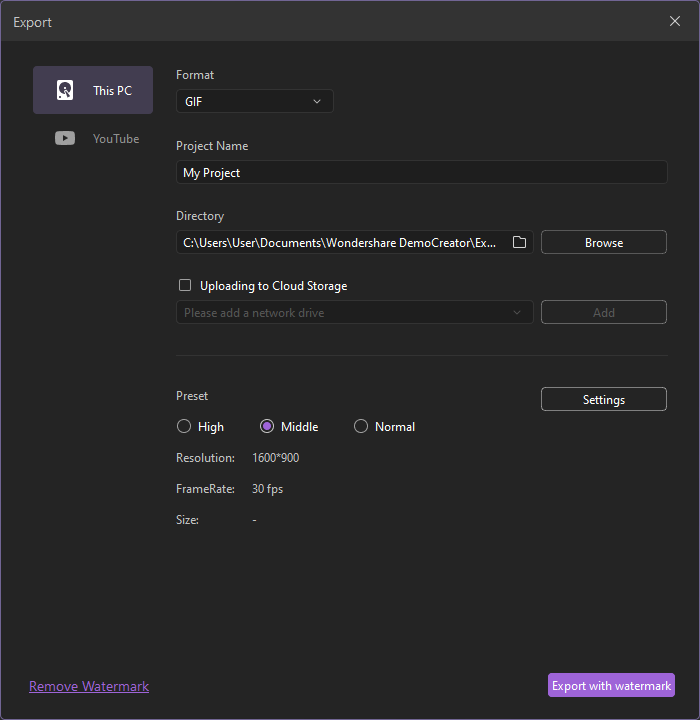

O Gravador de Tela tudo-em-um e Editor de Vídeo
- Gravar simultaneamente o tela do ambiente de trabalho e a webcam
- Edite clipes gravados rapidamente com uma ampla gama de ferramentas profissionais
- Muitos modelos e efeitos integrados
- Exporte para MP4, MOV, MKV, GIF e vários formatos
 Download seguro
Download seguroConclusão
É relativamente fácil criar um GIF animado se você tiver o programa certo. Apesar de o Photoshop permitir maior liberdade profissional, o Wondershare DemoCreator é bem mais fácil de usar.
Você não precisa ser um profissional para entender a criação de GIFs em DemoCreator. Você só precisa de um conhecimento básico dos diferentes efeitos de edição, e consegue fazer seu trabalho facilmente.
Assim, vá em frente e baixe o DemoCreator agora mesmo e crie um GIF do jeito que você quiser!



David
chief Editor