Ponteiro grande do mouse para baixa visão
Se você gravar vídeos de demonstração para o seu público. Você deve aumentar o tamanho do cursor. Porque os cursores visíveis ajudam o usuário a entender melhor o seu vídeo. Nem todas as pessoas têm visão perfeita, existem muitos usuários na internet que têm baixa visão. Para esses usuários, fica difícil entender o vídeo, se o cursor for pequeno.
Neste artigo, você conhecerá os benefícios de um ponteiro de mouse grande para pessoas com baixa visão ou qualquer anormalidade visual. Além disso, como ampliar o ponto do cursor para melhor compreensão e o processo de habilitá-lo serão discutidos passo a passo.
Parte 1. Por que você vai precisar usar uma lupa de tela?
Usar um cursor grande de sua escolha ajudará a entender melhor os vídeos, ao invés de se debruçar sobre o monitor do computador e esticar o pescoço tentando localizá-lo e encontrar um “ponteiro perdido”. Há muitas vantagens em usar um ponteiro de mouse grande.
- Em primeiro lugar, chama a atenção do espectador muito rapidamente.
- Em segundo lugar, fornece um tempo livre cansativo para o leitor porque a tela pouco clara ou vaga esgotaria a mente do espectador rapidamente.
- Em terceiro lugar, as pessoas com anormalidades visuais ou baixa visão se beneficiariam do efeito de ampliação do cursor, o que as ajudaria a compreender melhor o material.
- Por último, mas não menos importante, o efeito de ampliação do cursor permitirá que o usuário memorize o conteúdo da tela mais rapidamente porque atrai o foco do leitor para aquele ponto específico.
 100% seguro
100% seguro 100% seguro
100% seguroParte 2. Como ampliar uma parte clicando nela?
Listados abaixo estão alguns métodos e passos fáceis para ampliar o cursor na tela. Com a ajuda do criador de demonstração, você pode ativar o recurso de destaque facilmente.
O efeito de destaque destacará o conteúdo e o tornará mais visível para o visualizador.
Visto que o efeito de lupa ampliará a área ao redor do cursor e permitirá que o visualizador obtenha uma imagem clara do conteúdo.
1. Destaque do Cursor
Existem dois métodos de usar o destaque.
Método 1
Passo 1: Ative a ferramenta de desenho de tela e use a ferramenta Spotlight durante a gravação
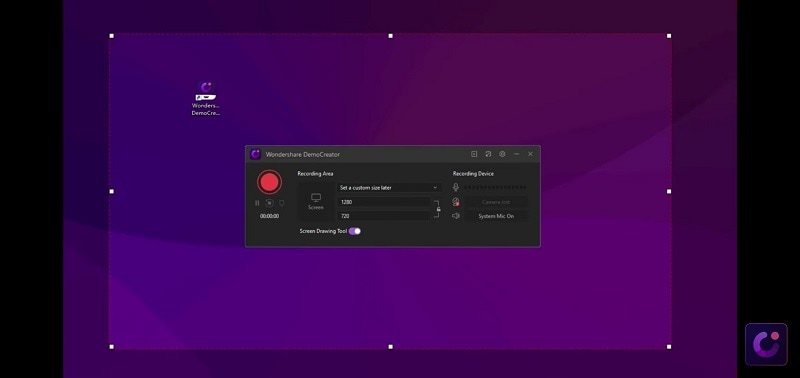
Passo 2: Você pode segurar o botão do mouse para usá-lo e alterar a área de destaque deslizando o controle do mouse, o que é bastante fácil.
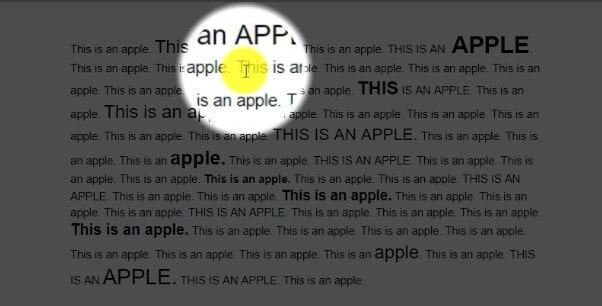
Método 2
Passo 1: Arraste o vídeo na linha do tempo após a gravação da tela
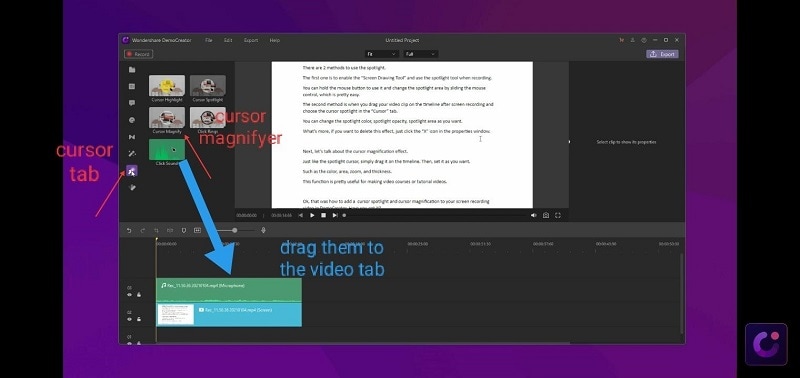
Passo 2: escolha a lupa do cursor na guia do cursor e arraste-a para a linha do tempo.
Passo 3: Você pode ajustar a opacidade do destaque, a cor do destaque e a área do destaque de acordo com sua necessidade.
Passo 4: Se você deseja excluir este ou qualquer outro efeito, clique no ícone "X" na janela de propriedades no lado direito da tela, conforme visível na figura abaixo para ilustração.
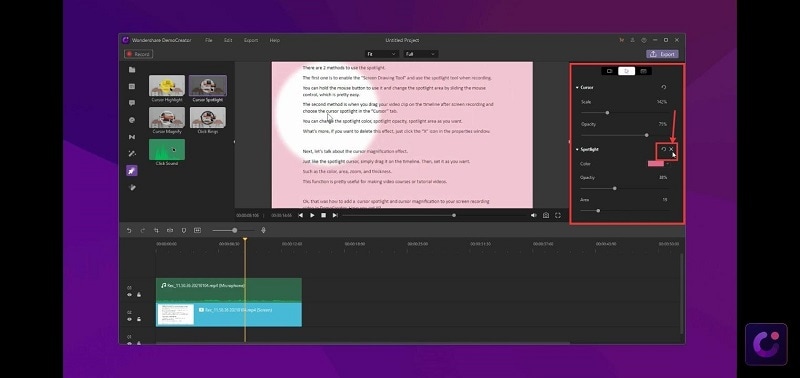
 100% seguro
100% seguro 100% seguro
100% seguroParte 3. Como usar a lupa do cursor?
Assim como o destaque de cursor, o efeito de ampliação também é fácil e simples de usar. Você tem que arrastá-lo na linha do tempo. Em seguida, configure-o como quiser.
Com o efeito Lupa do cursor, você pode aumentar ou diminuir o zoom e a espessura do círculo ao redor do cursor.
Esta função é bastante útil para edição de vídeo e vídeos tutoriais. Então, aqui está como adicionar a ampliação do cursor ao seu vídeo de gravação de tela no criador de demonstração.
Ajuste o parâmetro dos efeitos de ampliação
- Cor:
O editor também pode escolher o efeito de ampliação conforme sua escolha. Acho que esta é uma ótima opção para pessoas com baixa visão ou outras anormalidades visuais. Permite ao usuário escolher a cor externa/interna do círculo do cursor.
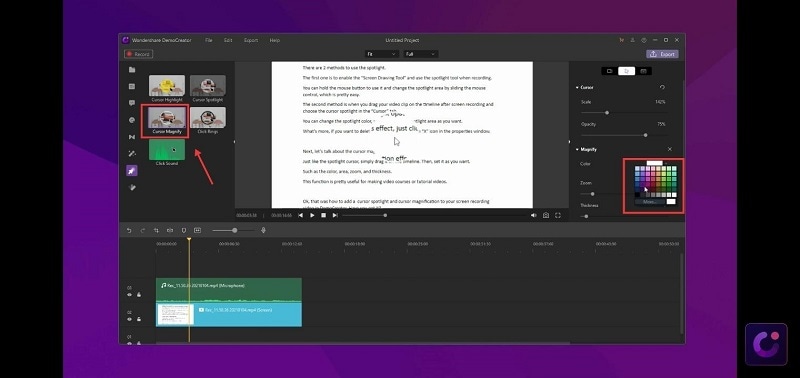
- Zoom:
O editor também pode ampliar ou reduzir a área de ampliação do cursor de acordo com sua viabilidade e conforto. Existem textos ou figuras que não são facilmente visíveis. Eu acho que esta opção oferece um grande benefício para o leitor.
- Espessura:
Há também uma opção disponível para tornar o círculo do cursor grosso ou fino conforme a necessidade de mais foco.
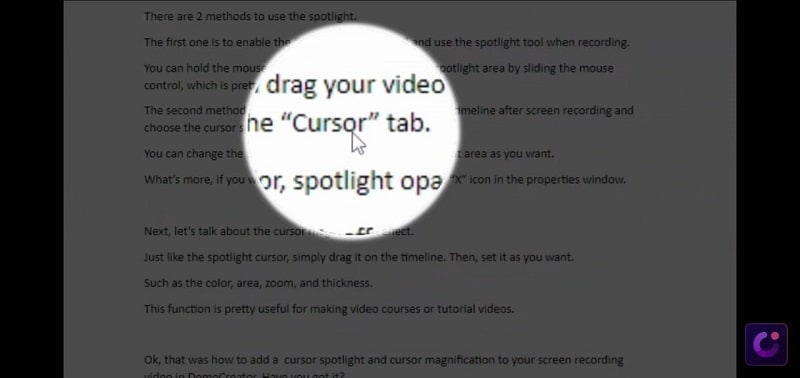
- Área:
O editor também pode expandir a área do círculo do cursor de acordo com a comodidade
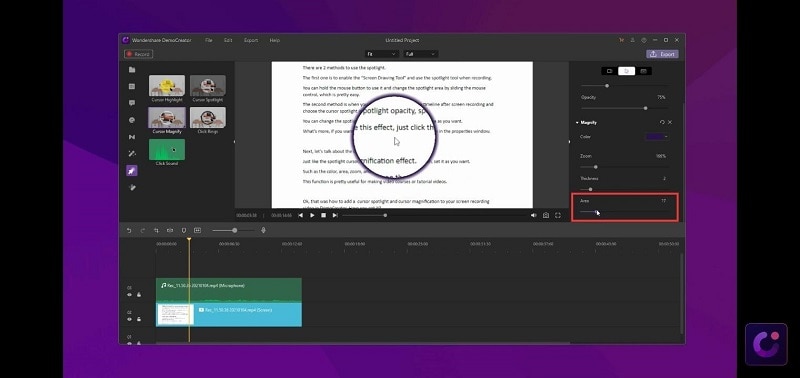
Parte 4. Que outros efeitos de cursor você pode aplicar para destacar sua baixa visão?
A imagem abaixo mostra diferentes efeitos que um editor pode aplicar no vídeo. Existem mais quatro efeitos que podem ser aplicados.
Estes são realce do cursor, destaque, anéis de clique e som de clique. O efeito de realce destacará a área ao redor do cursor colocando a cor no círculo ao redor do cursor.
Os anéis ao redor do cursor aumentarão a visibilidade do cursor, pois às vezes a seta é devido à velocidade do cursor. O efeito sonoro produzirá um som que atrairá a atenção do espectador
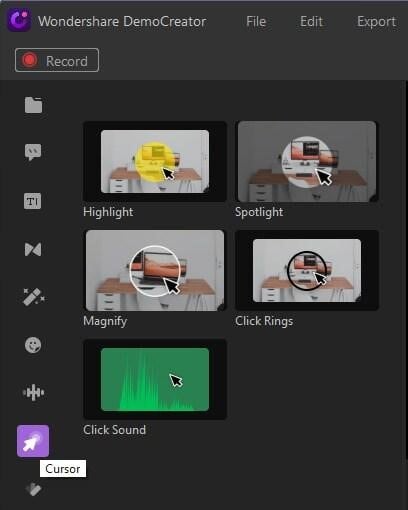
Para sua aplicação, o editor deve selecionar o efeito do cursor e arrastá-lo para o clipe do vídeo. Ajuste as configurações do cursor na guia do cursor na janela de propriedades.
Nesta guia, o editor pode usar o controle deslizante de escala para alterar o tamanho do cursor, a opacidade e a cor do cursor. Todos esses efeitos são super fáceis de usar e manusear.
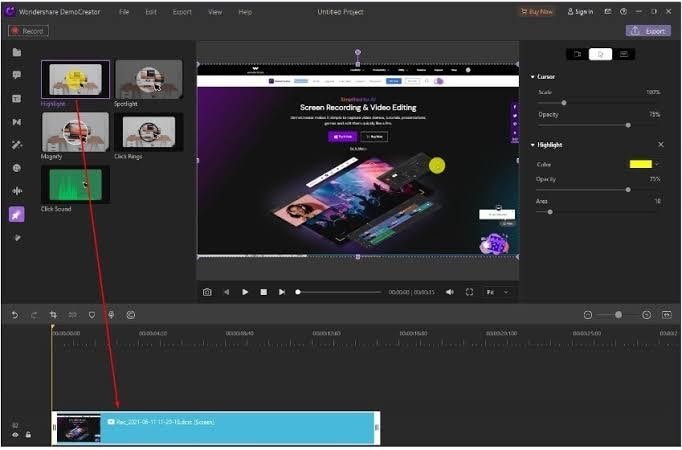

O Gravador de Tela tudo-em-um e Editor de Vídeo
- Gravar simultaneamente o tela do ambiente de trabalho e a webcam
- Edite clipes gravados rapidamente com uma ampla gama de ferramentas profissionais
- Muitos modelos e efeitos integrados
- Exporte para MP4, MOV, MKV, GIF e vários formatos
 Download seguro
Download seguroConclusão:
O DemoCreator é uma das melhores ferramentas de edição de vídeo gratuita e disponível online. Ele fornece uma grande variedade de efeitos para edição de vídeo e facilita o trabalho do editor.



David
chief Editor