Como dividir vídeo no Adobe Premiere Pro e dicas úteis
Como dividir clipes no Premiere Pro CC 2018? Essa é uma preocupação comum de muitos usuários do Premiere Pro, e você pode querer saber como dividir o vídeo no Premiere Pro por vários motivos. Vídeos muito longos ou muito grandes não são bons para fazer transmissão. São muito grandes para serem editados. Então, você pode usar a função de divisão. Ao dividir os clipes, você pode deixar eles mais pequenos em partes menores e mais gerenciáveis. Da mesma forma, você pode aplicar diferentes efeitos ou títulos a diferentes partes do clipe. Aprenda maneiras melhores de dividir vídeos e ganhe mais controle sobre sua mídia com estes passos simples.
Parte 1. Como dividir um vídeo em clipes no Adobe Premiere Pro
O Adobe Premiere Pro vem com ferramentas criativas para criar qualquer vídeo desejado. Além disso, você pode aplicar vários efeitos e transições na edição. Então, você pode dividir seu vídeo sempre que quiser editar um vídeo muito grande. Siga estes passos para dividir seu vídeo no Premiere Pro de forma rápida.
Passo 1. Importe seu vídeo para o Premiere Pro
Importe seu vídeo do seu computador para o programa. Vá para as opções 'Arquivo' > 'Importar'. Você também pode arrastar e soltar seu vídeo na linha do tempo caso já tenha uma sequência existente.
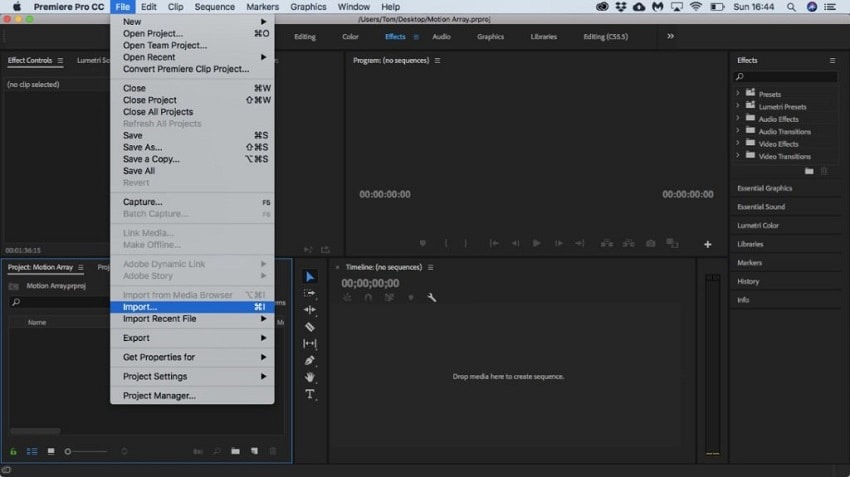
Passo 2. Mova o indicador
Em seguida, mova o indicador de tempo atual da linha de tempo para a posição em que deseja dividir seu clipe. Em seguida, clique em 'Sequência' > 'Cortar' no Indicador de Tempo Atual.

Passo 3. Realce o vídeo
Realce o vídeo que você deseja dividir. Basta ir à 'Caixa de ferramentas' e selecionar a ferramenta 'Cortar'. Passe o mouse sobre o ponto em que deseja dividir seu videoclipe e clique com o botão esquerdo nele.
Passo 4. Divida seu vídeo
Divida seu vídeo em seções separadas. Segure a tecla 'Shift' e clique na parte definida com a ferramenta 'Cortar'. Você também pode travar qualquer clipe que não pretenda dividir. Para fazer isso, clique no quadrado à direita do 'olho' em seu vídeo.
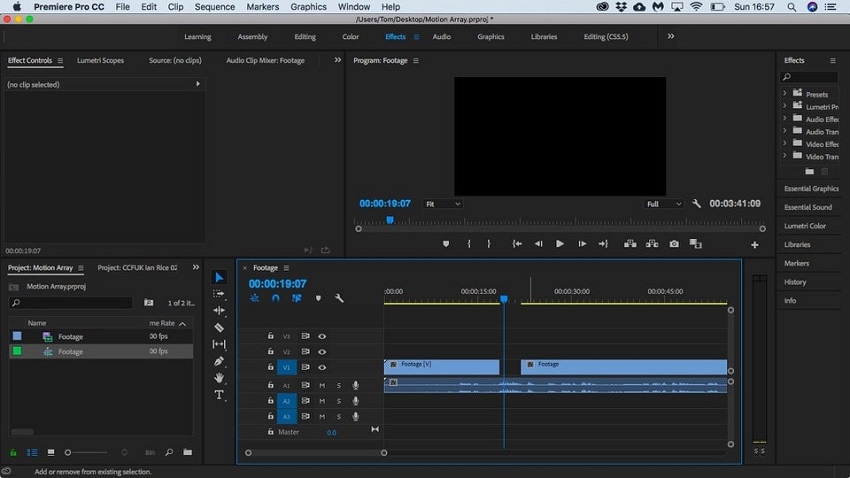
Passo 5. Adicione efeitos e exporte
Seus clipes divididos agora são unidades separadas. Você pode adicionar efeitos, alterar a velocidade individualmente ou adicionar títulos. Uma vez definido, agora você pode exportar seus clipes e criar um único arquivo de vídeo.

Parte 2. Dicas úteis que você deve saber para dividir um vídeo
Para dividir vídeos no Premiere, você vai precisar de uma mistura de criatividade e algum conhecimento técnico. Facilite seu processo de divisão de vídeo com essas técnicas.
1. Como separar o áudio do vídeo
Para separar o áudio do vídeo e preservar o áudio original, selecione o videoclipe que contém o áudio. Escolha 'Clipe' > 'Áudio' > 'Opções' > 'Extrair áudio'. O Premiere Pro gerará novos arquivos de áudio.
2. Exclua imagens indesejadas
Use a ferramenta 'Lasso' para excluir qualquer gravação indesejada no Premiere. Clique na opção 'Clipes' para selecionar a ferramenta 'Lasso'. Em seguida, clique na ferramenta para 'Avançar' ou 'Retroceder' no rastremento e selecionar a parte indesejada no vídeo. Vai selecionar avançar ou retroceder no clipe escolhido, dependendo da sua escolha. Em seguida, selecione a opção 'Clipe' e pressione a opção 'Delete' para remover a parte escolhida.
3. Faça vídeos lado a lado
À medida que você edita seu vídeo, você pode colocar dois clipes de vídeo juntos na linha do tempo. Para fazer isso, selecione um clipe. Vá para os 'Controles de Efeitos' e altere a posição do número na caixa. Isso varia de 960 a 1920. A tela será dividida e agora você terá duas telas diferentes no mesmo vídeo.
Parte 3. Uma maneira mais fácil de dividir vídeo do que usando o Premiere
O Premiere é uma ferramenta bastante poderosa, abrangendo recursos de edição avançados. Mas, você precisa de espaço de armazenamento adequado no disco rígido do computador para gerenciar e executar o Premiere. Além disso, o Premiere é bastante complicado para os novos usuários, sendo mais adequado apenas aos editores de vídeo profissionais. Iniciantes acham o Premiere complicado de usar. A melhor alternativa é o Wondershare DemoCreator que é simples de usar para dividir seu vídeo e cortar quaisquer clipes indesejados em com um clique. Siga estes passos para dividir seu vídeo facilmente com o DemoCreator.

O melhor divisor de vídeo e editor de vídeo
 Baixe com segurança
Baixe com segurança Baixe com segurança
Baixe com segurançaPasso 1. Importe o vídeo para o DemoCreator
Depois de baixar e instalar o DemoCreator no seu computador, abra ele para iniciar o processo de divisão. Em seguida, adicione o vídeo que você deseja dividir. Localize a opção 'Arquivo' na barra 'Menu'. Selecione 'Projeto de Mídia' para extrair o vídeo que deseja dividir do seu computador para a linha do tempo do DemoCreator. Você também pode arrastar e soltar os arquivos na Linha do tempo depois de importá-los.

Passo 2. Divida o vídeo
Comece marcando a parte do vídeo que você deseja dividir. Enquanto estiver na linha do tempo, mova a 'Linha' para a parte do vídeo em que deseja dividir. Em seguida, clique no botão 'Dividir' para dividir facilmente o vídeo em dois.
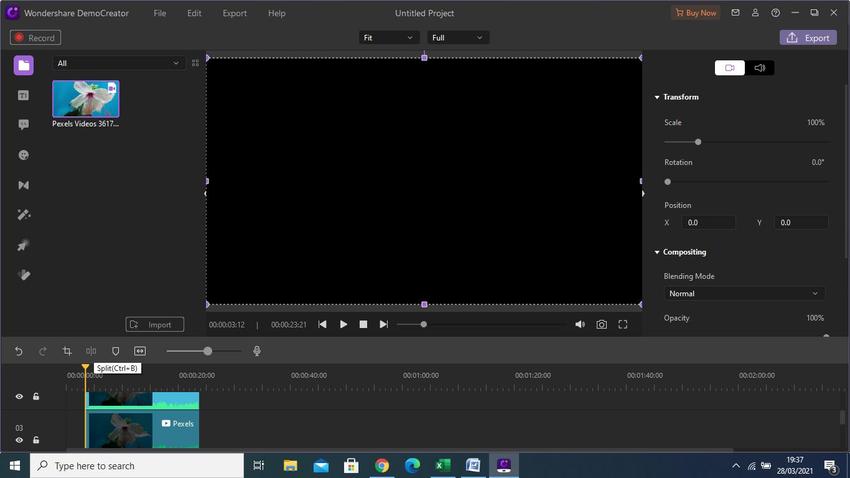
Passo 3. Salve e exporte o vídeo
O passo final é salvar seus videoclipes divididos em qualquer formato de sua escolha. O DemoCreator suporta formatos de saída como MP4, MOV, TS, GIF, WMV, AVI e muito mais. Basta clicar no botão 'Exportar' para abrir o 'Formato' e selecionar um formato de saída. Em seguida, salve seu vídeo dividido em seu computador. Você também pode compartilhar externamente no YouTube, Vimeo, Facebook, Instagram e outras plataformas de mídia.
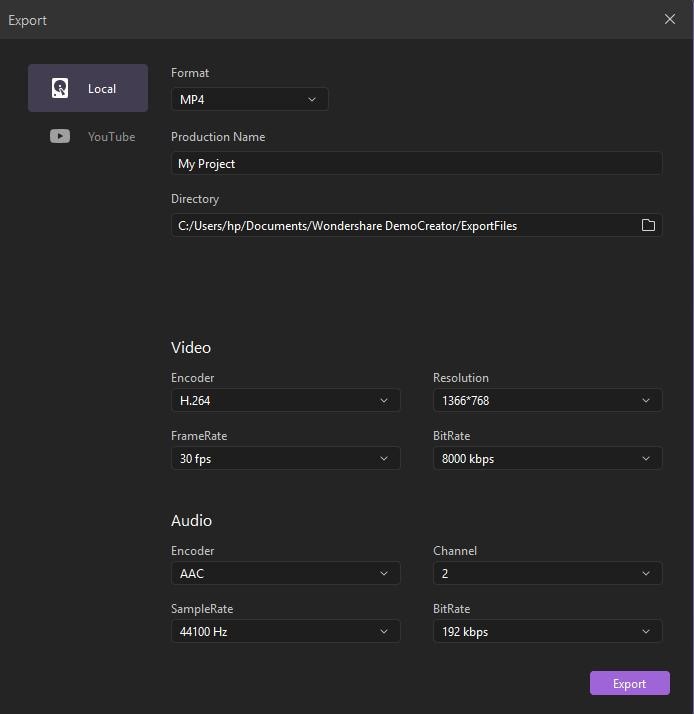
Parte 4. Recursos de edição mais avançados do Premiere
1. Rastreamento de movimento rápido
Esse recurso ajuda a rastrear objetos em movimento em seu videoclipe. Com o rastremento de movimento, você pode anexar vários clipes, como videoclipes e gráficos, a esses objetos em movimento. Entre os efeitos, estão:
Estabilização – vai ajudar a deixar o vídeo sem tremer.
Crie efeitos visuais – você obterá efeitos visuais atraentes com o Rastreamento de Movimento.
Desfoque objetos – vai ajudar você a desfocar os rostos de outras pessoas sempre que criar vídeos em locais públicos.
Máscara – você pode usar para ocultar uma parte de uma imagem com várias formas.
Rastreamento – cria um efeito baseado no movimento de um objeto no quadro.
2. Câmera lenta e suave
Ao gravar seu vídeo, não diminua a taxa de quadros padrão. Em vez disso, grave seu vídeo em uma taxa de quadros alta e depois reproduza em uma taxa de quadros mais baixa. Estes efeitos incluem a adição de quadros extras para simular câmera lenta perfeita, vídeo composto, velocidade balanceada e reprodução de quadros sem mesclagem de quadros.
3. Animar painel gráfico essencial
O Painel Gráfico Essencial é um meio rápido para adicionar textos, gráficos, animações, entre outros às camadas. Depois de adicionar os efeitos de animação, você pode exportá-los facilmente como modelos de Gráficos de Movimento. Efeitos do Painel Gráficos Essenciais:
- Esse recurso facilita 10 vezes o fluxo de trabalho gráfico ao lidar com um projeto.
- Permite vincular facilmente projetos do Adobe After Effects ao Premiere Pro.
- Você também pode editar e personalizar modelos do Adobe After Effects sem conhecimento prévio.
4. Desfoque de movimento e o efeito de transformação
Este efeito é melhor usado quando você deseja criar uma sensação de movimento em suas imagens. Isso dará à sua imagem um efeito de listras. Você determina a velocidade do movimento movendo sua câmera mais rápido ou mais devagar. Os efeitos da imagem incluem:
- Uma imagem borrada de uma velocidade de obturador mais lenta ou um movimento de congelamento de uma velocidade de obturador rápida.
- O tamanho da abertura que você usa determinará a quantidade de luz que sua câmera deixa entrar. Quanto maior a abertura, mais luz chegará ao sensor da sua câmera.
- Além disso, estabilize sua câmera para evitar trepidações indesejáveis.
5. Quadros-chave de Bezier
Os quadros-chave de Bezier são vitais ao trabalhar com um movimento que definiu pontos de início e término. Este efeito suavizará a curva do movimento e o ritmo da transição:
- Use ao trabalhar com faixas de áudio ao alterar os níveis de decibéis.
- Permite que você faça ajustes manuais na forma da curva e na taxa de mudança na lateral do quadro-chave.
 Perguntas frequentes relacionadas:
Perguntas frequentes relacionadas:Como juntar 2 videoclipes?
Você também pode combinar dois vídeos em um clipe facilmente com o Premiere. Se você dividir um vídeo no Adobe Premiere Pro, mas quiser combinar, siga estes passos:
- Crie uma sequência primeiro, depois arraste e solte os dois videoclipes que deseja mesclar no espaço de trabalho do Premiere.
- Crie outra sequência selecionando outro videoclipe e soltando no botão 'Novo item'. Renomeie a nova sequência que você acabou de criar.
- Em seguida, arraste e solte a primeira sequência que você criou na 'nova sequência'.
Conclusão:
Este tutorial mostra como dividir o vídeo através do Premiere Pro e DemoCreator. O Premiere Pro vem com recursos avançados, adequados para usuários profissionais. Isso pode ser uma desvantagem para iniciantes que desejam editar seus vídeo. Se você é iniciante, o DemoCreator talvez seja sua alternativa mais eficaz e rápida. Tem passos simples que são fáceis de seguir para qualquer usuário.
 100% seguro
100% seguro 100% seguro
100% seguro




David
chief Editor