Como separar o áudio do vídeo no Davinci Resolve
Vamos imaginar que você acabou de adicionar algumas segundas gravações ao seu curso de eventos no DaVinci Resolve, que tem um tamanho de documento de 100 MB. Há uma chance de arrumar uma solução para isso, como separar o vídeo no DaVinci Resolve para que ele possa apenas encurtar para um corte crucial de 5 segundos. O qual você seria capaz de alterá-lo para esse tempo específico. Bem, agora você precisa parar de entrar em pânico, já que há uma técnica agradável para descartar os 10 segundos que você não precisa desse corte. Separar um vídeo no DaVinci Resolve agora é fácil com este guia.
O DaVinci Resolve é excelente quando comparado a outros programas de alteração de vídeo no mercado, e ainda assim, algumas coisas não são claras. Neste tutorial instrucional, vamos aprender como separar o vídeo no DaVinci Resolve. Em contraste com inúmeros outros editores de vídeo, o separador de vídeo do DaVinci Resolve tem uma estação de trabalho comprometida que permite que você faça vídeos recortados surpreendentes como nenhum outro aplicativo externo. Tudo é bastante direto, e existem diferentes maneiras que você pode usar o DaVinci Resolve para separar vídeo e áudio para alcançar o seu resultado ideal. Saiba mais neste guia.
Parte 1. Como separar vídeo e áudio no DaVinci Resolve
O recurso de separar vídeo do DaVinci Resolve é valioso e facilitará o seu trabalho de alteração. No entanto, ele funciona de forma única quando comparado com inúmeras outras aplicações de alteração. Existem muitas ferramentas incríveis no DaVinci Resolve que tornam toda a medida de alteração muito mais simples. Você tem a plataforma de separar vídeo e áudio do DaVinci Resolve com recursos para fazer alterações de ondulação, deslizamento e rolagem. Seja como for, antes de entrarmos nessas funções, você precisa saber a maneira suave de realizar a tarefa. Siga estas etapas:
1. Usando a ferramenta de separaração
Garanta que você importou sua mídia e tem um clipe em seu curso de eventos que você prefere separar. Siga este procedimento:
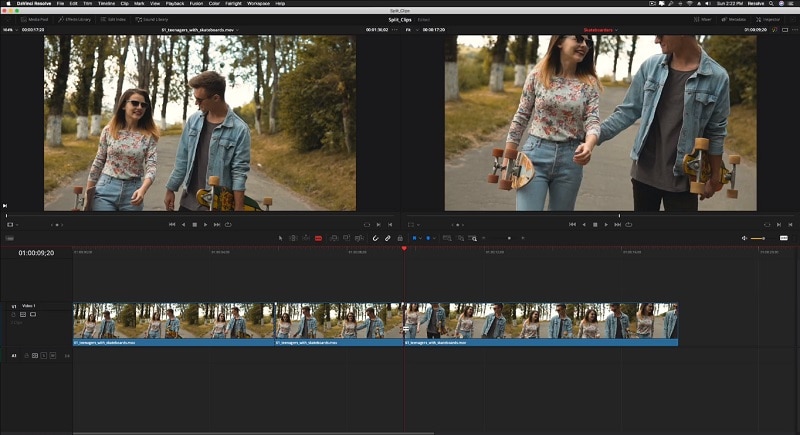
- Pressione o atalho de teclado B para separar um clipe no local desejado.
- Você também pode usar Linha do Tempo > Separar Clip por o comando de atalho “Ctrl + \”
- Lembre-se de que você pode separar um clipe enquanto reproduz seu projeto na linha do tempo.
2. Como usar a detecção de corte de cena
Para entrar diretamente na atividade, pressione o botão Iniciar. O ciclo de descoberta começa e normalmente leva algum tempo.
- A interação completa parece ser como a que está por baixo. As linhas verticais abordam os cortes reconhecidos. Quanto maior a linha, mais certo o DaVinci é sobre esse corte específico. Você pode tolerar praticamente certos focos de corte.
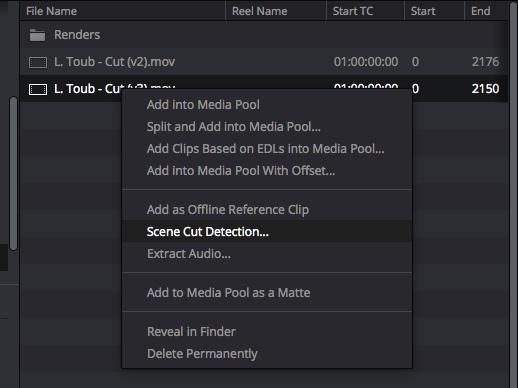
- Você pode adicionar ou eliminar os focos de corte fisicamente também. Basta ir ao ponto ideal movendo o ponteiro no topo da trilha de identificação e utilizar as capturas por baixo separadas com + e –

3. Dividir vários clipes em diferentes faixas
Atualmente, suponha que você precisasse dividir vários pedaços de vídeo e som em várias faixas simultaneamente. Aqui está a maneira de fazer isso.
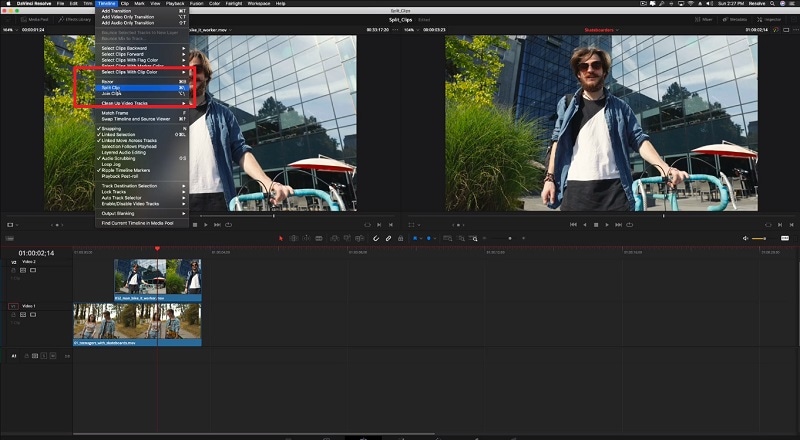
- Com os clipes empilhados um em cima do outro, selecione os dois clipes que você precisa separar.
- Em seguida, mova a cabeça de reprodução para onde você precisa implantar várias melhorias e pressione Command ou Ctrl + \ ou vá para Linha do Tempo > Separar Clipe.
- Todo o vídeo e breves trechos que você escolheu devem fazer parte agora.
Parte 2. A melhor alternativa para o DaVinci Resolve
A linha do tempo e os paineis do programa DaVinci parecem, no entanto, quando simplesmente começam no programa, elas não são tão instintivas quanto você suspeitaria. Você demorou algum tempo para experimentar enquanto trabalhava para compreender completamente a distinção entre o dispositivo de acabamento habitual e o poderoso aparelho de acabamento. Se for esse o caso, você ainda tem essa solução alternativa de software de edição de vídeo para verificar. Isso é sem dúvidas o Wondershare DemoCreator, com um vasto e provavelmente o melhor dos recursos, se você estiver procurando por uma alternativa ao DaVinci Resolve para separar vídeo e áudio.
O DaVinci Resolve 16 geralmente não satisfaz os pré-requisitos da sua organização ou os novos requisitos da sua especialidade. Se esse DemoCreator é a solução, você pode escolher o seu favorito entre a pilha de funcionalidades que trouxe, mesmo como um novato. Com isso dito, em relação ao DaVinci Resolve e a alteração de recorte e corte, o DemoCreator tem uma abordagem integrada e simplista para cada um deles. Essa é a razão pela qual alistamos este majestoso kit de ferramentas como uma alternativa de vídeo dividido do DaVinci Resolve. Você pode descobrir por conta própria com as etapas que informamos abaixo:
Passos para usar DemoCreator:
Aqui estão as etapas detalhadas que você precisa saber para começar a usar este aplicativo de software para suas necessidades de corte e divisão.
Etapa 1. Baixe e instale
Para mergulhar na versão simplificada de como resolver suas funcionalidades de corte, primeiro você precisa instalar este software. Você pode usar os links abaixo para baixá-lo para o seu PC para Windows e Mac OS. Abra o arquivo baixado e instale ou atualize o software com a versão mais recente disponível.
 Download Seguro
Download Seguro Download Seguro
Download SeguroEtapa 2. Importar clips de vídeo
Agora, para continuar, você precisa importar os arquivos de vídeo para este software. A melhor parte sobre o DemoCreator é que você pode importar seus arquivos maiores com tamanhos enormes prontamente e sem qualquer problema. Tudo o que você precisa fazer é clicar no botão Importar e selecionar quantos arquivos você precisar para dividir.
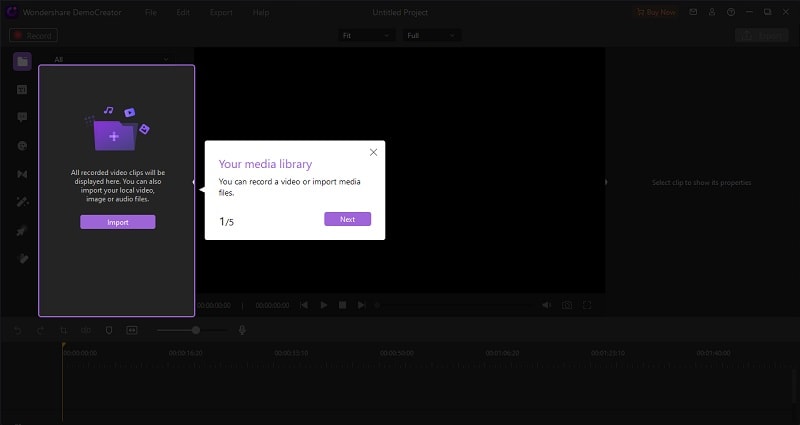
Etapa 3. Separar vídeo
Assim que terminar de importar, adicione seus arquivos à linha do tempo simplesmente arrastando-os e, em seguida, execute o seguinte:
- Use a Janela de Visualização para visualizar a duração exata de onde dividir seu vídeo.
- Agora clique com o botão direito do mouse no vídeo dentro da linha do tempo e selecione Separar vídeo a partir das opções visíveis.
- Você também pode usar a ferramenta Trimmer para separar seus vídeos com um único clique na duração desejada.

Etapa 4. Exporte ou compartilhe o clipe
Na etapa final, depois de executar a funcionalidade de edição com o DemoCreator, você pode clicar em um botão direto Exportar para salvá-lo dentro do seu sistema, conforme mostrado abaixo. Além disso, você pode usar a barra de menus do YouTube na janela Exportar para compartilhar seu clipe editado diretamente no seu canal do YouTube sem complicações.
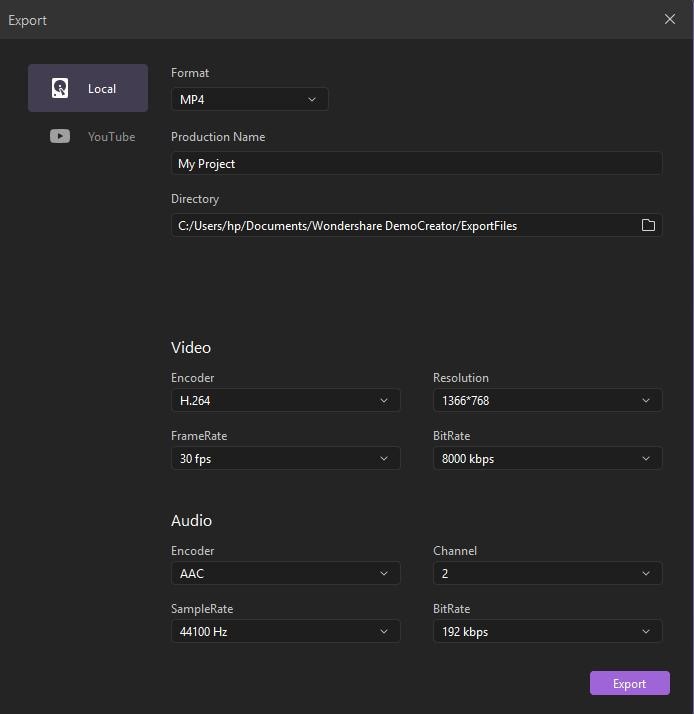
Parte 3. Como dividir/separar o áudio do vídeo no DaVinci Resolve
Agora, se você está em pânico sobre como dividir áudio e vídeo no DaVinci Resolve, então esta seção tem a solução resumida. Muitas vezes, é a essencialidade do seu curso de ação dividir seu áudio do vídeo para que você possa usar a voz clara ou bem gravada para sincronizar com seu videoclipe. Para esse fim, aqui você encontrará as progressões que você precisa seguir para Separar/dividir o áudio usando o recurso de vídeo e áudio divididos do DaVinci Resolve. Estas etapas são dadas abaixo.
- Comece com a criação de um novo projeto em seu software DaVinci Resolve instalado:
- Agora arraste o arquivo de vídeo depois de importá-lo para a linha do tempo do projeto.
- Depois disso, opte pela guia Editar na linha do tempo do seu projeto e selecione o arquivo de vídeo usando um ponteiro de uma seta ou arrastando o mouse.
- Agora clique com o botão direito do mouse no arquivo de vídeo selecionado e desmarque os clipes de link. Esse processo dividirá diretamente o áudio e o vídeo do seu arquivo principal.

- Finalmente, agora você deve ser capaz de clicar e selecionar o vídeo e áudio separadamente e editar / excluir ou mover o áudio ou vídeo separados já de acordo com suas necessidades.
Parte 4. Fazendo o vídeo Split-Screen no DaVinci Resolve
Um split-screen é o resultado que acontece quando pelo menos duas telas são incluídas em uma borda. Fundamentalmente, é uma técnica para mostrar duas gravações ao lado uma da outra. Um criador de vídeo de split-screen é uma funcionalidade especial do software que permite que você faça um vídeo ao lado do outro. Ao declarar como fazer um vídeo de split-screen, o DaVinci Resolve também lhe dá acesso. Não importa se é para um impacto sensacional, para dar foco um ponto específico, para transmitir a entrevista ao vivo simultaneamente, ou para infinitas perspectivas diferentes, um split-screen do DaVinci Resolve pode ser um recurso incrível para contar uma história. Veja como você pode executá-lo usando esta plataforma.
- Importe todos os seus clipes de vídeo para o software de uma vez e arraste-os para a linha do tempo pelo recurso simples de arrastar e soltar, como mostrado abaixo:
- Mova todos os clipes em um quadro dentro da linha do tempo com o mesmo período de cada clipe que você precisa para fazer a tela Quádrupla ou Dupla, conforme mostrado abaixo:
- Use o botão Transformar do botão de split-screen, conforme mostrado abaixo, e ajuste os clipes dentro da janela de visualização para tornar sua tela dupla ou quádrupla de acordo:
- Clique no botão salvar para finalmente salvar seu Quádruplo usando o recurso de vídeo split-screen do DaVinci Resolve.

 FAQ relacionado:
FAQ relacionado:1. DaVinci Resolve apara vários clipes.
Você pode recortar inúmeros clipes de sua própria escolha simplesmente executando alguns passos simples a partir do modo de Trim "T". Em seguida, use o mouse para desenhar um retângulo em torno dos clipes que você deseja recortar. Depois disso, você pode usar o botão "U" para selecionar o ponto de entrada dos clipes selecionados. Por último, pressione o botão "." cinco vezes ou "SHIFT +.", e depois disso, pressione Enter.
2. DaVinci Resolve 16 divide um clipe na linha do tempo e encolhe o arquivo real
Tem um jeito de fazer isso. Vá direto para a ferramenta de Gerenciamento de Mídia no menu de arquivos do DaVinci Resolve 16. Tem uma variedade de opções disponíveis lá. Você pode ir de clipe a corte ou arquivar uma tarefa inteira sempre que terminar de alterá-la e manter apenas a gravação que utilizou. Você também pode reduzir o arquivo real, o que implica que o DaVinci Resolve 16 salvará um segundo adicional ou em algum lugar em seu diretório especificado. Todas as escolhas consideradas, se você precisar fazer alterações mais tarde, existem alternativas adicionais para a funcionalidade de transcodificação, por exemplo, isso prova ser útil para criar um clipe dividido dentro da mídia da linha do tempo.





David
chief Editor