Como cortar vídeos no Premiere
Cortar ou aparar o vídeo é a parte essencial da edição de vídeo. E há muitas ferramentas e maneiras diferentes para você cortar vídeos. Aqui vamos discutir como cortar vídeos no Premiere. O Adobe Premiere Pro é um software projetado para fins de edição de vídeo e é usado por criadores de vídeo em Hollywood Movies, pois permite que os usuários do aplicativo de desktop transformem imagens brutas em produtos de vídeo incríveis.
O Premiere pro oferece uma variedade de recursos que permitem ao usuário liberar sua criatividade. Este software é integrado aos produtos da Adobe que permite ao usuário transferir seu trabalho de um software para outro para fins de edição.
Parte 1: 4 Soluções - Como cortar vídeo no Premiere
1. Aparar videoclipes na linha do tempo
Aparar é a tarefa crucial para todos os editores de vídeo, mas cortar vídeos no Adobe Premiere é uma tarefa fácil. Você pode cortar videoclipes na Linha do tempo no Premiere Pro seguindo as etapas abaixo.
Etapa 1: Você pode alterar o tempo de uma seção de um clipe já em sequência se houver um clipe original em uma gravação. Agora arraste as extremidades do clipe para redimensioná-lo.
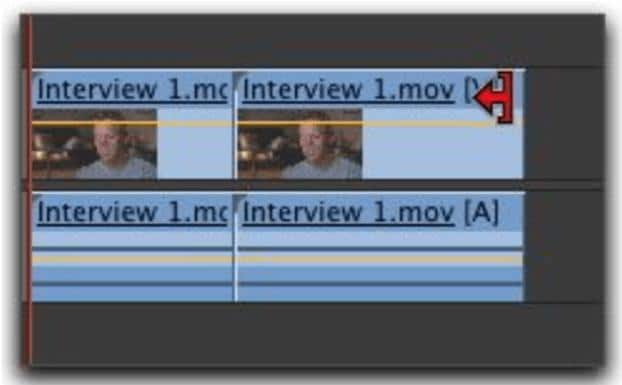
Etapa 2: Use o Ripple Edit para cortar um videoclipe sem deixar espaço.
Etapa 3: Use o recurso Rolling Edit para alterar o ritmo entre dois clipes, expandindo um clipe na mesma duração que você encurta o outro.
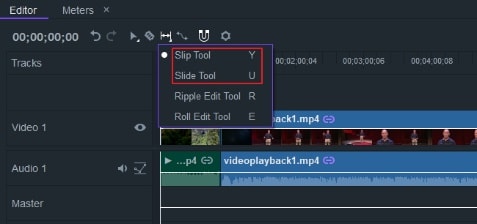
Etapa 4: Para evitar alterações desnecessárias, você pode bloquear toda a faixa selecionando o ícone de cadeado no cabeçalho da faixa.
Etapa 5: Use o método de seleção após cortar um videoclipe no Premiere Adobe.
2. Use a ferramenta Razor
A ferramenta Razor é usada para combinar dois clipes excluindo ou dividindo a seção da gravação. Essa ferramenta é melhor para editar clipes mais longos, como segmentos de entrevista. A ferramenta Razor é usada no processo de edição de filmes convencionais para excluir uma seção indesejada do filme. A seguir estão as etapas para cortar um vídeo no Adobe Premiere usando a ferramenta Razor.
Etapa 1: Selecione um videoclipe e agora selecione a ferramenta Razor na paleta de ferramentas ou você pode usar a tecla de atalho pressionando a tecla "C".

Etapa 2: Agora clique no videoclipe onde você deseja cortá-lo ou você também pode cortar as partes do videoclipe várias vezes para criar um novo segmento.
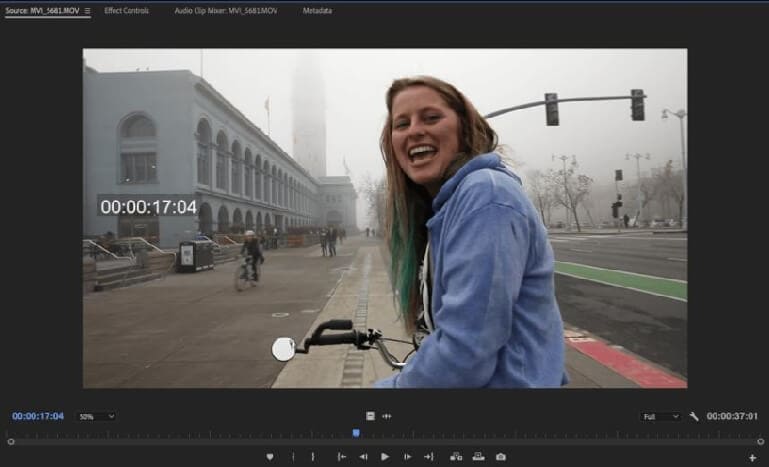
Etapa 3: Agora clique na Ferramenta de seleção para selecionar um dos segmentos do vídeo para excluí-lo e pressione o botão excluir para excluir a parte selecionada.

3. Corte de clipes no Source Monitor
O Source Monitor corta um único videoclipe e reproduz um único videoclipe. O método de corte Source Monitor é usado para cortes mais precisos. Nesse método, você pratica o corte antes de colocá-lo na Linha do tempo. Veja a seguir as etapas para cortar um vídeo no Adobe Premiere.
Etapa 1: Abra o Adobe Premiere pro e abra um arquivo com quatro videoclipes com som e clique duas vezes na tela Projeto.
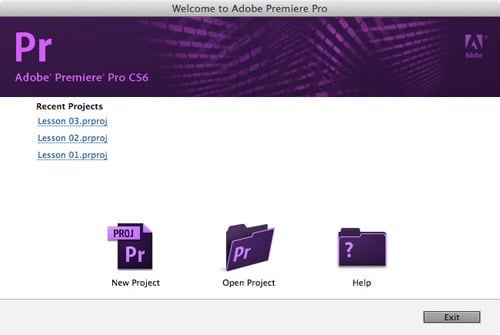
Etapa 2: Arraste o indicador Source Monitor para onde você deseja colocar o ponto de entrada no videoclipe e clique no botão Mark In presente nas ferramentas de corte do Source Monitor.
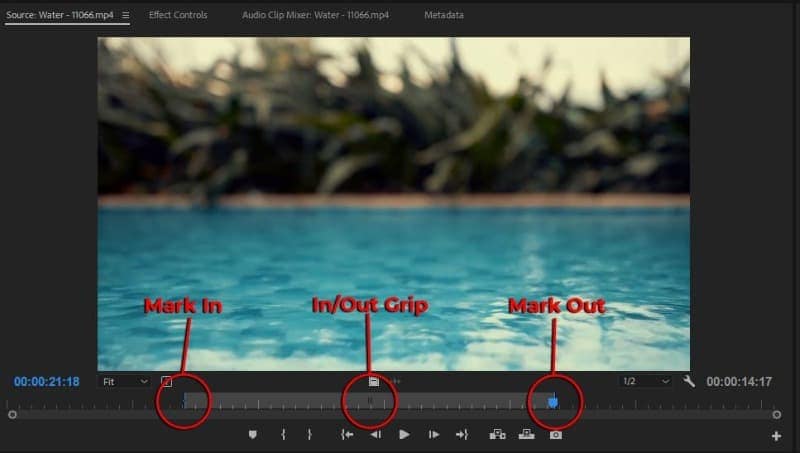
Etapa 3: Agora reproduza o vídeo novamente para verificar o ponto de saída lógico e arraste o indicador Source Monitor e clique no botão Mark Out presente nas ferramentas de corte do Source Monitor.
Etapa 4: Reproduza o segmento aparado colocando o CTI no ponto de entrada e clicando no botão Toggle Play/Stop.
4. Use a ferramenta Cortar para cortar um videoclipe.
Esta ferramenta é melhor para usuários que tem um bom conhecimento sobre o Adobe Premiere porque é uma maneira difícil de cortar um videoclipe no Adobe Premiere.
Etapa 1: Importe videoclipes arrastando e soltando.
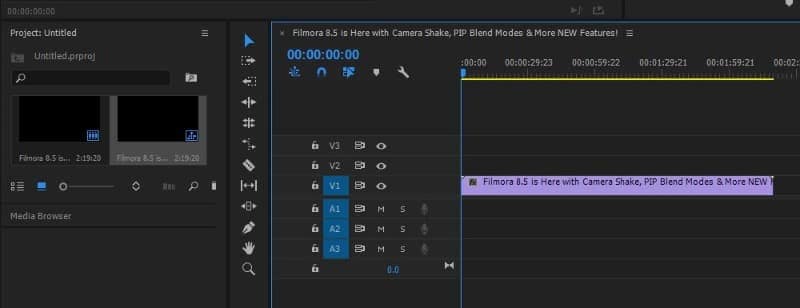
Etapa 2: Procure a guia de efeito de vídeo na janela do seu software. E, em seguida, clique na opção Cortar e arraste-a para a linha do tempo.
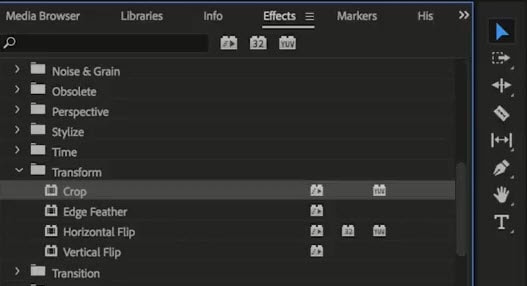
Etapa 3: Use o cursor de seta para colocar os slides do videoclipe. E corte todos os quatro lados do vídeo.
Etapa 4: Arraste o ponteiro na direção em que deseja cortar.
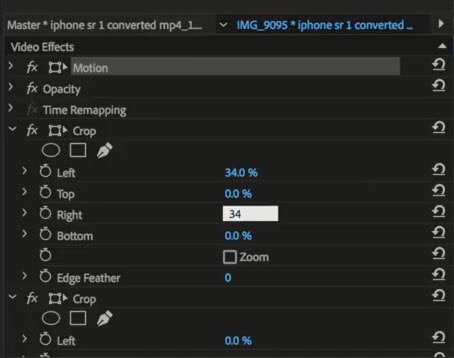
Etapa 7: você pode alterar a posição do vídeo recortado clicando na opção Movimento.
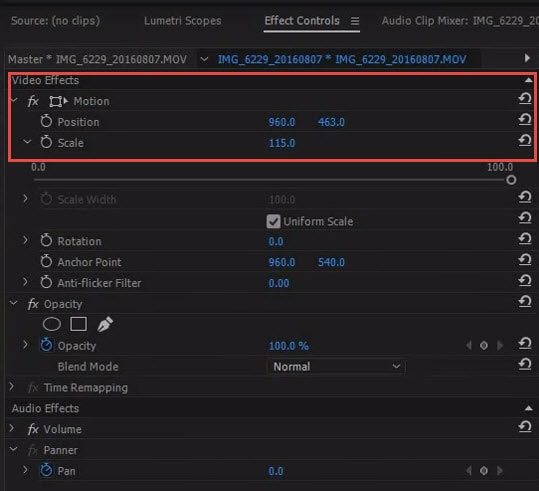
 Dica profissional: Como cortar o áudio no Premiere?
Dica profissional: Como cortar o áudio no Premiere?
Cortar um clipe de áudio significa excluir partes indesejadas do clipe. Existem vários métodos para cortar um clipe de áudio no Adobe Premiere. Um dos métodos de corte de clipe de áudio é fornecido abaixo
Etapa 1: Abra o Adobe Premiere e importe o clipe de áudio da galeria.
Etapa 2: Agora posicione o cursor do mouse em qualquer lado do clipe de áudio na linha do tempo. O cursor do mouse se transformará em um símbolo de seta.
Etapa 3: Agora clique e arraste a lateral do clipe de áudio para cortar a duração do clipe de áudio.

Parte 2. Corte o vídeo em um clique com o DemoCreator
Democreator é um software de gravação de tela e edição de vídeo e possui funções úteis. Com DemoCreator, você pode facilmente gravar e compartilhar seu vídeo, também cortar o vídeo. Comparado com o Premiere, as vantagens mais óbvias do DemoCreator são fáceis de usar e possuem UX amigável para um novo usuário. Você não precisa de muita experiência, mas pode fazer um ótimo vídeo usando o DemoCreator. Alguns dos principais recursos do Democreator são efeitos de tela verde, zoom in e zoom out, gravação de tela e exportação rápida de vídeo e etc. Siga as etapas para cortar vídeo no DemoCreator.
Etapa 1: Instale ou baixe o Wondershare Democreator.
Você pode baixar este software através do site Wondershare e depois se registrar no Democreator conforme necessário.

O Gravador de Tela Tudo-em-Um & Editor de vídeo
 Download seguro
Download seguro Download seguro
Download seguroEtapa 2: Importar o vídeo
Importe o vídeo que deseja cortar e arraste-o para a linha do tempo.
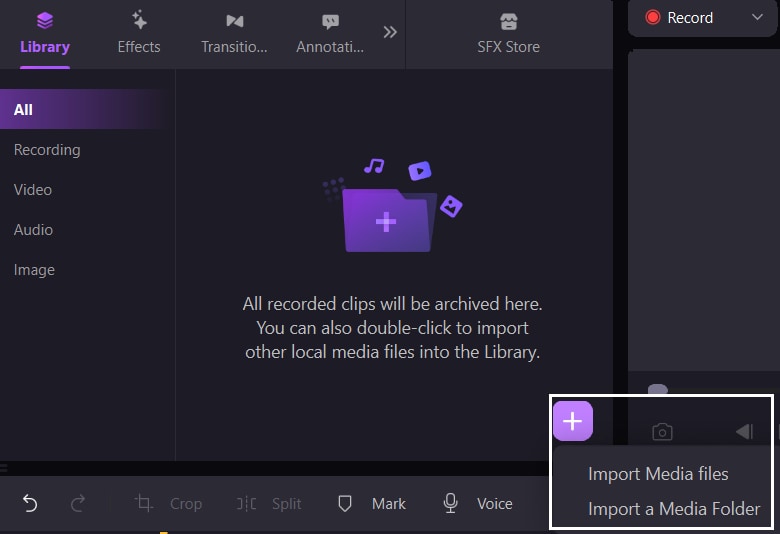
Etapa 3: Corte o vídeo com um clique
Selecione o clipe e, em seguida, passe o cursor até a borda do clipe até que o ícone abaixo apareça e arraste-o para frente ou para trás para cortar o início ou o fim indesejado. Agora você pode adicionar um marcador ao clipe e arrastar a borda do clipe até o ponto do marcador para aparar com precisão.

Parte 3. Comparação entre DemoCreator e Adobe Premier, qual é melhor para você?
O Wondershare DemoCreator e o Adobe Premiere são duas ferramentas diferentes, ambas possuem recursos diferentes. Mas você quer saber qual ferramenta é melhor para você usar? Aqui concluímos um gráfico sobre a breve introdução, principais características, preço, sistema de suporte das duas ferramentas. Também sobre a dificuldade de usar.
|
|
Wondershare DemoCreator |
Adobe Premiere |
|---|---|---|
|
Introdução |
Gravação de tela & edição de vídeo simplificada para todos. Possui UX amigável e mais adequado para usuários iniciantes. |
O Adobe Premiere é um software profissional de edição de vídeo. Mais adequado para pessoas que precisam de edição profissional. |
|
Principais recursos |
Edição de várias faixas, efeitos de tela verde, efeitos de transição adequados, gravação de tela, ferramenta de desenho de tela, compartilhamento direto, exportação rápida, etc. |
Projetos simultâneos, modelos de gráficos em movimento, títulos de vídeo & Gráficos, transições, vários tipos de vídeo, publicação direta, etc. |
|
SO compatível |
Windows, Mac |
Windows, Mac |
|
Preço |
Individual $7,99/mês. |
Individual $29,99/mês |
|
Facilidade de uso |
Fácil de usar |
Difícil |
Conclusão:
Se você precisa fazer alguma edição de vídeo simples e não quer lidar com etapas complexas, o DemoCreator é melhor para você. O Wondershare DemoCreator é fácil de usar e as etapas de edição de vídeo não são complicadas, você pode concluir a edição em apenas algumas etapas. Se você quiser cortar o vídeo, só precisa de 2 passos para terminar. E esse recurso é fácil de encontrar, não fica escondido. Além disso, outros recursos são fáceis de encontrar, o que economiza muito tempo e torna sua edição mais eficiente. Se você precisa de uma ferramenta profissional de edição de vídeo, o Premiere é melhor para você, pois possui mais recursos de edição.





David
chief Editor