Como cortar no Adobe Premiere Pro
Para executar o Cut Audio a partir do vídeo no Premiere Pro, os clientes sempre precisam de uma interface com a qual possam funcionar facilmente para obter a maior utilidade e proficiência. Essa é a razão pela qual a Adobe Premiere Pro é continuamente atualizada para tornar sua interface mais responsiva. O Adobe Premiere Pro é um aplicativo de alteração de vídeo da área de trabalho para especialistas e fãs. Este produto, utilizado por trabalhadores de Hollywood, permite que os clientes transformem o filme bruto em itens chocantes e realistas. Alterar gravações começando com uma configuração depois para o próximo pode causar infortúnios em contornos ou contaminações. Para manter -se longe disso, o Adobe Premiere Pro é atualizado para ajudar mais designs locais de documentos de vídeo. Isso permite que os clientes adicionem gravações de suas câmeras diretamente sem passar pelo curso da mudança.
O Premiere Pro pode ser utilizado para todas as tarefas normais que alteram as recados fundamentais para criar um vídeo de alta qualidade de qualidade de transmissão. Aqui, você pode aprender a cortar áudio e vídeo no Premiere Pro. Ele tende a ser utilizado para importar vídeo, som e ilustrações e é utilizado para fazer novas adaptações alteradas do vídeo, que podem ser enviadas para o meio e a organização essenciais para a disseminação. Enquanto fazia gravações utilizando o Premiere Pro, diferentes vídeos e imagens ainda podem ser alterados juntos. Os títulos podem ser adicionados às gravações e os canais podem ser aplicados ao lado de diferentes impactos. Com o Adobe Premiere Pro, os editores abordam dispositivos que os capacitam a realizar algo diferente de alterar fundamental. O aplicativo também lhes dá os recursos necessários para alterar o tom, ajustar o som e o céu é o limite a partir daí.
3 métodos para cortar vídeo no Premiere Pro
Os exercícios instrucionais do Premiere Pro são o seu passe para dominar a aplicação de alteração da Adobe como um gênio, independentemente de você estar consolidando o som, na verdade imagens ou a vivacidade. O Adobe Premiere Pro é um dos aplicativos transversais mais destacados para alterar o vídeo e possui um grande grupo de disposições que podem ajudá-lo a acelerar seu processo de trabalho enquanto fabrica substâncias chocantes. No entanto, alguns deles não são vistos sem exercícios instrucionais para direcioná -lo.
No entanto, o produto acompanha seu próprio manual básico incrível para elevá -lo a um nível aceitável com as porcas e parafusos; As chances são de que você precisará descobrir mais. Esse é o lugar onde entram os exercícios instrucionais. :
1. Usando o método Razor:
Para este exercício instrucional, estamos fazendo um vídeo de tempo limitado para exibir a excelente ilha de Bali. Aparelhos de alteração do Adobe Premiere Pro ajudam você a editar cortes dentro do cronograma. Aprender os detalhes complexos desses aparelhos de alteração pode ajudar a tornar o vídeo alterar mais rápido e proficiente, o que torna a correspondência com sua multidão mais ideal. Aqui, temos um arremesso de anoitecer incrível com a luz ricocheteando das ondas. Seja como for, o fecho é excessivamente longo. Para cortar o fecho:
Passo 1: Selecione o fecho do seu curso de eventos. No momento em que escolhido, o fecho terá um limite branco ao seu redor para implicar sua determinação.
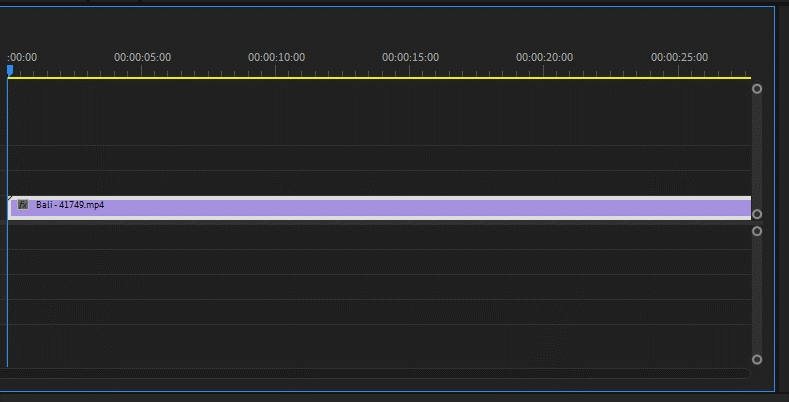
Passo 2: Selecione o instrumento Razor ou pressione "C" no seu console. Para cortar o fecho, você pode desviar a navalha e dividir o fecho em qualquer lugar, fazendo vários cortes, qualquer lugar necessário. Supondo que você precise de um corte mais exato, mova a cabeça de brincadeira para onde você precisa do acabamento do fecho; então, nesse ponto, flutue a navalha para fazer o seu corte.
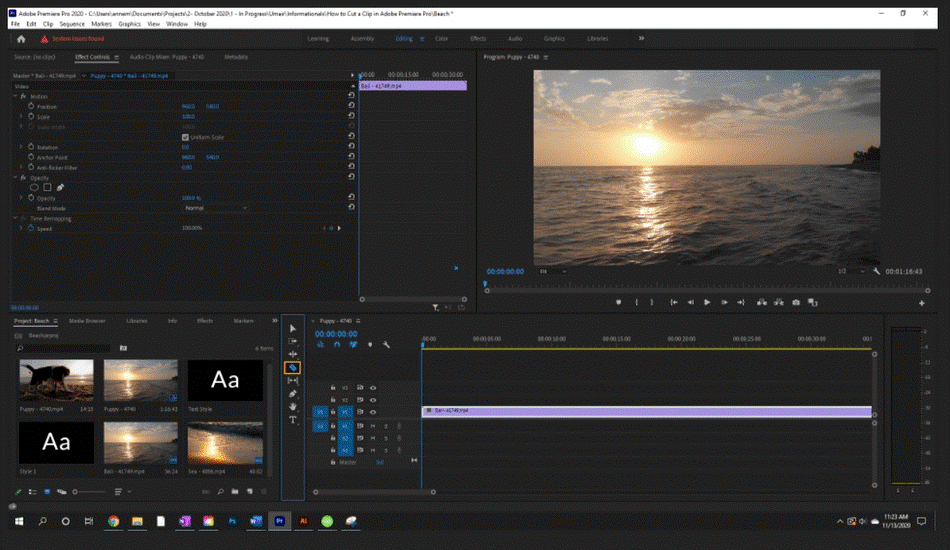
Passo 3: Agora, você precisa cortar o clipe direto para a duração de 3 segundos e, para isso, digite esse número dentro da posição do indicador de reprodução da interface, conforme mostrado na imagem anexa. Além disso, você pode clicar depois no clipe de barbear e fazê -lo cortar como um profissional.
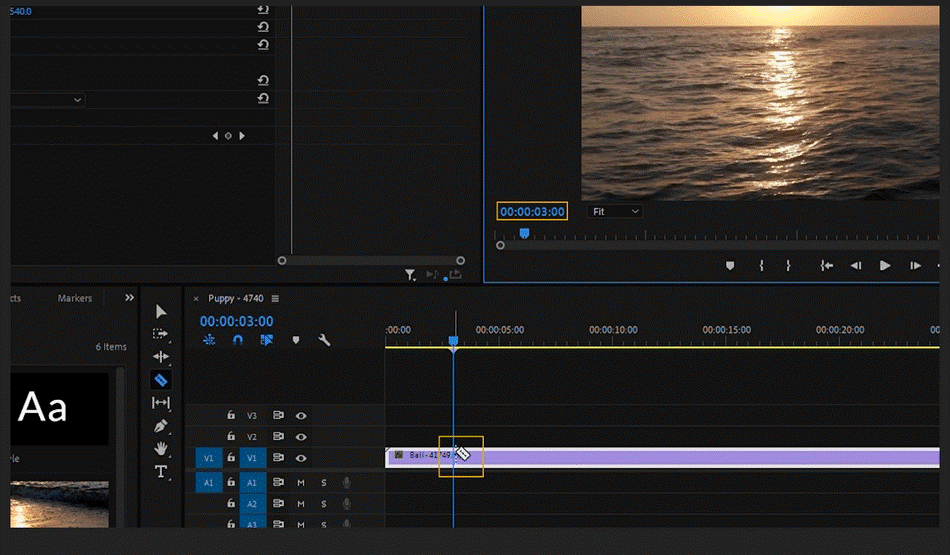
Passo 4: Atualmente, o fecho está partido. A partir daqui, você pode apagar o outro segmento escolhendo o fecho e apagando -o apertando o botão Apagar. Atualmente, você terminou e tem um fecho perfeito e aparado.
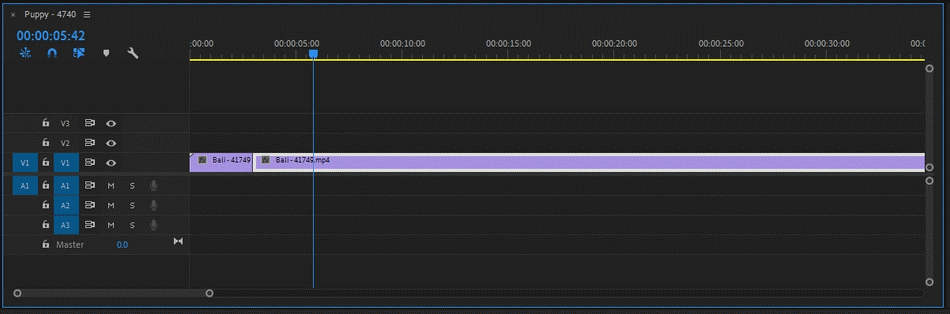
2. Ferramenta de edição em movimento:
Um ponto decente para começar é ganhando diretamente com o produtor do produto. A Adobe oferece mais de 100 exercícios instrucionais em vídeo em seu site, e existem possibilidades para novatos e clientes experientes que agora estão familiarizados com o Premiere Pro. Os exercícios instrucionais cobrem um enorme escopo de regiões, incluindo a mudança para o Premiere Pro de outros softwares; trazer a mídia; trabalhando com títulos e ilustrações; mistura de som e adição de avanços.
Passo 1: Movendo ferramenta de edição
Este aparelho gerenciará o fim e o início de um fecho, mantendo o termo absoluto dos dois fechos inalterados. Para utilizar, clique entre os dois fechos que você precisa alterar e transportar para alterar o vídeo. Para escolher o aparelho de edição de rolamento, pressione "n" ou encaixe o símbolo de edição de rolamento mostrado abaixo.
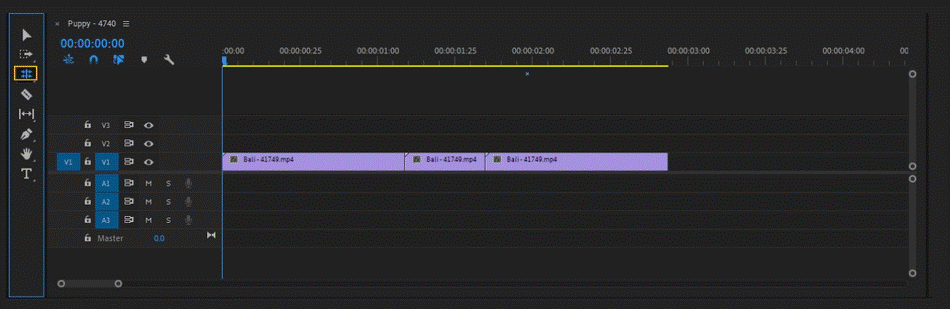
Passo 2: Defina e desative os pontos no monitor de origem
Abra o filme de origem. Para fazer isso, selecione o fecho dentro da placa do projeto tocando-a duas vezes. O fecho escolhido terá uma caixa branca que a abrange. O fecho aparecerá agora no Monitor de origem. Caso este quadro esteja aparecendo, vá em Janela > Monitor de Fonte > e selecione o fecho que deseja ver.
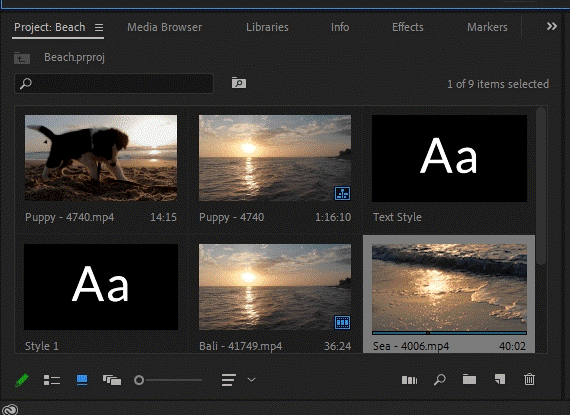
Passo 3: visualizar a seleção
À medida que rola ou com o vídeo parado, selecione um ponto de entrada, tocando na seção esquerda ou apertando a tecla "I". Selecione um ponto de saída utilizando a tecla "O". Geralmente, você pode alterar esses focos refazendo os focos de entrada/saída ou fechando a seção onde você precisa que o fecho comece e termine.
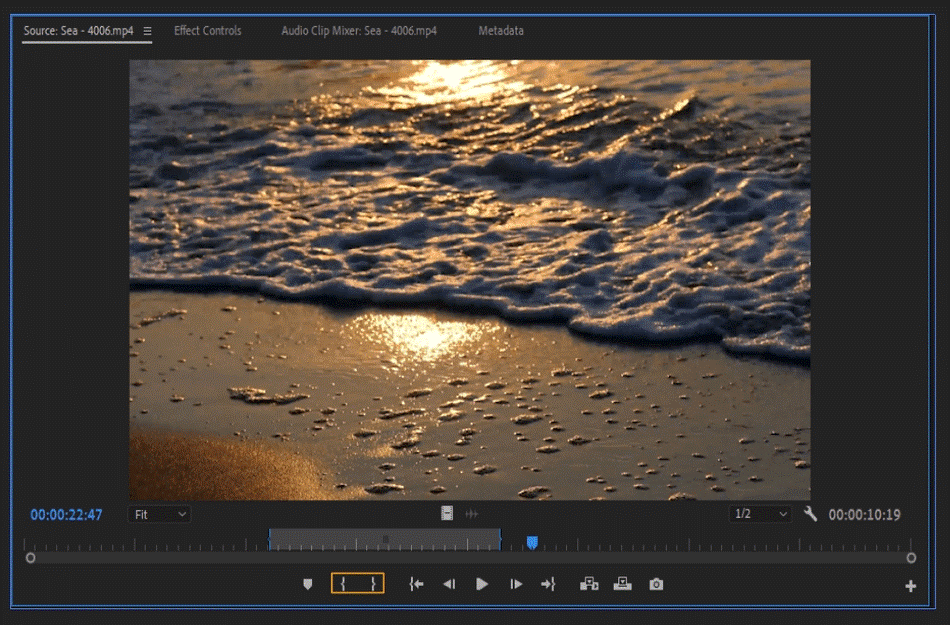
Passo 4: aplique os cortes
Para incorporar o fecho, você pode considerar todas as coisas substituindo o horário atual usando o símbolo de substituição. Ou então, novamente, use "." Chave para substituir.
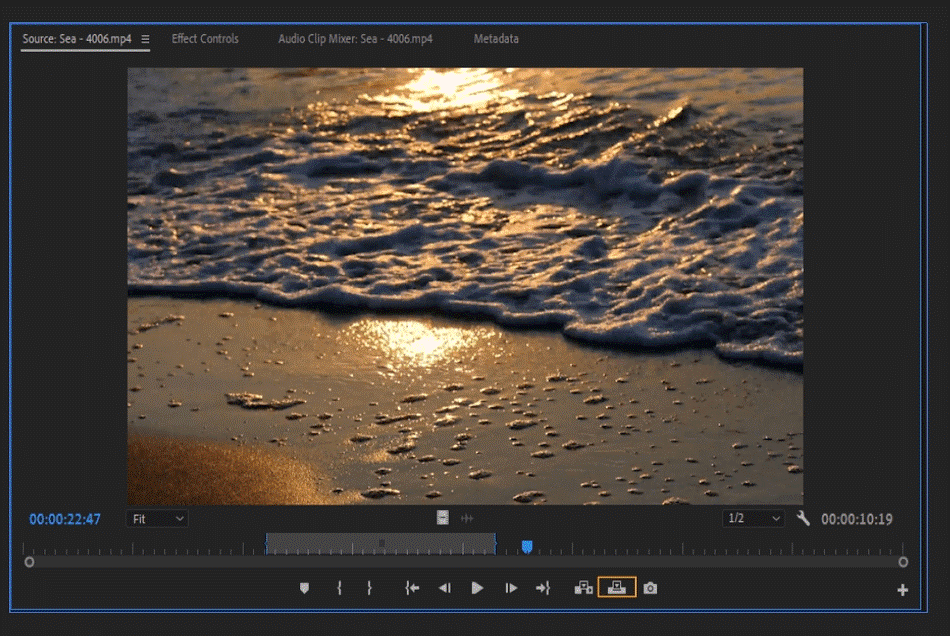
Complementar o fecho no curso atual dos eventos utilizando o símbolo de adição. Ou, novamente, utilize a chave "", para incorporar. Além disso, com isso, seu fecho aparado está no seu curso de eventos, concluído e tudo definido.
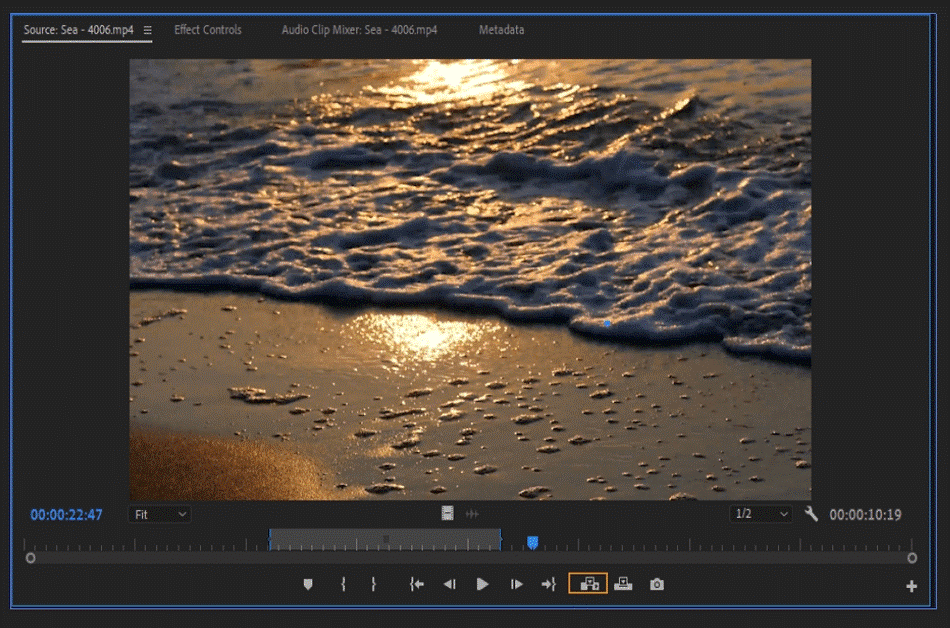
3. Usando o Método de Corte Interno
Cortes e cortes do Premiere Pro são mudanças momentâneas no contorno de uma tomada. As duas estratégias são identificadas com a concentração ou atividade essencial de uma cena e podem ser utilizadas para melhorar o significado ou aliviar a monotonia de cenas longas. Cut-ins e out são usados para mostrar um evento identificador perto da atividade fundamental da cena. Um Cut-in é um corte que se move do assunto principal (A-roll) para um evento que ocorre dentro de uma cena semelhante. Por exemplo, se sua cena principal envolve dois indivíduos apertando as mãos, um possível corte pode estar próximo ao aperto de mão.
Passo 1:Arraste com o dispositivo de deslizamento para alterar um único fecho sem influenciar os diferentes fechos ao seu redor. Você mantém um intervalo semelhante ao deslizar os focos de entrada e saída antes ou depois do corte de origem. Para utilizar o instrumento de deslizamento, pressione "Y" ou pressione o símbolo demonstrado abaixo.
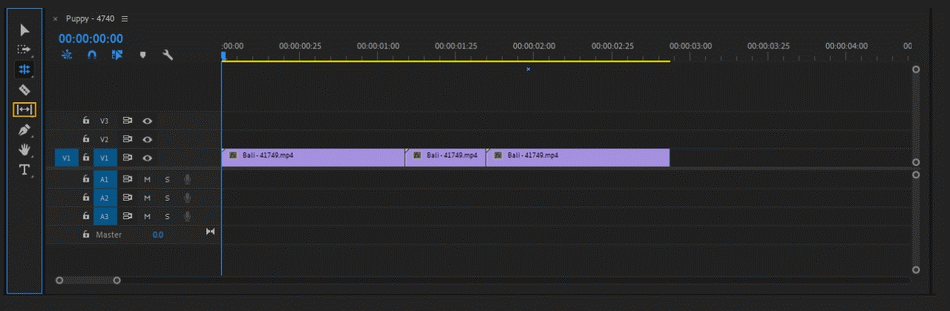
Passo 2: Um Cut-out é removido da atividade principal para outras ocasiões simultâneas. Por exemplo, no local dos dois indivíduos apertando as mãos, uma possível remoção pode mostrar outras pessoas entrando na sala. Ao manter esta ordem, você cortará conseqüentemente o corte escolhido na reprodução. No caso de você adicionar uma mudança além desta ordem, você cortará todos os fechos do arranjo.
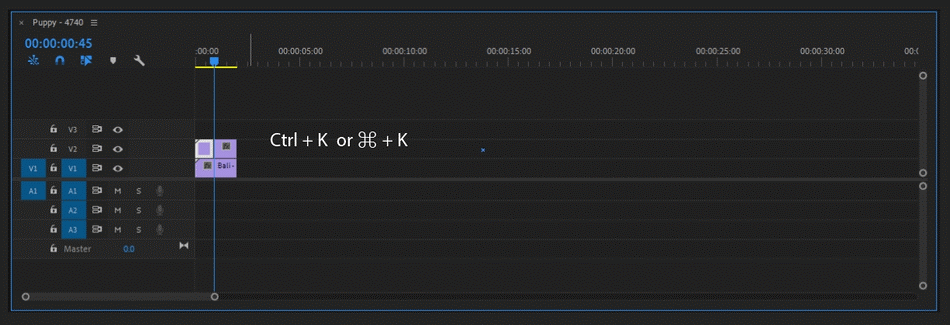
Passo 3: Alternativamente, cut-ins e cut-outs de vez em quando adicionam substância emocional, mas como regra, controlam o ritmo de cenas mais longas, familiarizam novos componentes com a cena fundamental ou enfatizam componentes atualmente presentes. Utilizando Ctrl + K (Windows) ou Command + K (Apple) keynotes fáceis.
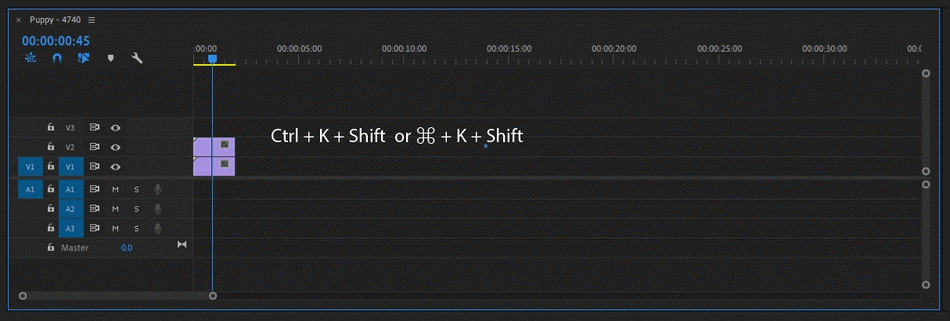
Passo 4: Como você fez tudo isso, precisará trocar sua tarefa por uma organização que possa ser transferida para a Web ou baixada em uma unidade de mídia. Aos poucos, as opções introduzidas pelo Premiere Pro para enviar sua gravação podem ser inquestionavelmente avassaladoras. No entanto, geralmente, existem algumas opções que você precisará ao trocar seu vídeo para uso na web:
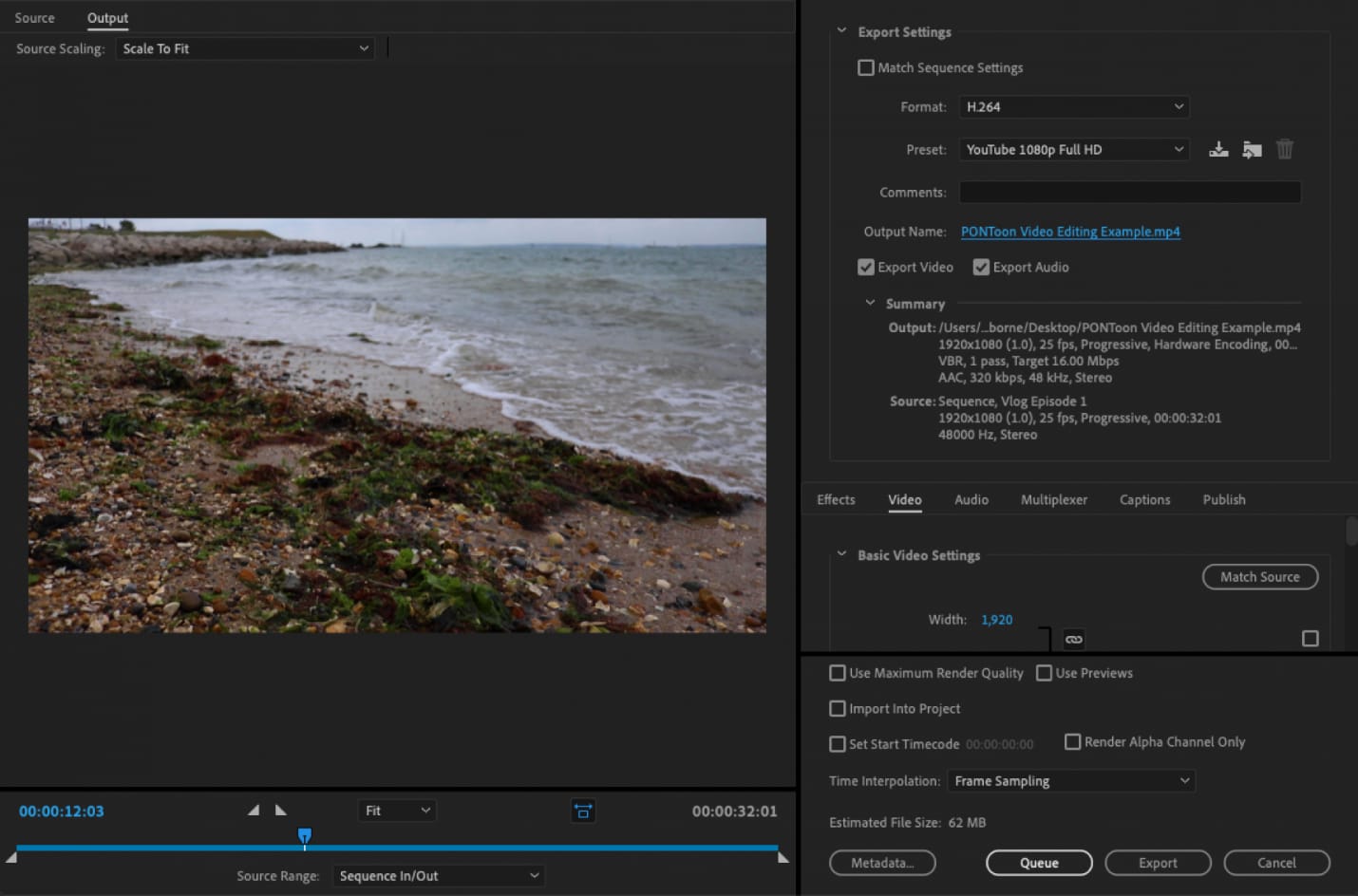
Wondershare DemoCreator como uma ferramenta alternativa para iniciantes
Trazendo habilidade refinada para a imagem, o Wondershare DemoCreator é um dos aplicativos mais amplamente e habilmente utilizados no campo e na indústria de alteração. Neste produto, você pode antecipar que a interface do usuário deve estar de acordo com suas suposições, caso você seja um especialista. Desde o início, há muito o que investigar e examinar. Neste produto, você pode esperar as provisões que o acompanham, por exemplo, revisor de título atualizado, cobertura de vídeo, sobreposições energizadas enviando documentos em 5.1 som abrangente, entre outros. Discutindo o suporte apresentado por este produto, ele oferece vídeo em 4K, HD e 360 graus e oferece muitos impactos dinâmicos, rastreia a simplicidade, interrompe a vivacidade do movimento, análise precisa de sombreamento.
Com Wondershare DemoCreator, pode-se utilizar o supervisor para usos e atividades entre estágios. Isso significa que você pode realmente salvar seu avanço no Mac; no entanto, nesse ponto, acesse o documento semelhante do Windows e continue alterando o registro também. Não é simplesmente surpreendente? Wondershare DemoCreator é uma boa escolha no caso de você ser um novato. Com uma interface simples de usar e de código aberto, torna-se mais simples primeiro compreender o funcionamento e a utilidade do produto. Neste produto, você pode esperar instrumentos, como camadas multipista, imagens sobrepostas e marcas d'água, alterações, impactos 3D, Chroma Key, transcodificação, entre outros mais.
Passo 1: importar seus vídeos
Na primeira etapa, clique no botão Importar dentro do editor de vídeo e importe seus arquivos de vídeo em qualquer lugar.

 100% seguro
100% seguro 100% seguro
100% seguroPasso 2: cortar o vídeo
Agora, para realizar o redimensionamento por recorte, arraste seu arquivo para a linha do tempo e clique com o botão direito sobre ele, e selecione a opção Cortar na lista conforme a imagem abaixo:
Em seguida, arraste e atualize o tamanho do corte do seu vídeo aqui. Em seguida, assim que você polir seu vídeo muito bem, agora é a hora de apresentá-lo aos espectadores ou salvá-lo para uso posterior.
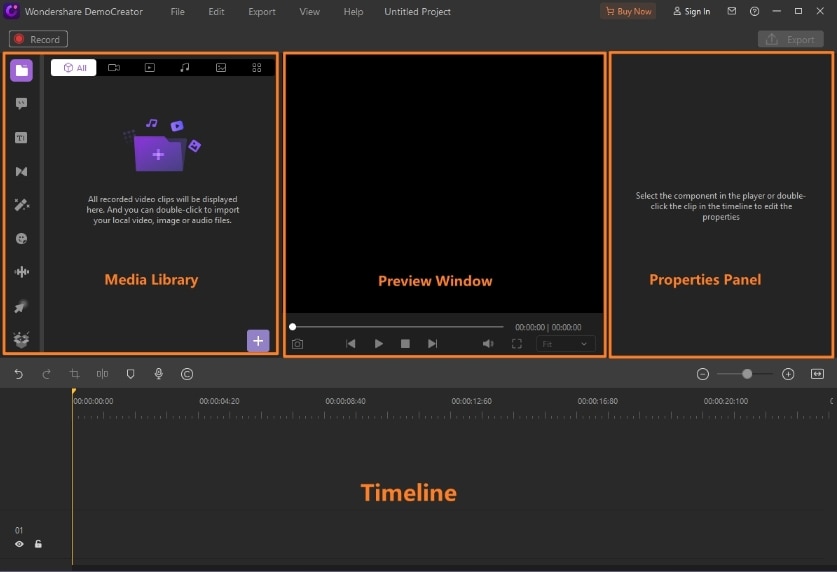
 100% seguro
100% seguro 100% seguro
100% seguroPasso 3: alterar a proporção
Agora, na próxima etapa, se você quiser alterar a proporção do vídeo. Abra a janela Crop clicando no arquivo de vídeo dentro da linha do tempo e selecione a opção suspensa Ratio a partir daí.

 100% seguro
100% seguro 100% seguro
100% seguroA partir daí, você pode alterar a proporção do arquivo de vídeo selecionando uma das opções que inclui. A melhor parte é que você também pode selecionar a opção Personalizado na lista e aprimorar a proporção de acordo com a sua proporção personalizada.
Passo 4: Exportar/Compartilhar o Vídeo Redimensionado
Agora, para exportá-lo para o seu computador, basta clicar no botão Exportar no canto superior direito da interface do software. Ele abrirá a janela Exportar, que tem muitas opções de exportação para você escolher.

 100% seguro
100% seguro 100% seguro
100% seguroConclusão:
Com o Adobe Premiere Pro, você obtém acesso a diferentes utilidades para edição de vídeo essencial e avançada. Ele permite que você altere diferentes cortes de vídeo simultaneamente e, assim que possível, troque bits começando com um vídeo e depois no próximo conjunto. Tem um custo extremo e uma gama de habilidades especializadas. Em vez de não ter nada para fazer procurando o Premiere Pro para Windows, você pode usar este programa, principalmente sua variedade de efeitos de vídeo de sombreamento, e desenvolver ainda mais cores na gravação facilmente. Mas com a ajuda do DemoCreator, você pode alterar o tom de sombreamento, alterar o equilíbrio de tons, converter vídeo de sombreamento para monocromático, assim como alterar o esplendor e a diferença dos quadros, mas com total facilidade e praticidade.



David
chief Editor