Como cortar o vídeo no QuickTime
O QuickTime é o player de mídia exclusivo da Apple. O aplicativo é incluso no conjunto de software Mac OS X. Apesar do fato de que é um item da Apple, como cortar um filme no QuickTime geralmente é transmitido em uma adaptação do Windows. Como um player de mídia, o QuickTime é projetado para controlar a reprodução de vídeos de mídia; supondo que você precise utilizar o QuickTime para cortar cortes de som e vídeo, você deve passar para o QuickTime Pro para cortar filmes no QuickTime. A variante autorizada do player de mídia é fornecida com habilidades de alteração que tornam concebíveis gerenciar quaisquer registros de mídia avançados que o programa possa reproduzir. Haverá momentos em que você deseja cortar uma parte do invólucro abrangente inútil do seu vídeo, eliminar regiões de imagem sem importância que você pode querer cobrir ou tornar um vídeo viável para ver em um dispositivo de revestimento.
A edição de vídeo é frequentemente tratada com uma proporção de perspectiva decente. Para um cliente Mac, cortar vídeo deve ser possível com o iMovie, o gerenciador de vídeo gratuito pré-instalado no macOS. Não pode deixar de pensar em como cortar vídeo no QuickTime sem chance de rastreamento? Alegremente, você simplesmente precisa fazer uma pausa por um minuto neste post para se familiarizar com o passo completo abaixo. Na chance de que você está confuso com a complexidade do método, temos uma opção pre-estabelecida adicional incomum para você saber que como cortar vídeo no QuickTime no Mac. O QuickTime Player é superior a um player de mídia no Mac; ele permite gravar um pedaço da tela também, o que torna concebível cortar um vídeo com a proporção de ângulo necessária gravando. Em qualquer caso, cortar vídeo com o QuickTime Player não manterá o som; no caso de você estar cortando o vídeo para alteração adicional e adicionar uma nova trilha sonora a ele, essa técnica é concebível.
1. Como editar o vídeo no QuickTime
No momento em que você reproduz gravações no Mac, o player principal que você usa deve ser o QuickTime, o player pré-introduzido no Mac. Então, essencialmente, você pode encontrar este aplicativo em praticamente todos os PCs Mac. Como um player de visão e som famoso, você pode utilizá-lo para abrir um amplo escopo de vídeos de mídia, incluindo imagens, vídeo e som. Além disso, ele oferece uma interface simples e limpa para os clientes. O QuickTime Player é o player padrão no Mac, o que o torna uma escolha proeminente para a maioria dos clientes Mac. Com este instrumento de reprodução, você pode assistir a gravações online, filmes HD e outros vídeos de mídia computadorizados sem esforço. Além de ser um reprodutor de mídia, o QuickTime também é uma decisão decente para alteração de vídeo essencial, gravação de tela e assim por diante. Ele ainda permite que você assista seus exercícios de tela no iPhone, iPad ou iPod touch.
Passo 1: Iniciar o QuickTime Pro
Tudo o que você aprendeu acima é simplesmente gerenciar a duração do vídeo. Caso você queira descartar as bordas de um vídeo, reformule o QuickTime Player para o QuickTime Pro e introduza o Photoshop no Mac. Ao ser associado com um véu do Photoshop, ele realiza a edição de um vídeo com os avanços que o acompanham. Enviar o QuickTime. Vá para "Ajuda" no menu do aplicativo e selecione "Comprar QuickTime Pro" Siga as instruções para comprar a permissão e iniciar a atualização.

Passo 2: Carregar os arquivos para cortar
Vá para "Gravar" e escolha "Abrir arquivo", procure o fecho na janela de escolha de vídeo. Selecione a coisa e clique no botão "Abrir" para inserir a mídia no player de mídia. Arraste os marcadores de entrada e saída no horário do fecho em torno de qualquer peça da mídia que deve ser editada. Vá para "Alterar" e escolha "Apagar".
Passo 3: Copiar seus clipes de vídeo
Você precisará de uma apresentação de vídeo para educar o QuickTime sobre como ele deve editar seu vídeo. Para fazer este registro de capa, você precisará inicialmente de uma representação de um invólucro específico do vídeo. Para duplicar a imagem, o passo inicial é fazer um véu utilizando um instrumento de alteração de imagem, como o Photoshop. Você precisa primeiro duplicar a imagem do QuickTime Pro clicando em "Alterar" > "Duplicar" e depois colar a substância no Photoshop para fazer outro relatório.
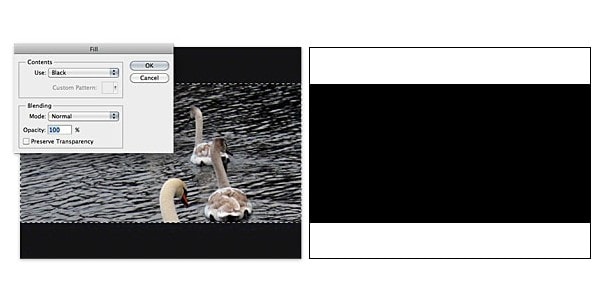
Passo 4: Criar uma máscara usando o Photoshop
Aplique o "Aparelho de marquise retangular" no Photoshop para escolher uma região específica que você precisa manter e preenchê-lo com escuro. Abra o Photoshop e faça outro empreendimento acessando Arquivo > Novo. Então, nesse ponto, cole a imagem que você recentemente duplicou. Atualmente, utilize a Ferramenta de Letreiro Retangular para escolher a região que você precisa utilizar e preencha a região escolhida com um tom escuro. Atualmente ocupam o espaço fora da caixa preta com um tom branco. Por fim, salve o vídeo no design GIF ou TIFF. Pouco tempo depois, clique com o botão direito para escolher "Inverso" e fazer a determinação da região oposta; correspondentemente preenchê-lo com branco, que será utilizado como uma capa. Então, nesse ponto, é a oportunidade ideal para você salvar o registro como .gif ou .tiff. Discussão.
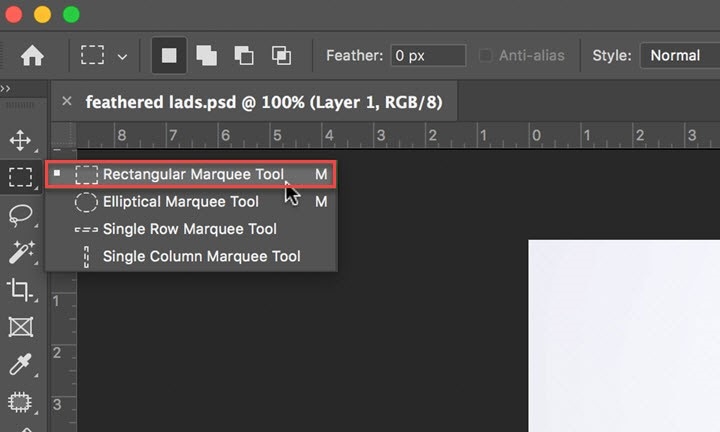
Passo 5: Aplicar a máscara
Atualmente, abra o vídeo necessário no QuickTime Pro e vá para o menu "Janela" para escolher "Mostrar propriedades do vídeo". Continue escolhendo sua faixa de vídeo; vá em frente para "Configurações Visuais" > "Escolha" para examinar e importar o vídeo de véu feito. Ao fazê-lo, o espaço escuro do seu vídeo será guardado em breve e o impacto de edição também será adicionado.
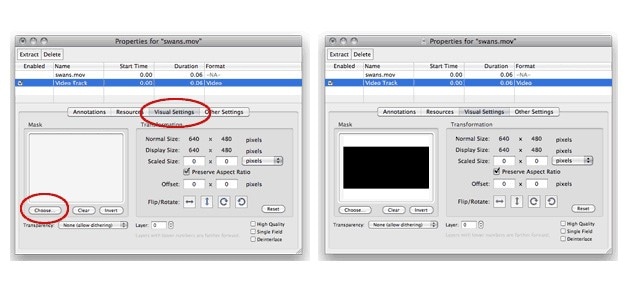
Passo 6: Salvar o vídeo cortado para Mac
Quando a capa é aplicada ao seu vídeo, apenas a região escolhida aparece. Sempre que tudo tiver sido feito, você pode ir para "Arquivo" > "Salvar" para salvar o vídeo cortado com outro nome e salvá-lo em uma área específica.
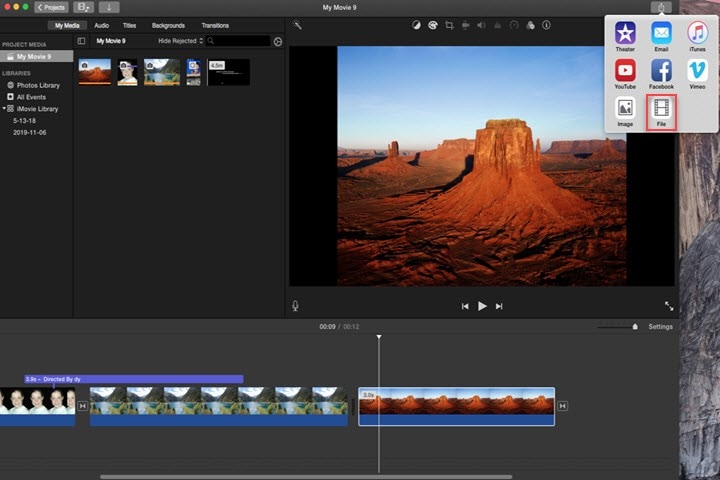
2. Maneira alternativa ao QuickTime de editar o vídeo
Aposto que você foi perturbado quando grupos de pessoas entraram no seu filme de paisagem, baixou um filme com barras escuras que não se encaixava na tela ou cometeu erros durante a gravação e precisou apagar fragmentos específicos no resultado final. Qualquer um desses problemas pode ser resolvido de forma eficaz, cortando o vídeo com a assistência do melhor software de edição de vídeo gratuito no Mac. Precisamos admitir que não há um cortador de vídeo local ideal para Mac. Em relação ao QuickTime Player, ele não destaca nenhum aparato de corte em sua caixa de ferramentas de alteração. No entanto, não se aborreça. Aí vem DemoCreator para te orientar. Com uma interface de corte natural, você pode, sem muito esforço, arrastar e redimensionar a janela de colheita para eliminar bordas irritantes ou partes em excesso em seu vídeo em qualquer proporção de ponto de vista e vê-lo progressivamente.
Como o nome proposto, é um compartimento de ferramentas de execução de várias tarefas que também pode gravar, alterar e compartilhar vídeos de som e imagem. Inúmeros clientes Mac estão pensando se eles podem ou não aparar filmes no QuickTime Player. De fato, seus destaques de alteração são restritos ao gerenciamento e à conversão. É totalmente o melhor QuickTime Player eletivo para os clientes Windows e Mac. Ele pode reproduzir a maioria dos projetos de vídeo sem problemas. Além disso, ele também sustenta várias faixas de som e legendas. Ele permite que você reproduza gravações e músicas de alto calibre. Você também pode reproduzir arquivos em formato Blu-ray e DVD sem essas restrições. O DemoCreator oferece inúmeros elementos úteis adicionalmente para controlar o ciclo de reprodução e obter diversos impactos do filme. Além disso, como QuickTime Player, ele é muito fácil de utilizar. Ele sustenta a reprodução de uma variedade de projetos de vídeo como o MOV. Além disso, haverá Dolby, sistema de som, multi canais DTS que englobam opções de som.
Passos para cortar arquivos Mov com o DemoCreator
1. Iniciar e importar vídeos para o DemoCreator
Na parte de importação, o DemoCreator tem algumas qualidades esplêndidas que você pode conhecer. Assim que você baixar e instalar o aplicativo, iniciá-lo imediatamente e, em seguida, entrar no Editor de vídeo. Este produto te permite a importar a mídia sem arranjos. Ele mantém um escopo de arranjos para um vídeo semelhante com FLV, MKV, MP4, M4V, PSP, 3GP, MOV, MPG, MPEG, VOB, DAT e assim por diante e para imagem ou símbolo, JPG, JPEG, BMP, PNG, JPE, GIF, entre outros. Para o som, ele mantém M4V, M4A, MPA, MP2, MP3, RA, WMA entre outros.

 100% seguro
100% seguro 100% seguro
100% seguro2. Cortar bem seus vídeos
Com o editor de vídeo do DemoCreator, você pode cortar seu vídeo logo após adicioná-lo à linha do tempo abaixo. A partir daí, você pode selecionar o vídeo e arrastá-lo e ampliá-lo dentro da tela para ajustar a proporção para ser cortado imediatamente.
Além de cortar vídeos em formato MOV, ele também permite que você edite as gravações junto com o ajuste de sua velocidade. Basta adicionar os clipes à linha do tempo e juntá-los arrastando para editá-los de acordo com a sua escolha.
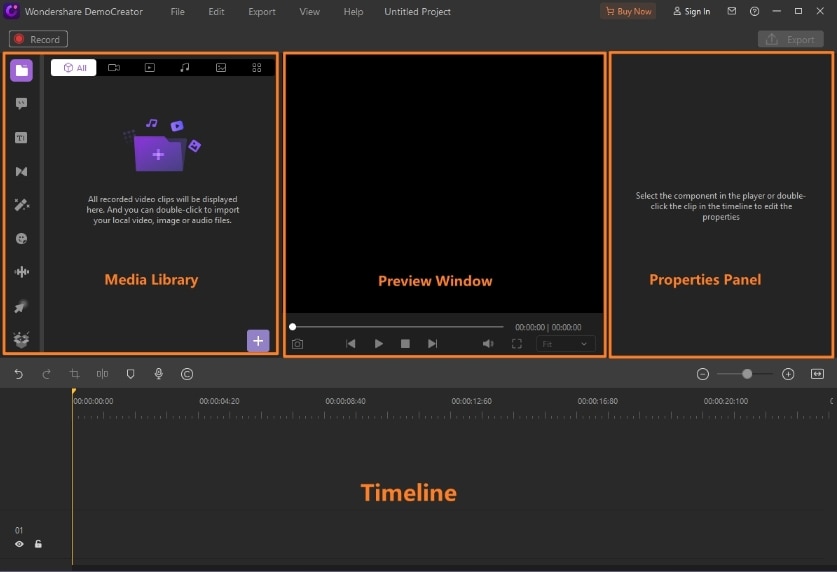
 100% seguro
100% seguro 100% seguro
100% seguro3. Carregar os seus vídeos para o PC ou YouTube
Na etapa final, o software permite que você compartilhe ou salve os vídeos MOV no formato desejado imediatamente. Ele também facilita suas configurações de gravações, como MP4, MOV, assim como GIF.
Além disso, você também pode adicionar seus textos favoritos, música e até mesmo efeitos para tornar seu vídeo mais interessante do que nunca. Esse componente torna seu vídeo mais intuitivo. Você faz inúmeras escolhas para aumentar a sua imaginação e transformar seus pensamentos no mundo real. Este produto permite que você misture gravações e sons diferentes para fazer a sua apresentação. Basta consultar o botão Exportar para saber mais dentro da janela Exportar, como mostrado aqui.
Conclusão
Embora, sendo um usuário do Mac, o QuickTime seja um player de mídia bem conhecido. Criado pela Apple, ele pode lidar com um amplo escopo de imagens, vídeos, som e desenhos de imagem abrangentes. O QuickTime Player se transformou em uma decisão principal entre os clientes Mac com uma interface básica, limpa e intuitiva. Embora o instrumento tenha deixado de receber suporte para o formulário do Windows, ainda não é uma escolha decente para indivíduos familiarizados com a rota e os elementos. Consulte a plataforma do software para experimentá-lo gratuitamente! Para essa necessidade, o DemoCreator precisa ser utilizado se você quiser alcançar resultados impecáveis depois de cortar seus arquivos de vídeo sem complicações.
 100% seguro
100% seguro 100% seguro
100% seguro


David
chief Editor