Como combinar vídeos no Mac usando QuickTime e VLC
Você quer fazer um vídeo mesclando vídeos curtos? Bem, o DemoCreator é um programa multifuncional proficiente que executa muitas edições e criações de vídeo. Desde da gravação de tela, edição de vídeos, publicação de apresentações de demonstração, criação de tutoriais, e muitos outros recursos incríveis no que diz respeito a criação de vídeo. O DemoCreator permite que jogadores de game, empreendedores, criadores de conteúdo digital e educadores registrem os seus momentos surpreendentes. A versão mais recente desse programa oferece muitos recursos para usuários do Mac, entre eles, permite a mescla de vários vídeos para criação de um ótimo vídeo que você pode compartilhar posteriormente. Há vários tutoriais de como mesclar vídeos no Mac.
Parte 1. Como mesclar vídeos no Mac - Em 3 fáceis passos
Às vezes é difícil para você controlar muitos dos seus vídeos, então é necessário ter uma ótima ferramenta para mesclar vídeos. Se você deseja usar a ferramenta integrada do Mac para mesclar vídeos, isso pode não parecer tão conveniente. Aqui nós recomendamos a ferramenta chamada Wondershare DemoCreator. É uma ferramenta que pode ser usada não apenas para mesclar vídeos, mas também para gravação de tela e edição de vídeo. O mais importante, é simples de usar para qualquer pessoa. É compatível com Mac e com Windows.
Abaixo você encontrará os 3 passos, fáceis, ensinando como usar o Wondershare DemoCreator para mesclar vídeos:
 Download seguro
Download seguro Download seguro
Download seguroPasso 1: Importar os vídeos que você quer mesclar
Em primeiro lugar, você de baixar e instalar o Wondershare DemoCreator, e então, iniciá-lo. Vá para "Editor" e clique em "Importar", para importar os arquivos de mídia que você quer mesclar.
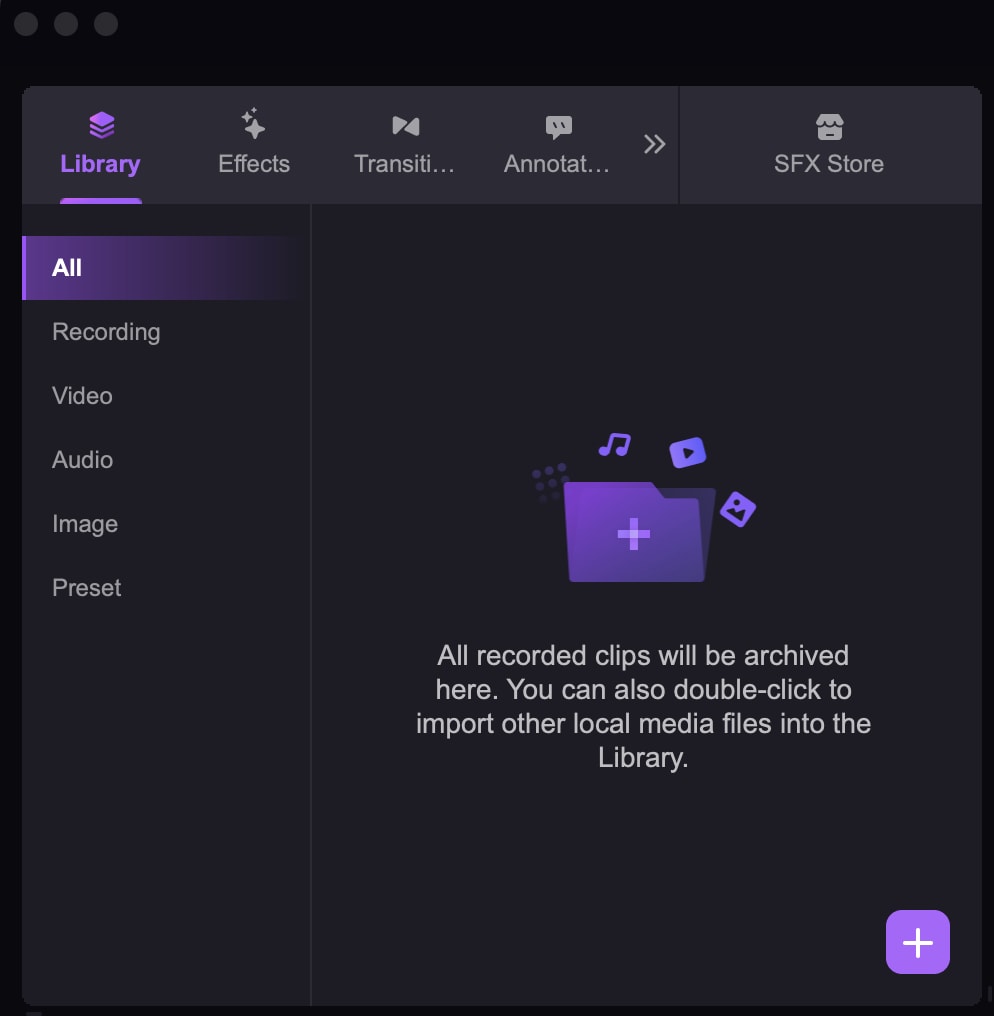
Passo 2: Arrastar os arquivos de mídia para a linha do tempo
Arraste os arquivos de mídia para a linha do tempo e então os ajuste. Além disso, você pode clicar com o botão direito do mouse em cada arquivo de áudio e selecionar "Adicionar à linha do tempo na reprodução", para adicionar os arquivos. Se necessário, você pode adicionar os efeitos de transição entre os 2 vídeos, o que pode tornar o vídeo mais suave.
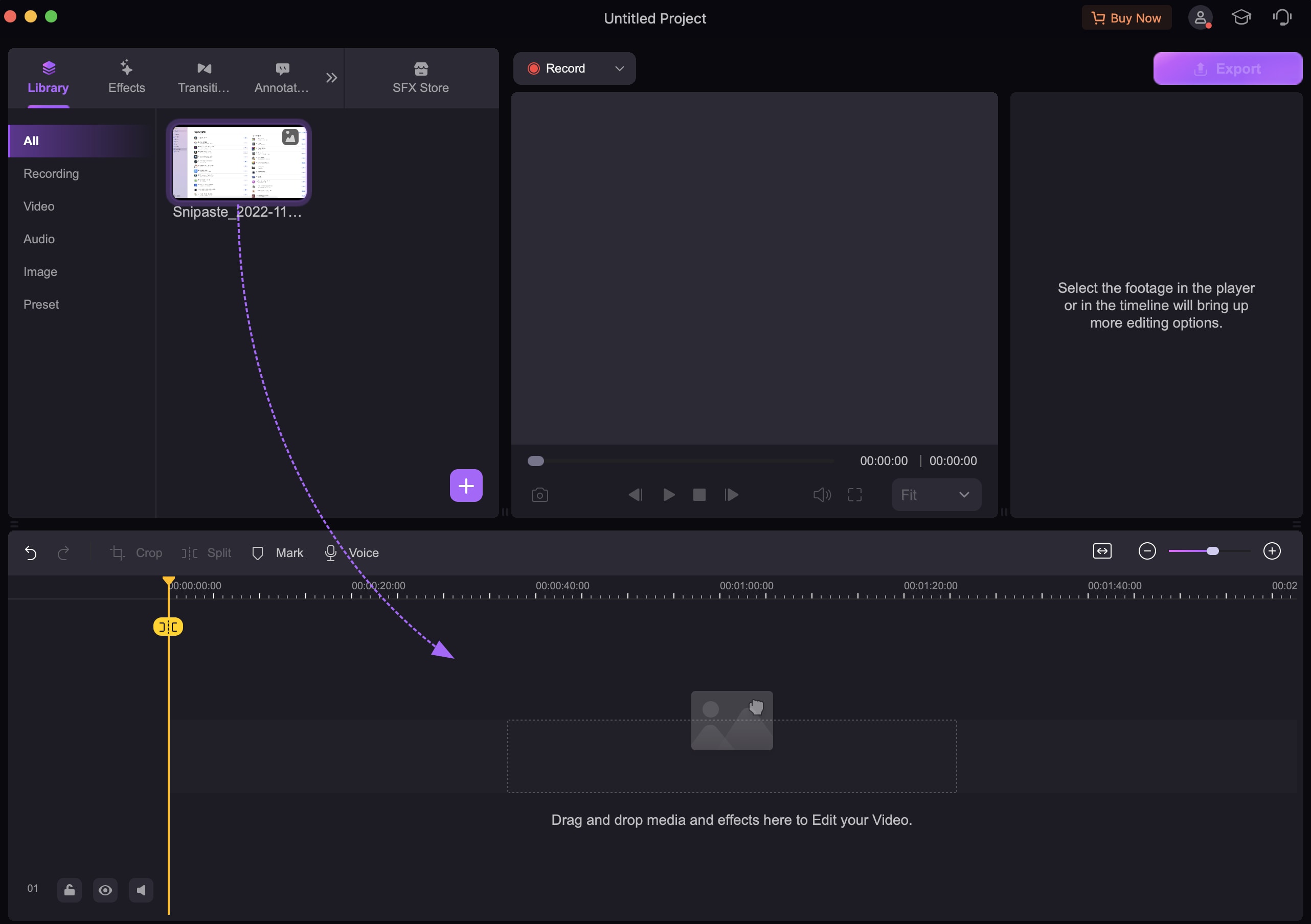
Passo 3: Exportar o vídeo mesclado
Para obter o vídeo combinado. Clique em "Exportar" no topo do lado direito. Em seguida, aparecerá uma janela, em que você pode escolher o formato de vídeo que deseja exportar. Selecione também a taxa de quadros mais alta, para que o seu vídeo tenha alta qualidade. Além disso, é melhor você escolher a resolução certa que se adapte ao seu vídeo.
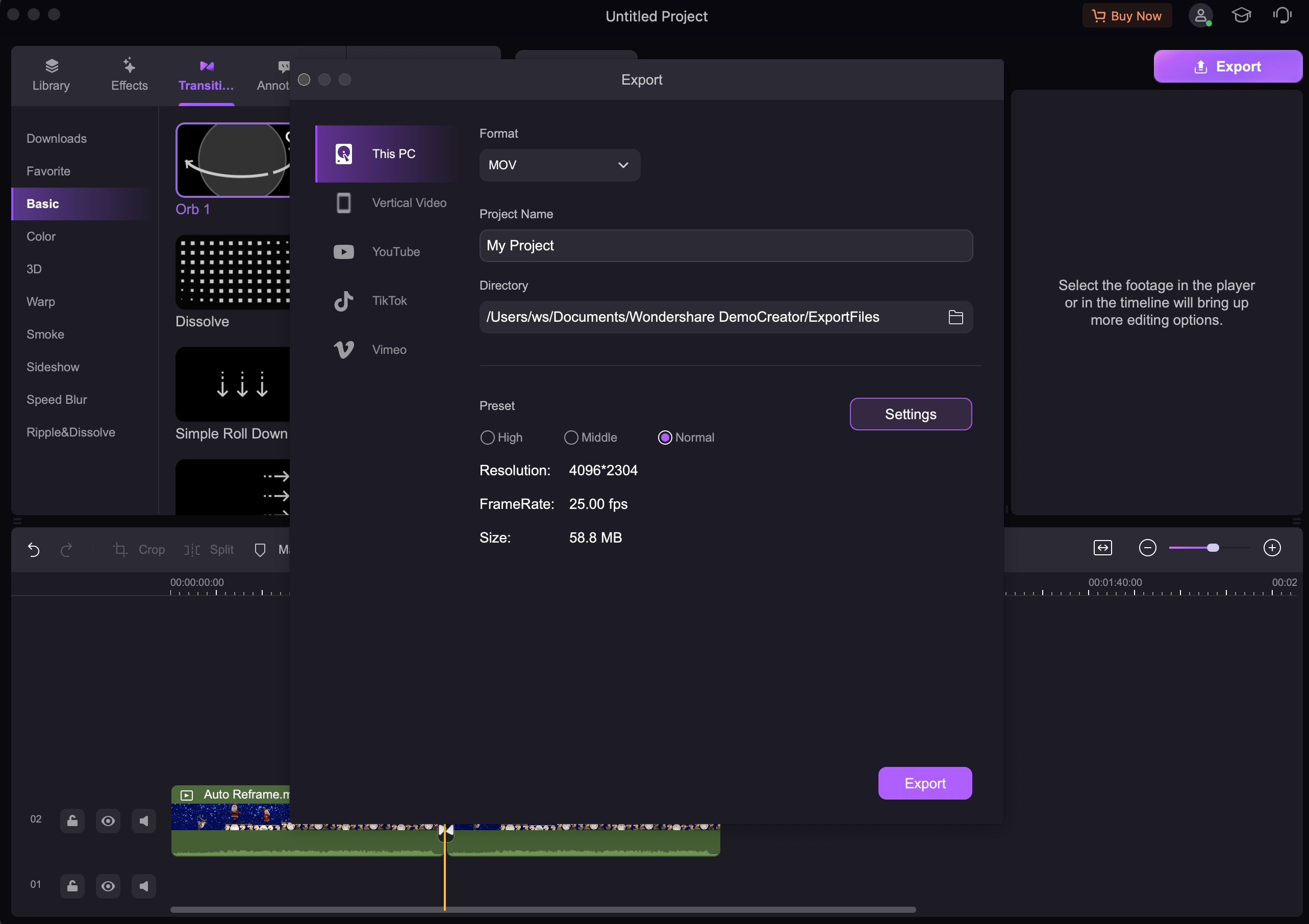
1. Como mesclar áudio no Mac
Pode ser difícil para você controlar grande parte da sua gravação de áudio enquanto está gravando vídeos. Mais tarde, você perceberá que será necessário melhorar o áudio do seu vídeo, até mesmo acrescentando novo áudio. Adicionar ou editar áudio nos vídeos é possível usando o DemoCreator. Quando você acaba capturando sons desnecessários, você percebe que precisa de uma ferramenta de edição profissional para melhorar o áudio do seu vídeo. Siga os simples passos abaixo.
Passo 1. Importar o arquivo de áudio e arrastar para linha do tempo
Clique em "Importar" para importar o arquivo de áudio para o seu projeto na linha do tempo. Assim que os seus arquivos estiverem na linha do tempo, escolha a sequência dos seus áudios que você deseja mesclar. Arraste e solte o seu arquivo de áudio na linha do tempo seguindo a sequência em que você deseja que eles apareçam.
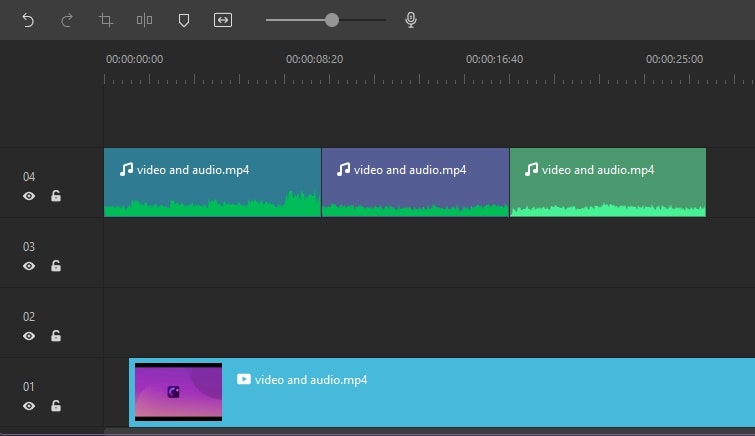
 Dica de profissional
Dica de profissionalSe os áudios que você deseja combinar não estiverem separados, mas sim anexados no vídeo. Você pode primeiro deve importar o vídeo e, em seguida, selecionar "Desanexar áudio" e logo, obterá o áudio separado para mesclar.
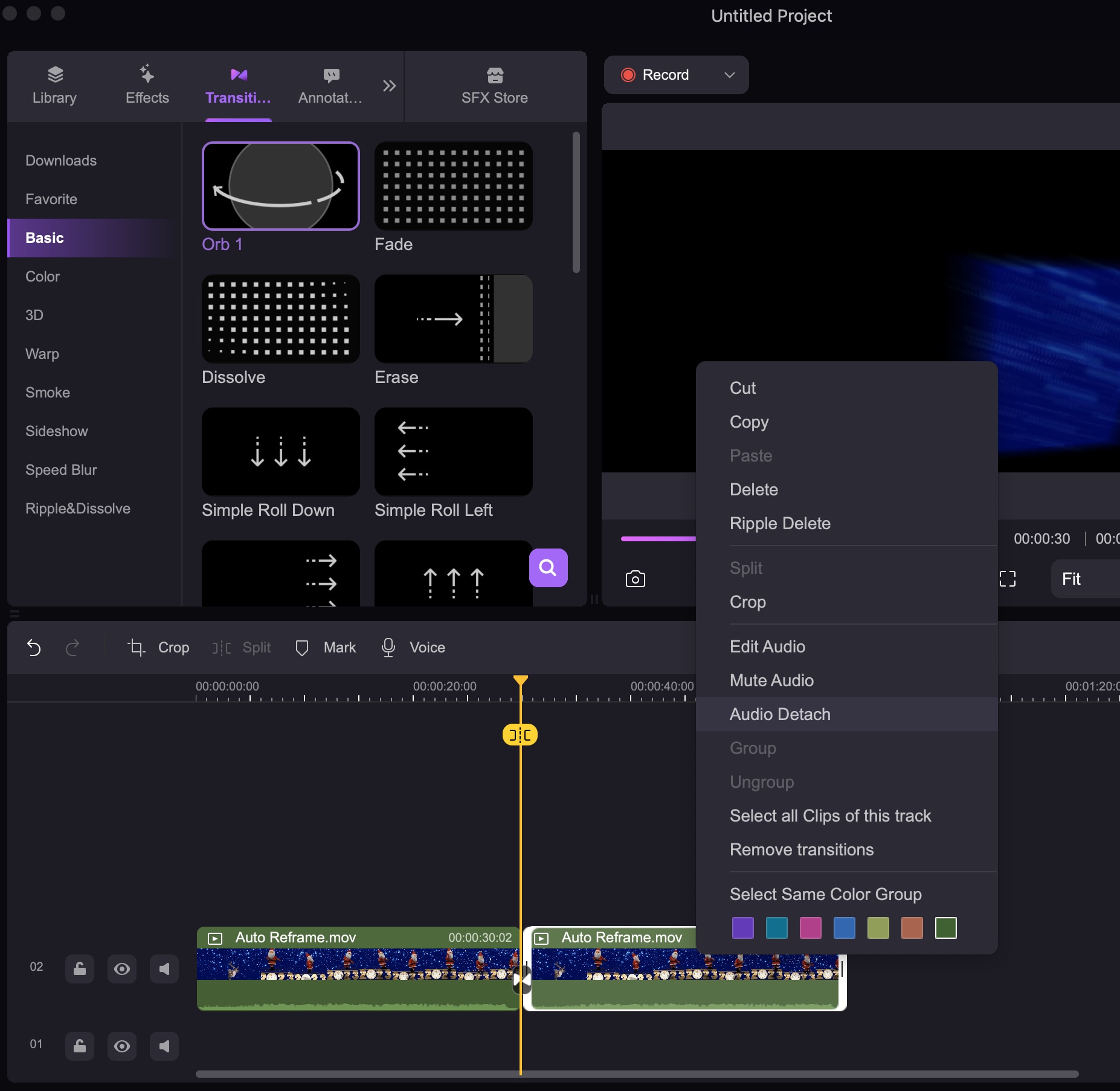
Passo 2. Salvar e exportar o seu arquivo de áudio
Por fim, prossiga para exportar o conteúdo e consiga o seu único arquivo de áudio de vários arquivos. Para salvar o arquivo de áudio, você precisará escolher o formato, a taxa de bits e muitos outros recursos para que ele seja salvo com sucesso.
2. Como mesclar vários vídeos no Mac
Os passos são as mesmas que mesclar 2 vídeos no Mac usando o DemoCreator. Porém, com uma coisa a mais, você deve arrastar os vários vídeos lado a lado para a linha do tempo. E entre diferentes vídeos, você pode adicionar os efeitos de transição que quiser, para tornar o vídeo final mais suave.
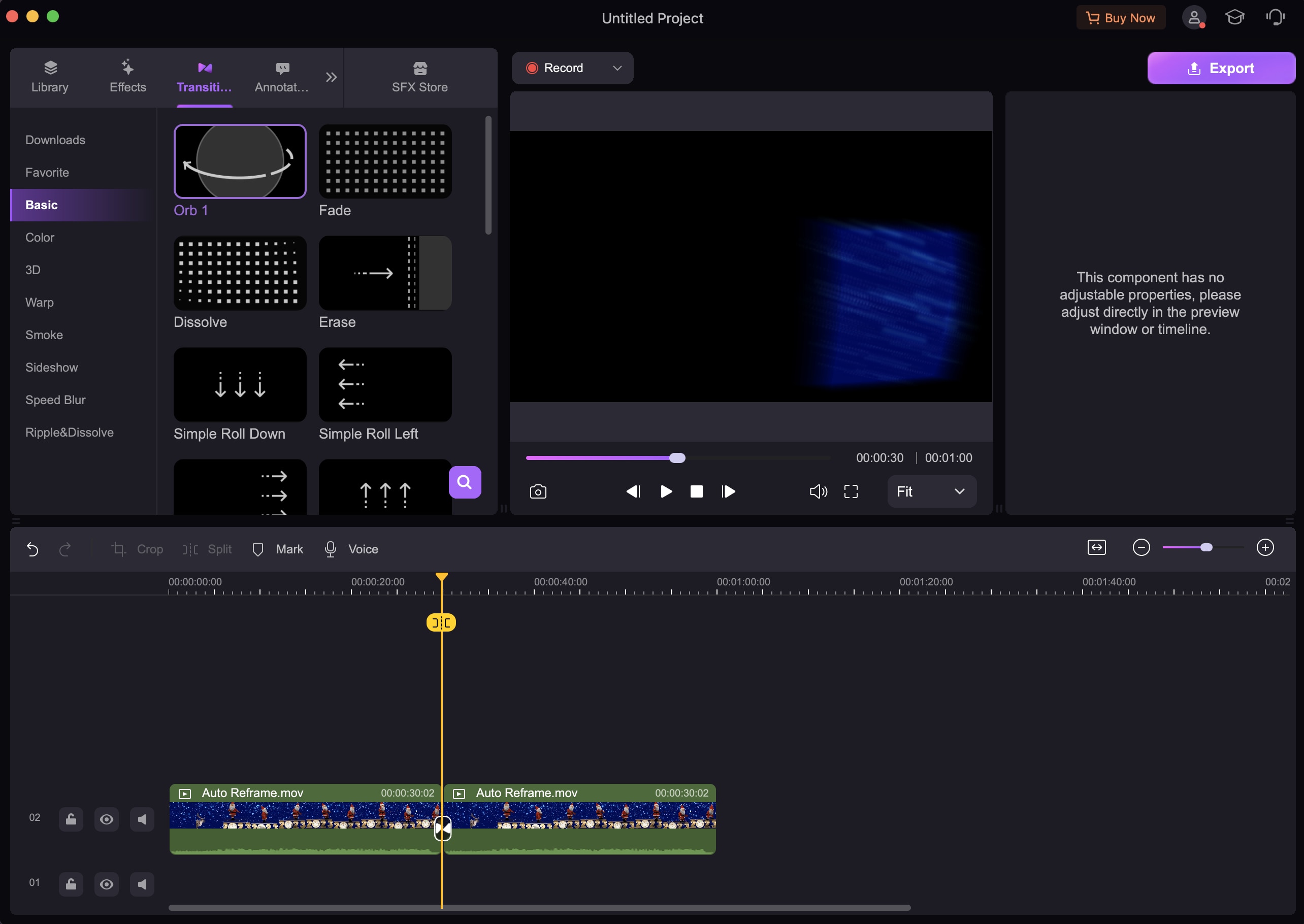
Parte 2. Usando o QuickTime para mesclar os arquivos de vídeo no Mac
Combinar vídeos com o QuickTime no Mac é uma outra ferramenta que você pode usar para mesclar vários vídeos e transformá-los em um. Enquanto a maioria das pessoas usa o QuickTime para reproduzir e visualizar vídeos no Mac, o aplicativo leve pode ser usado também para mesclar arquivos de vídeo. O aplicativo possui um recurso para mesclar vídeo como função essencial. Você não precisa se preocupar com custos extras para mesclar dois vídeos no QuickTime. Aqui estão alguns passos simples de como mesclar dois vídeos usando o QuickTime.
Passo 1. Iniciar o aplicativo
Localize os arquivos de vídeo no seu computador que você quer mesclar. Abra o arquivo de vídeo usando o QuickTime para visualizá-lo. Uma vez o QuickTime foi inicializado, selecione os arquivos que você quer e os arraste até o topo do vídeo já em execução. Certifique-se de que você arrastou e soltou os arquivos na sequência desejada.
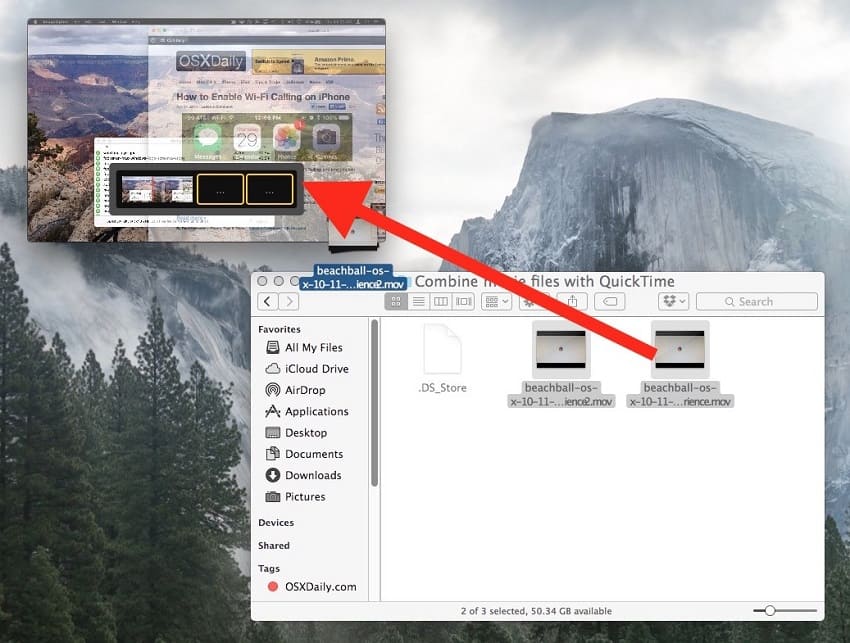
Passo 2. Colocar em ordem os seus vídeos
Depois de adicionar os seus arquivos de vídeo para reproduzir, use os vídeos indicados para reorganizar e ordená-los e classificá-los conforme necessário, em sequência.
Passo 3. Salvar e compartilhar o seu arquivo de vídeo
Por fim, o seu vídeo está pronto, vá para o menu "Arquivo" e exporte o seu arquivo de vídeo mesclado. Clique em "Salvar" para salvá-los no seu computador, ou você pode usar a opção "Exportar".
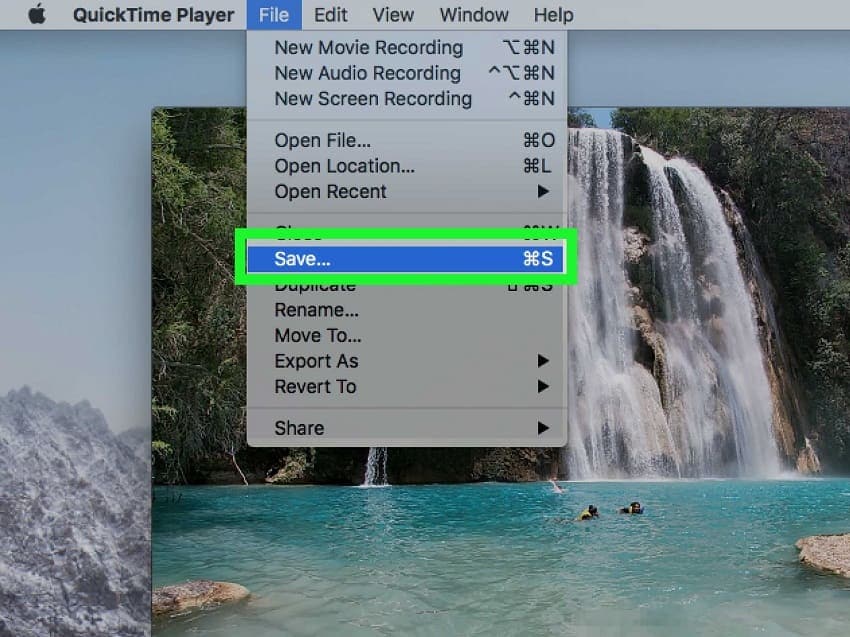
Uma vez completa, selecione "Feito".
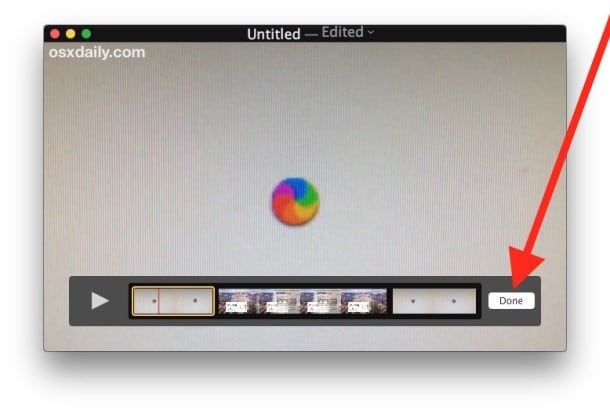
Prós
- Ele está pré-instalado no macOS
- Toca arquivos do iTunes
- Interface de usuário amigável
Contras
- Suporta poucos formatos de arquivos
- Não suporta legendas
Parte 3. Combinando vídeos através do VLC
Quase todo mundo já usou essa popular ferramenta de reproduzir mídia. O VLC é uma ferramenta amplamente utilizada, de acesso gratuito e compatível com várias plataformas além do Mac. Você tem alguns vídeos que deseja mesclar e ter um filme longo, pois o VLC irá ajudá-lo a fazer isso. Leia e aprenda como mesclar vídeos no Mac usando VLC.
Passo 1. Abrir vários arquivos
Primeiro, você deve baixar e instalar a ferramenta de reproduzir mídia VLC no seu computador. Inicie a ferramenta de reproduzir mídia e, na interface, selecione o botão "Mídia"; no submenu seguinte, escolha "Abrir vários arquivos".
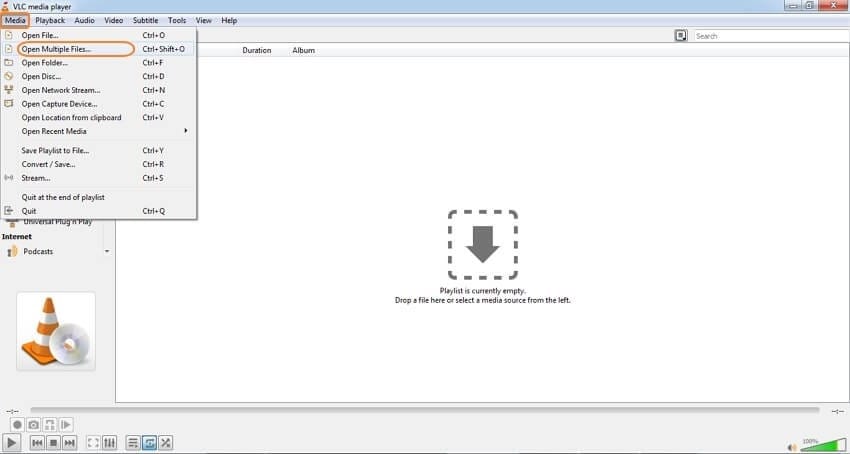
Passo 2. Adicionar arquivos de vídeo para mesclar
Uma janela pop-up será aberta imediatamente quando você selecionar a opção abrir vários arquivos. Nessa janela, clique em "Arquivo" e selecione a guia "Adicionar" para escolher e selecionar os arquivos de vídeo que deseja mesclar.
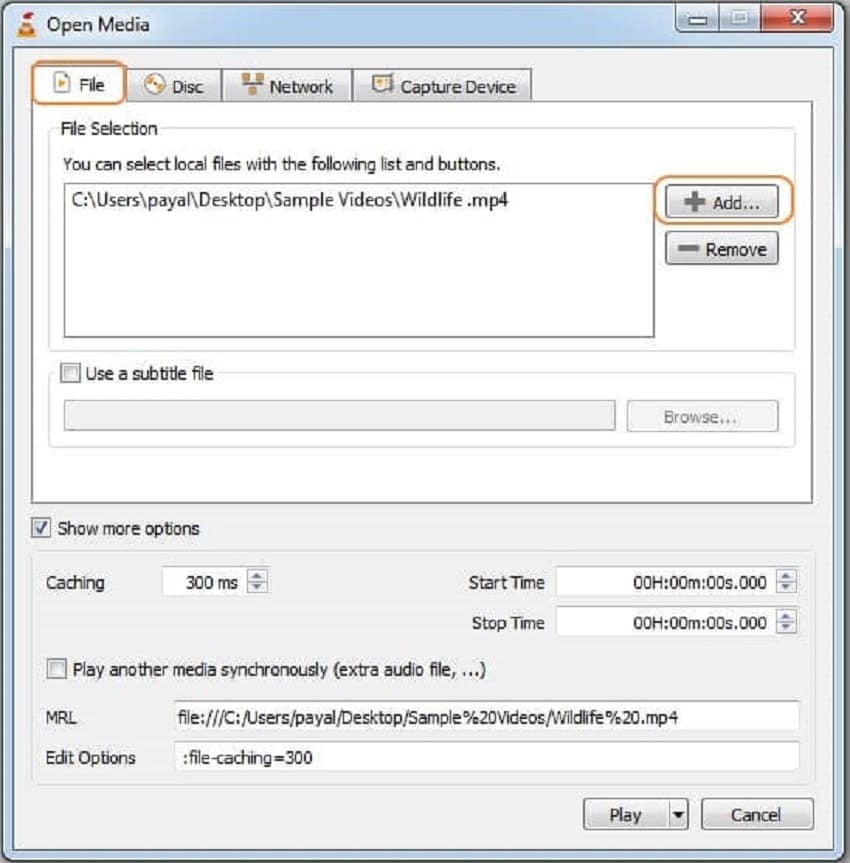
Depois de adicionar os seus arquivos de mídia para mesclar, localizados na parte inferior da interface, clique no botão suspenso ao lado do botão "Reproduzir". No menu suspenso, clique em "Converter" ou use o atalho de teclado "Alt + O" para começar a mesclar os seus arquivos.
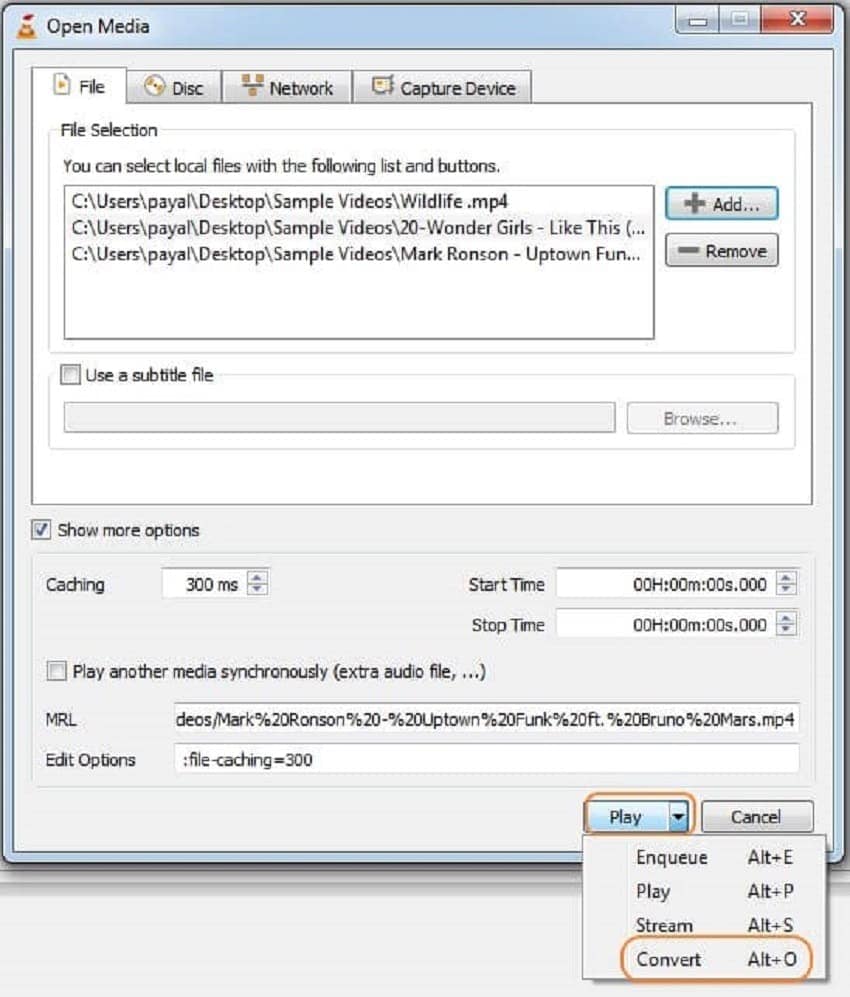
Parte 3. Converter e salvar o arquivo
Por último, quando você clicar em "Converter", uma nova janela pop-up se abrirá. Nessa janela, você tem a opção de escolher onde salvar o seu arquivo de vídeo depois de mesclá-lo. Use a guia "Procurar" para selecionar o destino do arquivo no sistema do seu Mac. Depois de concluído, clique em iniciar para começar a mesclar os seus arquivos e deixe o VLC salvá-los para você no local escolhido por você.
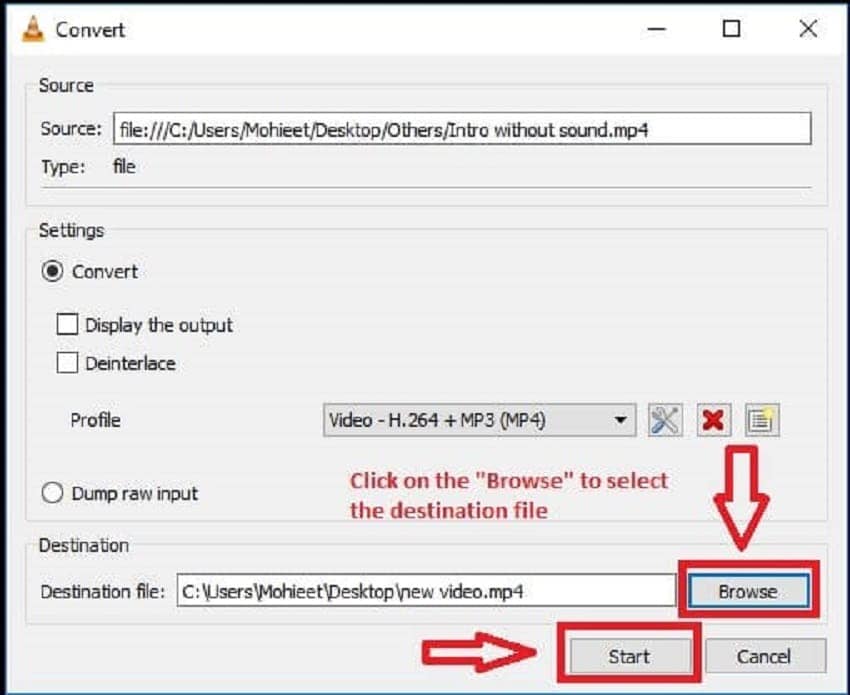
Prós
- Compatível com várias plataformas
- Você pode fazer uma transmissão usando esse aplicativo
- Suporta vários tipos de arquivos
- Tem vários plugins
Contras
- Interface de usuário simples
- Falta recursos de classificação de arquivos
Parte 4. Como escolher a ferramenta certa entre DemoCreator, QuickTime e VLC
Obter a ferramenta perfeita para mesclar vídeos no Mac pode ser difícil quando você não sabe qual delas é melhor para você. Embora muitas plataformas de mídia também ofereçam recursos para mesclar vídeos, aqui estão algumas comparações críticas entre algumas ferramentas.
|
Tipo |
DemoCreator |
QuickTime |
VLC |
|---|---|---|---|
|
Efeitos de transição |
Sim |
Não |
Não |
|
Gratuito |
Sim |
Sim |
Sim |
|
Fácil de usar |
Sim |
Sim |
Não |
|
Gravador de tela |
Sim |
Não |
Não |
|
Diferentes formatos de arquivo |
Sim |
Não |
Não |
Conclusão
A combinação de vídeos é perfeita para uma melhor saída das suas diferentes sessões de filmes. Há muitos casos em que você precisa gravar a sua tela em diferentes horários do dia. Ao fazer vídeos, você pode fazer gravações curtas e mesclá-las posteriormente, criando um vídeo completo. Para combinar dois ou mais vídeos, você precisa de uma ferramenta melhor. Como tal, discutimos em detalhes os diferentes tipos de ferramentas que você pode usar. Agora você aprendeu como misturar vídeos no Mac e mesclar dois vídeos no QuickTime.
Em conclusão, se você deseja conseguir os melhores resultados ao mesclar vídeos, opte pelo DemoCreator. Ele oferece muitos recursos que faltam no QuickTime e no VLC na hora de mesclar vídeos.





David
chief Editor