Teoricamente, capturar a tela de um vídeo não parece ser uma tarefa muito difícil. Simplesmente inicie sua ferramenta de captura de tela e você estará pronto. Em alguns casos, pode ser necessário pausar o vídeo antes de capturar a tela.
Na prática, o processo pode se tornar um pouco mais complexo. Com que frequência você tentou capturar a tela de um vídeo, apenas para obter uma imagem borrada ou de baixa qualidade? Quantas vezes você teve que interromper, reiniciar e voltar no vídeo porque perdeu o quadro desejado?
Para criar uma miniatura, tutorial, clipes destacados ou qualquer outro tipo de captura, você deve dominar a técnica de capturar a tela de um vídeo no Windows como um especialista - e isso requer apenas a ferramenta adequada.
Sumário
5 melhores métodos para capturar vídeos da tela no Windows
Existem várias opções para capturar a tela de um vídeo no Windows, incluindo ferramentas integradas, serviços online, extensões de navegador e software externo. Cada método é ideal para diferentes finalidades, por isso, é essencial fazer uma escolha adequada.
Abaixo estão os métodos mais conhecidos e eficientes para capturar a tela de um vídeo no Windows 10 e 11.
Método 1. Utilize a ferramenta integrada do Windows para gravar vídeos da tela
Windows 10 e 11 possuem ferramentas embutidas que simplificam o processo de captura de tela. Se você não frequentemente questiona: "Como capturar a tela de um vídeo", essas ferramentas podem ser suficientes para você.
Conforme suas necessidades, você pode optar por um atalho de teclado para capturar a tela completa a qualquer instante, ou usar a Ferramenta de Recorte do Windows para selecionar uma região específica da tela.
Veja o processo para capturar a tela de um vídeo com o atalho de teclado:
- Inicie o vídeo que você quer capturar no seu reprodutor de mídia favorito;
- Interrompa o vídeo no quadro que você deseja capturar;

- Pressione Windows + PrtScr;
- Acesse Este PC > Imagens > Capturas de tela.

Lá, você verá a captura de tela completa. Caso precise, você pode transferir a captura de tela para outro diretório, renomeá-la, editá-la com seu software de edição de imagens favorito e outras ações.
Para capturar apenas uma seção da tela em vez da tela inteira, use a Ferramenta de Recorte do Windows. O método é semelhante, com a diferença principal sendo o atalho de teclado.
- Abra e coloque em pausa o vídeo que você quer capturar;
- Pressione Windows + Shift + S para lançar a Ferramenta de Recorte;

- Clique e arraste o cursor para destacar a área desejada para captura;
- Localize a captura de tela na área de transferência ou em Este PC > Imagens > Capturas de tela.

Ambas as técnicas são fáceis e úteis, mas os resultados nem sempre são perfeitos. A resolução das capturas será influenciada pela qualidade do seu monitor, portanto, as imagens podem aparecer embaçadas se ampliadas ou postadas na internet.
Método 2. Use um software de gravação de vídeo para capturar a tela
Uma alternativa muito superior às ferramentas nativas é um gravador de tela especializado, como o Wondershare DemoCreator. Desenvolvido para otimizar a produção de conteúdo e permitir a criação de imagens e vídeos com aparência profissional, ele inclui uma variedade de funcionalidades valiosas.
Elimine objetos não desejados, adicione stickers e efeitos, e faça uso de anotações exclusivas. Faça capturas de tela facilmente e garanta que cada quadro dos seus vídeos permaneça perfeito.
Além de criar seu próprio conteúdo, como vídeos de jogos, apresentações acadêmicas e tutoriais, você pode usá-lo para capturar e compartilhar qualquer coisa exibida na sua tela. Em poucos cliques, você consegue capturar rapidamente qualquer quadro de vídeo e melhorar sua qualidade para garantir um resultado final excelente.
Aqui está como fazer uma captura de tela de um vídeo com o Wondershare DemoCreator:
- Faça o download e inicie o Wondershare DemoCreator;
- No menu principal, selecione Editor de vídeo;

- Vá para o painel Biblioteca de mídia e adicione seu vídeo clicando no ícone +;
- Coloque o vídeo na linha do tempo arrastando-o;
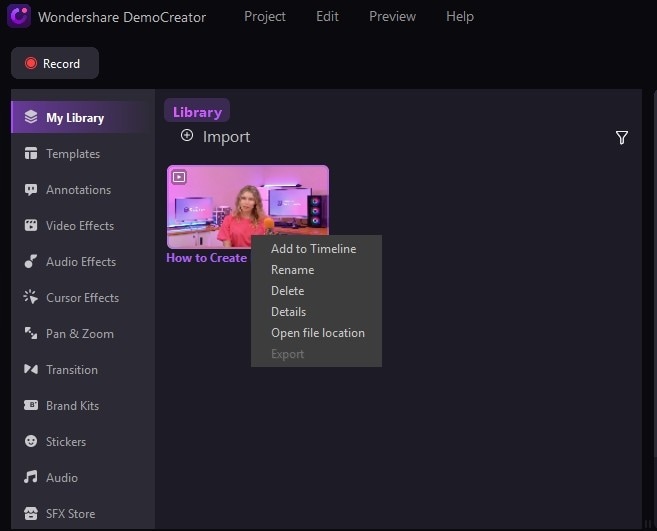
- Movimente o cursor sobre o vídeo na janela de visualização para encontrar o quadro desejado para captura;
- Clique no ícone Captura de Tela para tirar uma captura de tela do vídeo.

Você pode encontrar a captura na Biblioteca de mídia ou no caminho C:/Usuários/admin/Documentos/DemoCreator.
Método 3. Capture vídeos da tela com a ajuda de ferramentas online
Se as ferramentas nativas não atendem suas necessidades e opções profissionais como o Wondershare DemoCreator são muito complexas, você pode optar por ferramentas online como o Wondershare DemoAir para fazer uma captura de tela de um vídeo no Windows 10 ou 11.
Normalmente, as ferramentas online oferecem uma solução conveniente e eficaz. Caso você não precise capturar vídeos com frequência e isso seja uma necessidade ocasional, essas ferramentas online podem ser mais do que suficientes. Também são ideais para capturar imagens de vídeos que você assiste online.
O uso do DemoAir torna o processo muito simples e direto. Veja como fazer uma captura de tela de um vídeo com esta solução baseada na web:
- Vá ao site do DemoAir e escolha a opção Gravador de vídeo online<;

- Selecione "Somente tela" e ajuste as configurações de áudio de acordo com suas preferências;

- Pressione Iniciar gravação e escolha a janela do vídeo que deseja capturar;
- Pressione Compartilhar para começar a gravar uma captura de tela do vídeo.
Como alternativa, você pode utilizar o DemoAir para gravar vídeos acessando o Gravador de Vídeo Online e, em seguida, capturar a tela com ferramentas integradas ou com o DemoCreator.
Método 4. Grave vídeos da tela utilizando uma extensão do navegador
Para capturar imagens de vídeos encontrados online, como no YouTube, Netflix, Hulu ou no seu site, uma extensão de navegador pode ser uma solução prática. Uma opção é adicionar a extensão gratuita DemoAir ao Chrome e usar para capturar imagens de qualquer site ou vídeo. Ela também permite a captura da tela e da webcam conforme suas necessidades.
Como é um gravador de vídeo e não uma ferramenta dedicada à captura de tela, você precisará usá-lo juntamente com ferramentas de captura para criar o vídeo e depois extrair as imagens desejadas.
Confira como fazer uma captura de tela de um vídeo no Windows 10/11 utilizando uma extensão do Chrome como o DemoAir:
- Visite o site Wondershare DemoAir e selecione Adicionar ao Chrome;
- Na Chrome Web Store que se abrirá, escolha Adicionar ao Chrome;

- Selecione o ícone da extensão DemoAir no navegador,
- Autorize o acesso à sua webcam e microfone;
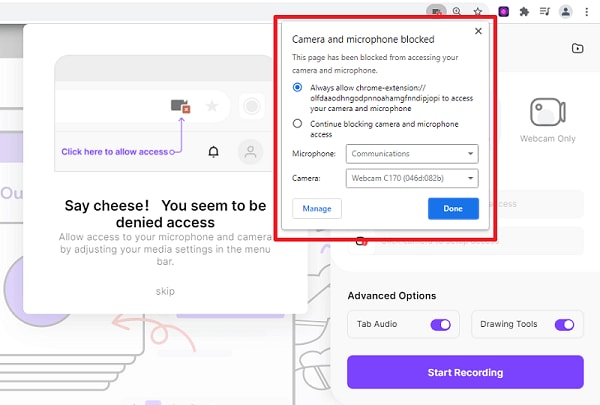
- Selecione o modo de gravação desejado (área de trabalho, aba do navegador, câmera, etc.) e pressione Iniciar gravação;
- Pressione Parar gravação quando concluir e em seguida clique em Baixar para salvar o vídeo no formato MP4;

- Toque nas teclas Windows + Shift + S enquanto o vídeo está em reprodução para capturar a tela.
O DemoAir oferece gravação em Full HD, assegurando que seu vídeo e a imagem capturada sejam de alta qualidade.
Método 5. Utilize o VLC Player para gravar vídeos da tela
Como alternativa, você pode recorrer a software gratuito, como o popular reprodutor de mídia VLC. Embora seja mais conhecido por reproduzir vídeos e realizar edições simples, o VLC inclui uma ferramenta de captura de tela.
É simples de operar, não requer habilidades especiais e vem com um atalho de teclado prático.
Aprenda a capturar uma imagem de um vídeo no seu PC utilizando o VLC:
- Baixe e instale o VLC Media Player no seu PC;
- Carregue o vídeo no VLC e pause-o no momento desejado para a captura.

- Use o atalho Shift + S para fazer a captura da tela.
Localize a captura de tela em Este PC > Imagens.
Selecionando as melhores opções para capturar a tela de vídeos em um computador com Windows
Não há uma única ferramenta ideal para fazer capturas de tela de vídeos. Qualquer software que possibilite a captura de tela pode servir para suas necessidades.
Algumas ferramentas são mais eficazes para certos objetivos, então escolha a que melhor atende às suas necessidades.
Se o objetivo é criar conteúdo profissional com capturas de tela de alta qualidade, é recomendável usar uma ferramenta confiável de terceiros. Ferramentas como o Wondershare DemoCreator, que oferece um gravador, editor completo e captura de tela integrada, serão mais úteis a longo prazo.
Se você precisa apenas de uma captura rápida e não se preocupa tanto com a qualidade, as ferramentas integradas do Windows podem ser mais adequadas. Não há necessidade de baixar, instalar ou aprender a usar um novo software. Basta abrir o vídeo desejado e usar um atalho de teclado para capturar a tela.
Ferramentas online e extensões de navegador são ideais para capturar telas de vídeos reproduzidos no navegador, mas geralmente não oferecem a melhor qualidade.
O VLC é bom para capturas de tela de vídeos pessoais, oferecendo alta qualidade, mas carece de recursos para aprimorar as imagens.
Considerações Finais
Capturar a tela de um vídeo é fácil em dispositivos com Windows 10 e 11. Seja usando ferramentas avançadas como o Wondershare DemoCreator ou extensões de navegador simples como o DemoAir, você pode capturar telas rapidamente e compartilhá-las sem dificuldade.



