Como usar o FFmpeg para combinar vídeos
Mesclar vários cortes de vídeo curtos em um documento de vídeo mais longo pode ser uma boa ideia. Seja como for, se você tentou misturar fisicamente as gravações antes de usar o FFmpeg para mesclar áudio e vídeo, você pode perceber o quão problemático isso pode ser. Não mais! Juntar diferentes gravações curtas em um documento longo geralmente é feito por uma parte desse produto acessível na web. Algumas estruturas de trabalho fornecem aplicativos de alteração essenciais gratuitamente, por exemplo, o Windows 10 tem um supervisor de vídeo integrado em seu Windows Media Player que consegue combinar vídeos FFmpeg. O Mac tem o player QuickTime e iMovie que são integrados gratuitamente.
A Web nos oferece todos os dias um grande número de ferramentas e técnicas de áudio e vídeo para que o FFmpeg mescle, com cada vez mais numerosas fontes de vídeo: transmissões digitais, sites de compartilhamento de vídeo, endereços, etc. O FFmpeg é uma biblioteca útil, com várias funcionalidades, como alterar gravações, redimensionar gravações e assim por diante. Ele pode fazer ainda mais do que isso quando usado adequadamente. Com a ajuda deste artigo, você não apenas descobrirá como unir gravações MP4 no FFmpeg, mas também descobrirá as melhores maneiras de combinar áudio e vídeo no FFmpeg para consolidar gravações efetivamente no Windows e Mac.
Parte 1. Soluções detalhadas sobre combinação de vídeos no FFmpeg
Mesclar ou consolidar vídeos e gravações de som baixados do YouTube é fácil e direto. Embora existam alguns softwares que podem ser utilizados para isso, nós utilizaremos o FFmpeg, pois é um aplicativo de código aberto incrível. Existem diferentes abordagens para conectar gravações MP4 com FFmpeg, mas vamos lhe dar instruções simples e poderosas aqui. Se você é novo nesse tipo de tarefa, não terá difículdade em seguir esse guia.
1. Como combinar dois arquivos Mp4
Você pode utilizar uma consolidação de vídeo on-line que pode misturar documentos de vídeo e vincular diferentes tipos de vídeo, como MP4, AVI, FLV, MOV, 3GP, MKV, WMV e isso é apenas a ponta do iceberg, pode também unir e consolidar vários tipos de vídeo em um só tipo. Esses documentos serão associados individualmente ao tipo que você escolheu. O design de rendimento é o vídeo MP4 mais famoso. Ele tende a ser utilizado como um combinador de vídeo.
Etapas a serem executadas:
- Selecione pelo menos dois vídeos no formato .MP4 que você deseja concatenar.
- Clique no botão "Converger" para começar a transferir seus documentos.
- Quando a transferência for concluída, o conversor desviará uma página para mostrar o resultado conectado.
2. FFmpeg Combinar Vídeos Lado a Lado
O FFmpeg também pode combinar dois vídeos lado a lado. Para facilitar sua pesquisa, incluímos o comando de trabalho que criará um vídeo a partir de dois arquivos de entrada e os colocará lado a lado usando o filtro hstack.
Comando:
FFmpeg -i s1.mp4 -i s2.mp4 -filter_complex "[1:v][0:v]scale2ref[wm][base];[base][wm]hstack=2" final.mp4
Há poucas coisas a serem ditas sobre o filtro hstack, através do qual o FFmpeg combina vídeos lado a lado:
- O hstack insere os dois vídeos horizontalmente.
- Todos os fluxos de entrada devem ter o mesmo formato de pixel e a mesma altura.
3. Combine vídeos em pasta/diretório
No entanto, para combinar os vídeos em uma pasta ou diretório específico dentro do seu sistema, você também pode fazer isso. Tudo o que você precisa fazer é seguir as etapas abaixo para realizar essa tarefa:
Etapa 1: Primeiro, coloque todos os registros de vídeo a serem unidos em um pasta de documento e nomeie-a MP4;
Etapa 2: Visite o seguinte endereço da Web para fazer o download do FFmpeg em seu computador:
Etapa 3: Depois disso, acesse este documento MP4 e abra o organizador de registros "contêiner". Você precisa duplicar o registro FFmpeg.exe para o organizador de documentos MP4;
Etapa 4: Agora, se não for muito incômodo, clique com o botão direito do mouse no símbolo do Windows ou pressione Windows + R no console e digite cmd.exe para abrir o Prompt de Comando no seu PC;
Etapa 5: Depois de entrar na janela do prompt de comando, você deve alterar a forma do envelope do documento MP4;
Etapa 6: Agora, digite o seguinte comando em ordem:
for %i in (*.mp4) do @echo file '%i') > mylist.txt
Ao pressionar Enter, você obterá um registro mylist.txt que abrange todos os arquivos MP4 neste envelope;
Etapa 7: por último, digite o comando a seguir para começar a consolidar as gravações com o FFmpeg.
FFmpeg -f Concat -i mylist.txt -c copy output.mp4
Se nada de imprevisto ocorrer simultaneamente, essas gravações serão imediatamente convertidas em um documento chamado output.mp4 no diretório de arquivos MP4.
4. Concatenar Arquivos Mp4 de Diferentes Codecs | Resoluções
Se seus arquivos tiverem codecs de vídeo, arranjos de pixels, ou estatura e largura distintos, será necessário recodificá-los antes de poder concatenar os arquivos de vídeo.
- Codifique novamente os registros antes de acompanhá-los
Este é um procedimento simples em que você recodifica cada um dos arquivos e depois utiliza o comando de Concat para consolidá-los. Isso é útil se eu tiver um grande arranjo de gravações e precisar controlar com precisão sua qualidade antes de consolidá-las.
- Concatenar canal de vídeo
Esta é a próxima opção em que você acaba recodificando sua substância e também protege a opção de filtrar as gravações antes de vinculá-las.
5. Concatenar arquivos mp4 usando formatos de arquivo intermediários
Agora, se você deseja concatenar arquivos MP4 com formatos intermediários, siga as etapas abaixo para garantir a concatenação.
- Dê a ambos os arquivos o mesmo nome sem alterar o formato de ambos.
- Aqui, clique com o botão direito do mouse enquanto mantém pressionada a tecla Shift e selecione a opção "Abrir janela de comando aqui". No Windows 10, você verá a alternativa do PowerShell. Isso também funcionará.
- Quando a janela do prompt de comando for aberta, copie o comando a seguir e cole-o exatamente na janela do prompt de comando.
FFmpeg -i videoplayback.mp4 -i videoplayback.m4a -c:v copy -c:a copy FILE.mp4
- Quando a ordem for executada, o FFmpeg realizará a consolidação ou unirá os dois arquivos de vídeo e o salvará em um diretório semelhante com o nome "FILE.mp4".
6. FFmpeg mesclar áudio
Agora, para a mesclagem de arquivos de áudio, na solicitação, precisávamos deles consolidados e executados pelo Concat do FFmpeg para concluir essa tarefa. A ordem subsequente foi seguida e com a ajuda do comando a seguir, você pode mesclar dois áudios usando o FFmpeg:
Comando:
FFmpeg -i "Concat: First_File.MP3|Second_file.MP3" -acodec copy Merged_File.mp3
Observação: lembre-se de fornecer os nomes do seu primeiro arquivo de áudio em vez de First_File.MP3 e para o segundo arquivo em vez de Second_file.MP3 respectivamente.
Parte 2. Uma maneira mais fácil de mesclar vídeos do que usar o FFmpeg
Muitas vezes, pode ser necessário consolidar as gravações que você fez ou capturou recentemente para fazer um filme ou um corte de vídeo expandido. Montar gravações e fazer curtas-metragens divertidos ou montagens de vídeo é uma maneira incrível de investir energia, mas para torná-lo verdadeiramente encantador, você precisa de um combinador de vídeo básico e viável. Ao usar o FFmpeg para gravar gravações, muitos clientes não podem ter satisfação intelectual e acham que é muito incompreensível usar este programa. Nesses casos, você pode tentar algum gerenciador de vídeo simples e rápido para juntar as gravações.

O Melhor Combinador de Vídeo & Editor de vídeo
 Download Seguro
Download Seguro Download Seguro
Download SeguroSe você enfrentar qualquer problema para vincular ou unir ou consolidar quaisquer cortes de vídeo com o FFmpeg, você pode resolver esse problema usando o Wondershare DemoCreator. Melhor do que FFmpeg Combine Videos, este é o melhor FFmpeg eletivo que pode fornecer uma abordagem direta e rápida para unir gravações. O FFmpeg é um instrumento útil para juntar gravações. No entanto, para iniciantes, trabalhar o FFmpeg não é tão simples. Nessa linha, o kit de ferramentas DemoCreator é apresentado aqui. É um kit de ferramentas de consolidação equipado com utilidade completa, suportado pela maioria dos clientes. Com sua ajuda, você pode juntar, cortar e alterar gravações sem esforço. Ele também suporta uma ampla variedade de designs de informações/rendimento de vídeo/som e pode alterá-los para serem viáveis em diferentes dispositivos.
Etapas para usar o DemoCreator:
Abaixo está um guia passo a passo para mesclar dois ou mais vídeos usando este software obra-prima.
Etapa 1: Instale e inicie o Wondershare DemoCreator
Antes de começar a mesclar dois clipes por meio deste software, você precisa fazer o download e o instalar no seu sistema, o que levará alguns momentos.
Etapa 2: Importe os arquivos
Após a instalação terminar, agora inicie o software a partir do Desktop e vá direto para a opção do editor de vídeo na interface inicial do DemoCreator. Aqui você pode ver a seção Importar onde você deve clicar no botão Importar para importar os dois arquivos de vídeo que você precisa mesclar em um único arquivo.
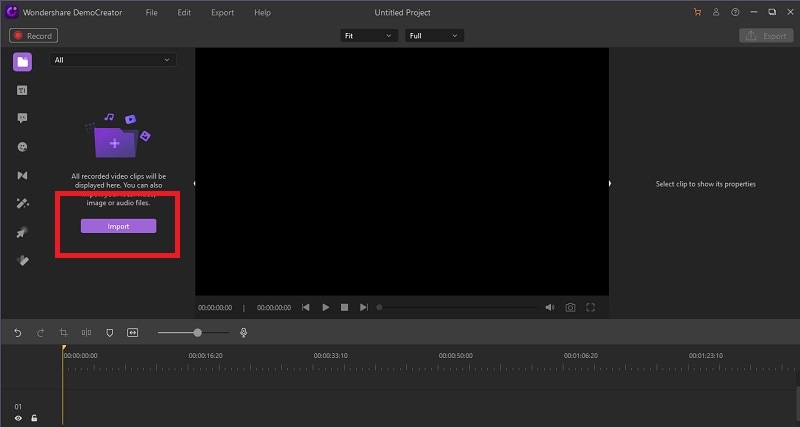
Nota: Você pode importar qualquer formato de vídeos e áudios ao mesmo tempo, pois o DemoCreator permite mesclar qualquer formato de vídeos simultaneamente.
Etapa 3: Mescle os vídeos
Nesta etapa, você precisa adicionar os dois arquivos adicionados à linha do tempo e juntá-los simplesmente arrastando e soltando na linha do tempo, você também pode visualizar os arquivos dentro da seção de visualização deste software e, em seguida, encontrar o escala de tempo efetiva de onde você precisa mesclar os dois vídeos de acordo.

Etapa 4: Edite o vídeo mesclado
E aqui está parte curiosa do DemoCreator, pois com ele você pode editar de maneira fácil e intuitiva o arquivo de vídeo mesclado conforme sua necessidade e torna mais fácil do que você pensava. Tudo o que você precisa fazer é consultar as diferentes seções de edição da barra de ferramentas e escolher a sua favorita para introduzir na linha do tempo sobre o vídeo mesclado.

Você pode adicionar títulos, transições, efeitos, anotações, adesivos e muito mais com um simples arrastar e soltar.
Etapa 5: Exportar e salvar
Na etapa final, você precisa salvar sua obra-prima no sistema para poder usá-la posteriormente. O Wondershare DemoCreator permite exportar seu arquivo de vídeo no formato desejado, pois possui uma variedade de formatos e não importa quais formatos eram seus vídeos antes, pois possui todas as informações de codecs instaladas embutidas. Portanto, tudo o que você precisa fazer é personalizar a janela Exportar de acordo com suas necessidades.
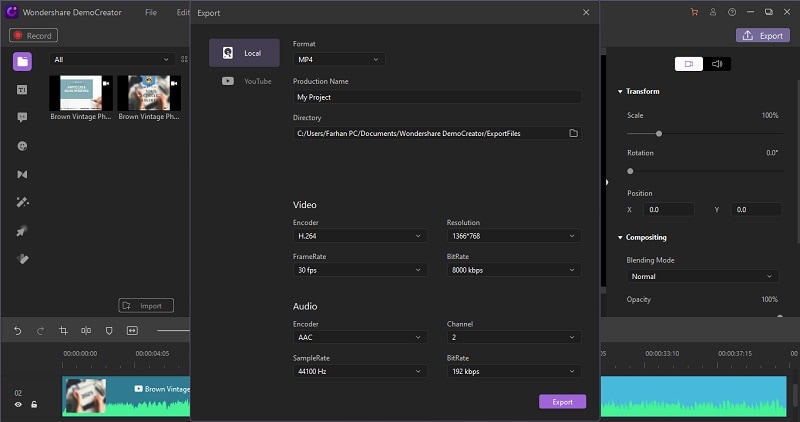
 Pro-tip
Pro-tip1. Mescle dois videoclipes em um, colocando-os um ao lado do outro
Para fazer essa tarefa específica, você pode usar o Wondershare DemoCreator para facilitar. Você pode executar esta tarefa especial com um simples arrastar e soltar dentro da linha do tempo do DemoCreator, que permite que você faça isso de forma mais eficaz com a janela de visualização que ele oferece.
2. Como mesclar vídeos com FFmpeg com transições suaves
Dito isso, você pode mesclar vídeos no FFmpeg e introduzir transições suaves ou crossfades na saída de vídeo final. O comando para realizar esta operação está abaixo:
Comando:
FFmpeg -i 1.mp4 -i 2.mp4 -filter_complex "xfade=offset=4.5:duration=1" output.mp4
Nota: Você pode definir efetivamente o tempo de duração do efeito de transição do vídeo de saída final.
Conclusão:
Comparando cada uma das técnicas com o FFmpeg, podemos verificar que o DemoCreator é o melhor combinador de vídeo em comparação com o FFmpeg. A principal razão para simplificar este artigo de concatenação é que ele é utilizado por várias organizações globais para fazer apresentações, pois reforça praticamente todas as configurações de documentos de mídia e também não necessida de habilidades de programação para implementar. Daí concluímos que mesmo um iniciante sem treino é capaz do usá-lo
 100% seguro
100% seguro 100% seguro
100% seguro




David
chief Editor