[4 Passos Fáceis] Sobre Como Extrair o Áudio de um Arquivo VOB
"Como Faço para Adicionar uma Animação de Texto no meu Vídeo?”
Na verdade sabemos que a animação de texto é um dos recursos importantes na criação de vídeos, os designs animados são bastante eficazes para capturar nossa atenção, então aproveite essa ferramenta para criar um design que se destaque entre os demais.
Além disso o iMovie suporta o recurso de animação de texto, vamos primeiro entender as vantagens quando você Animar o Texto no iMovie ou qualquer outro software, por exemplo vamos falar sobre as maravilhas que um texto animado pode fazer no videoclipe da sua marca.
Parte 1: 4 Passos Fáceis Sobre Como Animar um Texto no iMovie do Mac
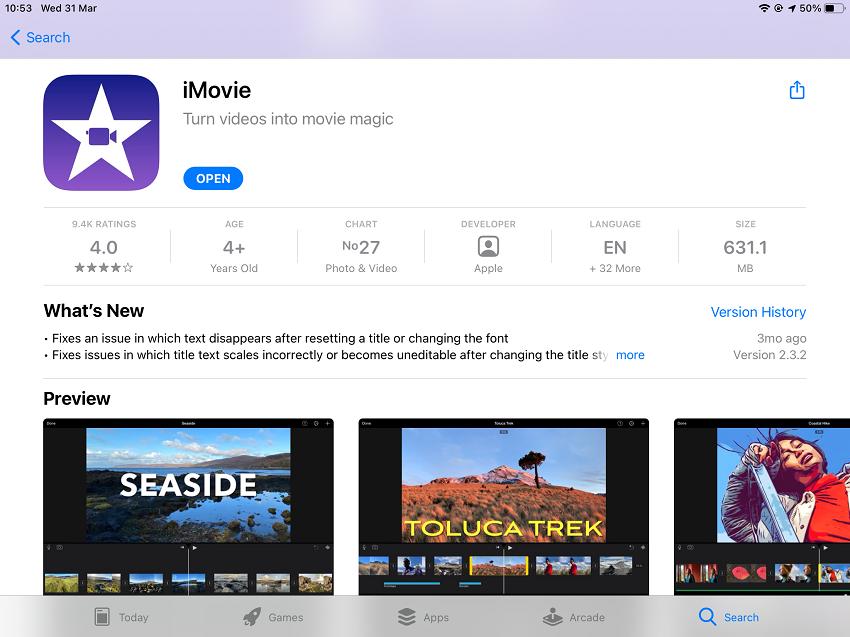
Vamos agora explorar os passos para Animar o Texto Usando o iMovie através da animação Keynote conforme descrito abaixo.
Passo 1: Exporte o Vídeo do iMovie para o Keynote
Primeiramente baixe o Keynote no seu Mac e em seguida abra o seu projeto do iMovie, arraste o indicador de reprodução para onde você deseja adicionar texto animado e clique no botão Compartilhar e clique no botão para selecionar a Imagem.
Passo 2: Remova o Plano de Fundo do Slide
Certifique-se de não ter selecionado nenhum objeto no slide antes de remover o seu plano de fundo, abra a aba Formatação > Plano de Fundo > Nenhum Preenchimento.
Passo 3: Exporte a Animação como Vídeo
Abra a guia Arquivo > Exportar para > Vídeo para abrir a janela Exportar, clique na opção Cancelar e depois selecione a opção Reprodução Automática abra a guia ‘Animação’ abra conforme mostrado abaixo.
Em seguida é necessário clicar Próximo > Salvar como > Exportar.
Passo 4: Avaliação da Animação de Texto no iMovie
Abra o iMovie a partir do Keynote e arraste o arquivo de vídeo que você acabou de salvar na linha do tempo do iMovie como uma sobreposição ao projeto anterior.
É assim que você deve primeiro considerar o uso do pacote Apple Keynote Presentation para animar o texto no iMovie, o motivo é que o iMovie não pode criar esse tipo de animação por conta própria, assim os passos de instalação do Keynote, importação e exportação dos arquivos são um pouco necessários aqui.
Parte 2: A Melhor Maneira para Animar Texto em Vídeo com o DemoCreator
Não há nada considerável do quê Wondershare DemoCreator para o seu Mac se você estiver procurando uma alternativa mais fácil de usar do que o iMovie, este editor de vídeo é amigável com iniciantes e inclui ferramentas avançadas para edição para serem usadas por profissionais, sua interface fácil de arrastar e soltar é rápida e prática ao mesmo tempo.
O Wondershare DemoCreator (Mac) – Ferramenta Alternativa ao iMove para Animação de Texto
- O Wondershare DemoCreator permite seis diferentes tipos de quadros.
- Ele também suporta os efeitos de movimento para vídeos e imagens.
- Vários estilos de texto para você escolher (negócios, social, educação e jogos)
Passo a passo para animar o texto no Wondershare DemoCreator (Mac)
Passo 1: Faça o Download do Wondershare DemoCreator para Mac
O primeiro passo é instalar o Wondershare DemoCreator para Mac, clique no botão Baixar para prosseguir com os passos de instalação, uma vez instalado inicie o aplicativo e, na interface de boas-vindas escolha a opção “Novo Projeto” para prosseguir.

O Melhor Criador de Animações para Texto & Editor de Vídeo
 Seguro para Baixar
Seguro para Baixar Seguro para Baixar
Seguro para BaixarPasso 2: Importar o Projeto
Inicie o DemoCreator e escolha o editor de vídeo, abra o painel do editor de vídeo à esquerda, clique duas vezes para importar os seus arquivos de mídia.

Passo 3: Adicione os Textos/Títulos
Na barra de ferramentas, localize o ícone de anotação e você verá que há vários textos para você escolher, selecione um e arraste ele para a linha do tempo.
Se você quiser visualizar a anotação, clique duas vezes nela para visualizar e arraste ela para a linha do tempo ou a janela de visualização.
Para remover uma anotação, selecione ela na Linha do tempo ou no Painel de visualização e pressione Delete no teclado, como alternativa você pode clicar com o botão direito do mouse na anotação e escolher Excluir.
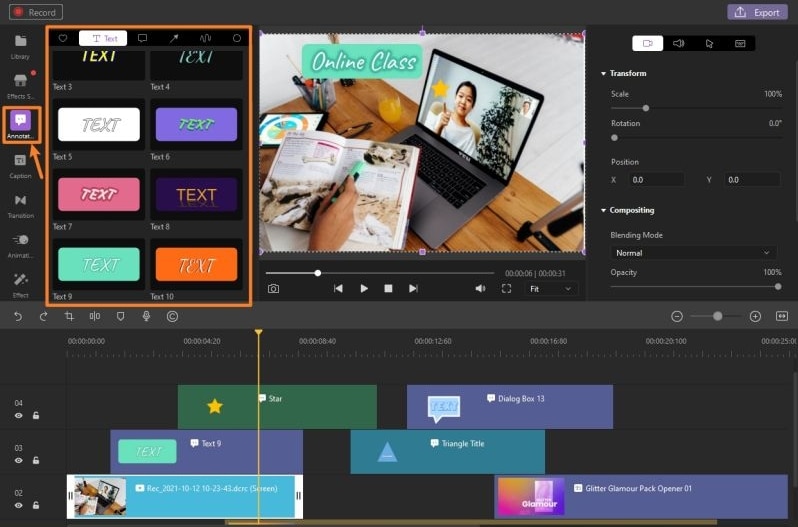
Passo 4: Adicione Comportamentos ao Texto para Animação
Esqueça as anotações de texto normais, você pode aplicar diferentes efeitos de animação ao seu texto enquanto edita vídeos, esses efeitos incluem máquina de escrever, estilo de cinema, rich tick, aleatório, pixelado e zoom cruzado.
Os passos estão abaixo:
- Siga os passos abaixo.
- Clique no ícone Transformar no Painel de Propriedades e role a página até Comportamento.
- Selecione um que você gosta clicando nele, você vai ver os efeitos na janela de visualização.
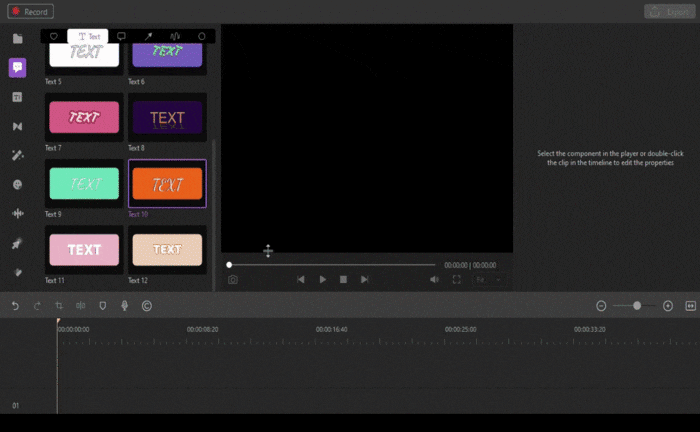
Parte 3. Como Escolher Entre o iMovie e o DemoCreator
Essas foram as duas maneiras de animar texto em vídeos, definimos a primeira seção como a alternativa mais fácil para a Animação de Texto do iMovie e o segundo como o guia passo a passo sobre Como Animar um Texto no iMovie.
O iMovie é uma ferramenta tradicional e oficial para criação e edição de vídeos e para a função básica, tudo pode atender você mas se você deseja uma ferramenta mais criativa e fácil, o DemoCreator seria mais adequado para você.
O DemoCreator para Mac oferece uma solução melhor e rápida quando se trata da eliminação de passos adicionais como no iMovie, além disso os passos são bastante simples no Wondershare DemoCreator do que certos ajustes manuais do iMovie e Keynote, no geral a curva de aprendizado para animação de texto no Wondershare DemoCreator é muito menor do que no iMovie ou Keynote especialmente para iniciantes.
 Perguntas frequentes
Perguntas frequentesPerguntas Frequentes:
1. Como Alterar a Cor do Texto Animado?
Se você precisar personalizar a anotação adicionada ao vídeo, acesse o painel de propriedades, que fica na interface direita do DemoCreator, ele permite que você modifique as configurações ou altere os parâmetros específicos para personalização das anotações - Conteúdo de texto, Borda de texto, Sombra de texto, Transformar, Forma, Comportamento (Animação de Texto).
2. Como Alterar a Velocidade do Texto Animado?
Você pode alterar a velocidade alterando a duração do texto e para ajustar a duração da anotação, arraste a borda esquerda ou direita da anotação para a sua linha do tempo.





David
chief Editor