Como extrair o áudio de um vídeo no iPhone
Vários usuários de Mac se perguntam: Existe uma maneira de extrair o áudio de um vídeo no meu iPhone? Quando você faz um vídeo, pode ser necessário limitar o som. Talvez você precise alterar um trecho do vídeo para utilizar o som em outro vídeo para melhorá-lo. Não importa qual é o motivo, extrair o áudio de vídeo no iPhone ou qualquer outro dispositivo iOS é uma tarefa que você precisa saber como executar. Como o vídeo requer mais espaço e é interrompido cada vez que você bloqueia o iPhone. Tudo que está nesse período de interrupção consome mais bateria do seu iPhone. Para evitar essa carga excessiva, é necessário remover o som do vídeo. Provavelmente você não sabe como fazer isso. Mas vamos te ajudar!
1. Extrair o áudio de vídeo no Mac
Possivelmente é um vídeo de um discurso incrível que foi gravado em um local ruim. Por outro lado, pode ser um vídeo dos seus filhos cantando uma música e você deseja ouví-lo enquanto dirige seu veículo. Não importa qual a sua motivação, há muitos aplicativos que permitem a conversão de vídeo em som. Mas aqui temos um que possibilita a realização dessa tarefa em poucos segundos e não requer experiência prévia com edição. Esse aplicativo é o Wondershare DemoCreator que permite ao usuário fazer a edição de vídeo de um jeito simples diretamente do seu MacBook.

O melhor extrator de áudio e gravador de tela
 Download seguro
Download seguro Download seguro
Download seguroPraticamente todos os aplicativos de alteração de vídeos em várias fases conseguem remover som do vídeo. No que diz respeito à conveniência, velocidade rápida de reação e manutenção da qualidade do som, não há software que supere o DemoCreator. Esse supervisor de vídeo adequado para iniciantes é compatível com estruturas de trabalho macOS e oferece a solução para a divisão do som de um vídeo. Além disso, ele apresenta vários outros recursos que podem ser utilizados como funcionalidade de desvanecimento do som, sendo completo para edição de áudio.
Passos para extrair o som com o DemoCreator:
Passo 1. Abra o DemoCreator e importe o vídeo
Provavelmente você baixou e instalou esse software completo para extração de áudio e o próximo passo é abri-lo no menu Iniciar do seu PC. A seguir na janela inicial, selecione o editor de vídeo e acesse a interface do editor. Em seguida, importe o seu vídeo que precisa de extração.

Passo 2. Arraste o vídeo para a linha do tempo
Agora, arraste e solte o seu arquivo importado facilmente para a linha do tempo para editá-los. Aqui, na linha do tempo, será possível extrair o áudio e muito mais.
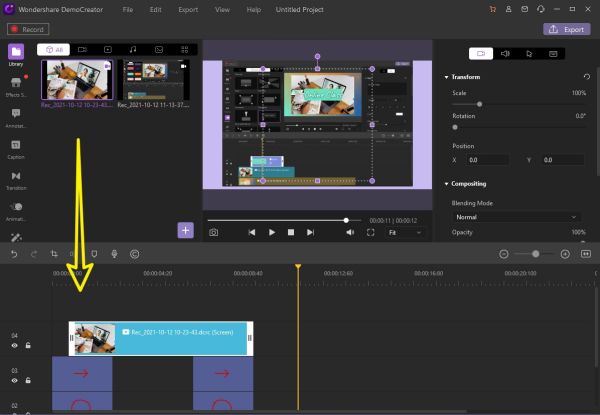
Passo 3. Desanexe o áudio
Para executar o passo principal da extração de áudio com o DemoCreator. Na sua linha do tempo, inicie o processo clicando no arquivo de vídeo e selecione a opção 'Separação de Áudio' da lista conforme mostrado abaixo.

Passo 4. Exporte o áudio e o vídeo separadamente
Após ter finalizado a extração, você pode salvar e compartilhar diretamente o arquivo de áudio extraído seguindo os passos para exportação abaixo. Para iniciar a exportação, clique no botão Exportar no lado superior direito da tela do Wondershare DemoCreator. A partir daqui, você também pode compartilhar o seu arquivo diretamente no YouTube.
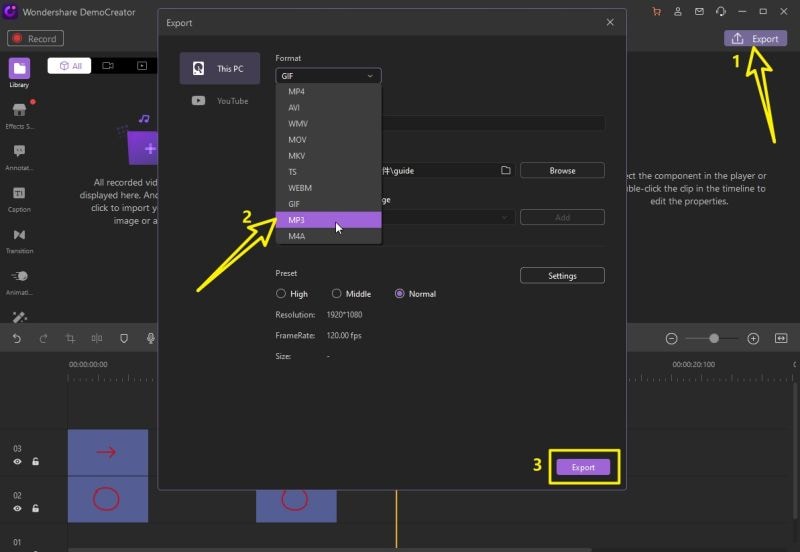
2. Extrair o áudio de um vídeo no iPhone usando o Shortcuts
O Shortcuts, antes conhecido como Workflow, é um aplicativo simples e básico que pode ser usado para executar alguns exercícios de forma alternativa, como por exemplo, compartilhar fotografias e muito mais com um simples ajuste através de um botão. Esse aplicativo é compatível com iPhone, iPad e iPod touch. Assim, você pode fazer pedidos a Siri de qualquer um desses dispositivos. Os aplicativos de mídia iOS como Music, Photos e Camera suportam Shortcuts para Siri; dessa forma, é possível usar esse instrumento para transformar vídeo em som em um iPhone. Você pode remover o som de um vídeo que foi salvo no rolo da Camera na sua conta iCloud. É necessário esperar alguns instantes pelo aviso de que o documento de som está preparado. Atualmente é possível salvá-lo no iCloud Drive ou no seu iPhone.
Passo 1. Faça o download e abra o app Shortcuts
Faça o download e instale o app Shortcuts da App Store no seu iPhone e abra o Shortcuts para logo em seguida executar a tarefa abaixo. Escolha "Meu Shortcuts" da parte de baixo da janela > Clique em "Criar Shortcut."
Passo 2: Codifique a mídia para separar a faixa de áudio
No próximo passo, clique em "Adicionar Ação" > Busque por "Obter arquivos" > Selecione "Obter arquivos" e adicione-o como uma ação. A seguir, pesquise "codificar mídia" > Selecione e adicione "Codificar mídia" > Escolha "Codificar mídia".
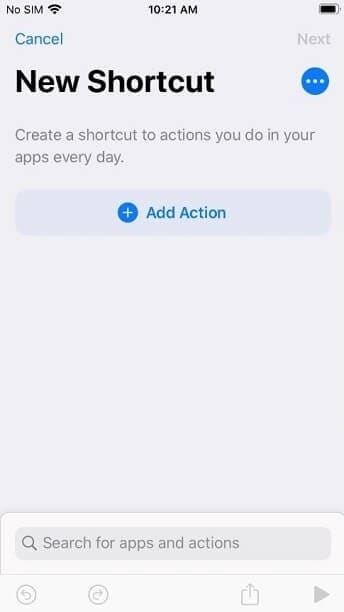
Passo 3: Salvar seu arquivo de áudio extraído
A seguir, você encontrará mais opções; escolha "Somente Áudio. Por fim, pesquise por "Salvar Arquivos" e adicione-a como uma ação. Em seguida, os arquivos convertidos sertão salvos no seu iPhone. Se você os salvar no iPhone, poderá usar o app File para fazer buscas e abrir arquivos de áudio recém criados.
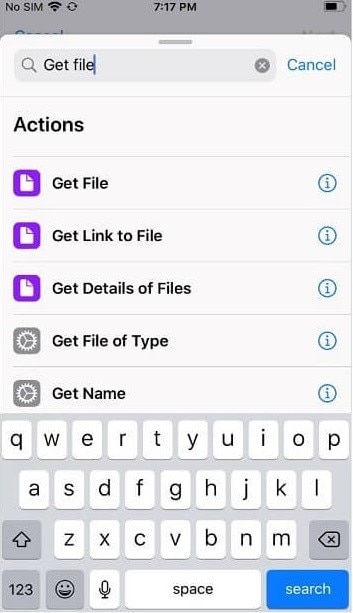
3. Extrair o áudio de um vídeo no iPhone com o iMovie
O aplicativo da Apple iMovie é uma ferramenta incrível para iniciantes e o melhor de tudo é que pode ser baixado na App Store. O iMovie mais recursos modernos para editar vídeos do que os acessíveis no aplicativo de fábrica Fotos. Isso torna o iMovie ideal para alterações avançadas de vídeo, tasi como eliminar o som de trechos, substituir o som por música, narração e muito mais. Outra maneira de eliminar o som das gravações no seu iPhone é usar o aplicativo iMovie. Em determinados dispositivos iOS, o aplicativo pode ser instalado, pois provavelmente você não o possui em seu dispositivo; é possível fazer o download e instalar o iMovie na App Store gratuitamente.
Saber como alterar gravações no iMovie é muito mais vantajoso do que usar um aplicativo gratuito. É igualmente compatível com o seu iPad e Mac e permite que você execute tarefas de modo semelhante em vários dispositivos; basta seguir atentamente os passos abaixo.
Passo 1: Abrir o aplicativo iMovie
Abra o app iMovie no seu iPhone ou iPad e clique em "Criar Projeto" para iniciar um novo projeto de edição de vídeo no app.
Passo 2: Escolher o formato de filme
A seguir, escolha a opção "Filme" quando for perguntado qual o tipo de projeto você deseja criar. Isso abrirá a sua galeria de fotos. Agora, use a barra de rolagem para ver os seus vídeos e selecione o que você deseja adicionar ao seu projeto. Feita a seleção, clique em "Criar Filme" na parte inferior do menu.
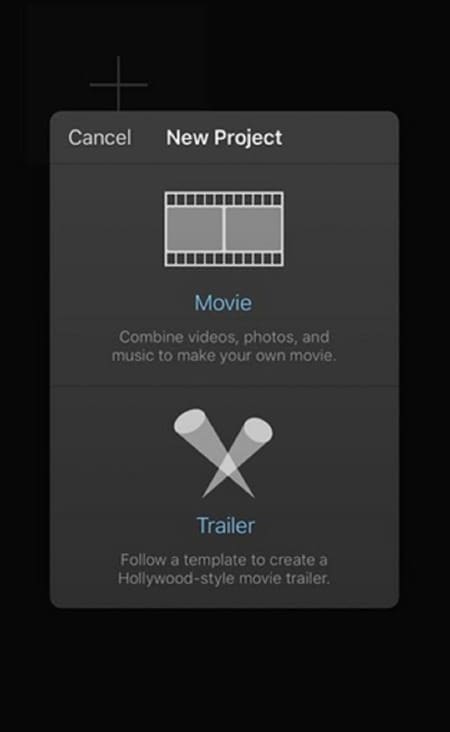
Passo 3: Adicionar projeto na linha do tempo para edição
O vídeo selecionado por você será adicionado à linha do tempo do iMovie. Agora, clique no clipe na sua linha do tempo para selecioná-lo e acessar mais opções. Assim você terá acesso a algumas ferramentas de edição de vídeo. Na parte inferior, você verá o seletor de volume. Para mutar ou remover o áudio, basta clicar no ícone Volume. Ou, caso você queira somente reduzir o volume, ajuste o seletor conforme desejar.
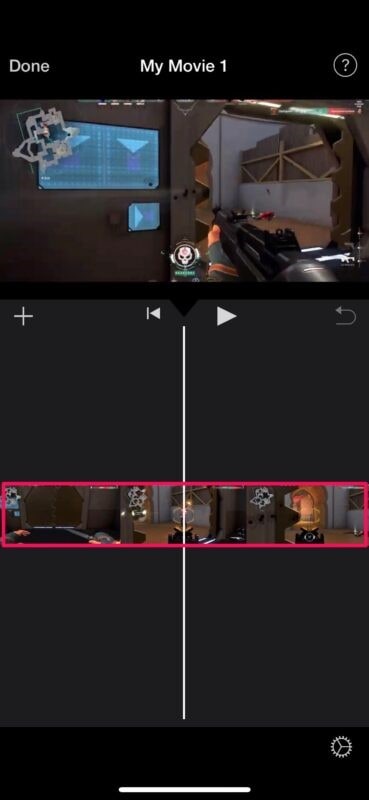
O ícone Volume mudará, indicando que o áudio foi mutado. Agora, clique em "Concluído" localizado no canto superior esquerdo da tela para salvar o seu projeto.
Passo 4: Compartilhe o seu projeto de filme
Com esse passo, você pode exportar o seu projeto. Clique no ícone "compartilhar" localizado na parte inferior, conforme mostrado na captura de tela abaixo. Isso deixará a planilha de compartilhamento visível. Escolha "Salvar Vídeo" para salvar o vídeo final sem qualquer áudio no app Photos.
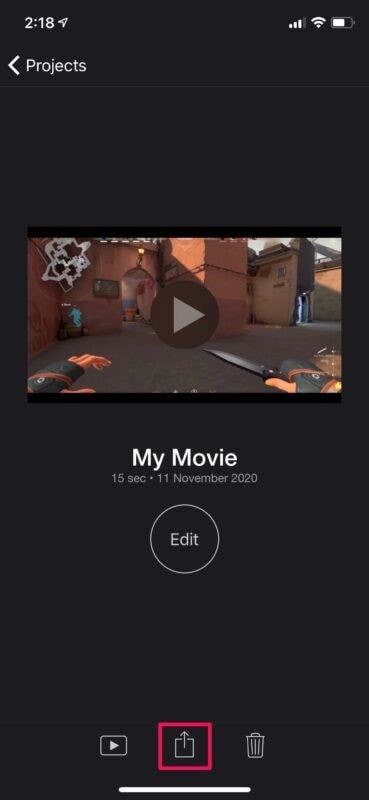
4. Extrair o áudio de um vídeo no iPhone com a ferramenta online
O Audio Extractor.net é um extrator de som adaptável e de fácil utilização. Ele simplesmente transfere o vídeo e seleciona a configuração de som ideal para extrair o som. Oferece um número impressionante de configurações de com como MP3, WAV, M4A, FLAC, OGG, MP2 e AMP. Esse extrator de som confere um som produzido ao toque do iPhone, o que funciona muito bem com clientes que necessitam de remover o som dos toques do iPhone. Em qualquer situação, os extratores de som online concentram somente o som de gravações transferidas localmente por você.
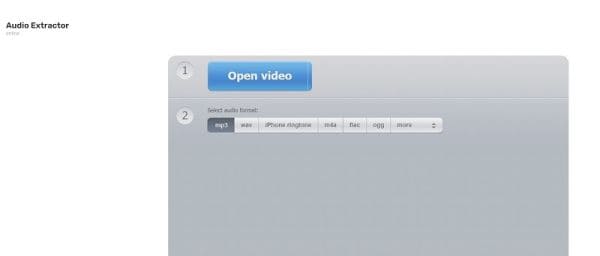
Passos para extrair áudio com o Audio Extractor:
O Audio Extractor é o único site que permite a extração de som de gravações de vídeo de diferentes arranjos. A maneira mais comum de isolar o som de um vídeo é significativamente mais direta aqui.
- Acesse o site e clique no botão azul Abrir para escolher a sua gravação. Quando o seu vídeo for exibido, selecione a configuração de som e clique em Extrair som. Nessa etapa, você será direcionado para a tela de download com o seu documento de áudio.
- No próximo passo, faça o upload do vídeo do qual voc~e deseja remover o áudio e aguarde pela finalização do upload.
- Agora, edite o vídeo que foi baixado e isole o áudio do arquivo na linha do tempo do extrator de áudio.
- Assim que você terminar a extração, clique no botão salvar gravação e a ferramenta online terá removido o áudio do seu arquivo de vídeo.
Conclusão:
Você pode aplicar o conhecimento adquirido sobre extração de som de qualquer vídeo para poupar tempo e esforço nas tarefas do seu dia-a-dia. Você já sentiu dificuldade para extrair som de vídeo antes? Pesquisar pelo melhor extrator de som pode ser uma terefa cansativa. Esse artigo informa quais os melhores extratores de som para fazer a remoção e salvar o arquivo no seu iPhone. Escolha um de acordo com as suas necessidades e preferências. Se você se encontrar em uma situação difícil, utilizar o DemoCreator é uma decisão inteligente pois ele está no seu MacBook e oferece inúmeros recursos de edição de som sob medida.
 100% seguro
100% seguro 100% seguro
100% seguro




David
chief Editor