Como editar vídeos no notebook? [Soluções fáceis]
Você deve usar apenas o melhor software de edição de vídeo para Macs, seja você um mestre ou um iniciante quando se trata de videografia. Embora encontrar o software de edição ideal para você possa ser um projeto em si, não deixe que isso o impeça de baixar um ou mais aplicativos ou gastar dinheiro em um pacote premium. Alguns programas pagos, como o Adobe Premiere Pro, podem ser adquiridos com base na assinatura da Amazon, permitindo que você cubra um único projeto e assine novamente conforme necessário, enquanto outros, como o Final Cut Pro, são uma assinatura única e talvez um negócio melhor se você tiver muitos projetos alinhados. Gastamos muito tempo pesquisando software de imagem de ponta e, embora os produtos da Adobe, DxO e de outras empresas possam fazer coisas incríveis com suas fotos, muitos usuários ficam muito satisfeitos com o programa gratuito de fotos do Windows. Ele não apenas organiza, altera e edita suas fotografias, mas também faz maravilhas com vídeos. Outros, como o iMovie, vêm pré-instalados no seu dispositivo e são igualmente bons se você não precisar de muitos efeitos ou funcionalidades. Apesar da ausência de recursos complexos, o iMovie e outros aplicativos gratuitos surpreendem em sua versatilidade, pois podem trabalhar com diversos formatos.
Parte 1. Como editar vídeos no notebook com o aplicativo de fotos no Windows
O aplicativo Windows Photos é uma ferramenta incrível que a Microsoft introduziu em seu arsenal de aplicativos, mas também é uma das mais subestimadas e negligenciadas pela maioria dos usuários. Embora a Apple atualmente não permita a importação de arquivos de legenda diretamente para seu programa de edição gratuito, você pode adicionar títulos aos seus arquivos de legenda no iMovie ou pode adicionar arquivos SRT a filmes gerados no iMovie. O iMovie é uma ferramenta fantástica para iniciantes. Este programa fantástico de edição de vídeo está incluído em todos os Mac e permite aos usuários combinar vários vídeos em um único projeto. Você pode aprender a cortar vídeos no iMovie e se tornar um editor profissional com este breve guia, que permite criar vídeos para o YouTube, Instagram e outras plataformas. Quando você edita filmes no aplicativo Fotos, as alterações são armazenadas instantaneamente e podem ser desfeitas a qualquer momento se você cometer um erro. Isso permite que os clientes experimentem diferentes recursos sem se preocupar em prejudicar seu projeto ou perder seus dados originais.
Ao usar o aplicativo Fotos pela primeira vez, ele o guiará por uma série de painéis que explicam alguns dos novos recursos. Sim, o aplicativo Fotos pode não apenas criar um vídeo para você automaticamente, mas também possui um editor de vídeo que permite criar vídeos personalizados com movimento, efeitos 3D, música e muito mais. Vamos dar uma olhada em como fazer isso. O editor de vídeo integrado é um dos recursos mais subutilizados no programa Fotos do Windows. Quando se trata de fazer vídeos a partir de imagens, adicionar componentes de mídia ou qualquer outra função não tão exagerada, o editor de vídeo embutido se compara bastante com outros aplicativos. A produção de vídeo é mais importante do que nunca com o desenvolvimento dos reels do TikTok e do Instagram. Tanto criadores quanto proprietários de empresas estão sob pressão para produzir vídeos interessantes de maneira oportuna e econômica. Vamos começar com o Windows: as ferramentas de edição de vídeo no aplicativo gratuito Windows 10 Photos são impressionantes para software integrado e valem a pena o esforço para descobrir. Não está claro por que a Microsoft optou por ocultar esse recurso de edição de vídeo, mas isso não deve prejudicar seu uso. Independentemente do seu grau de experiência em edição de vídeo, o aplicativo Fotos pode ajudá-lo a criar um material de vídeo atraente e pronto para ser compartilhado.
No Windows 11, você pode usar o editor de vídeo integrado para editar vídeos
Esta seção demonstra como usar o aplicativo Fotos no Windows 11 e como carregar arquivos de vídeo para edição. Vamos dar uma breve olhada em como usar o editor de vídeo integrado de duas formas diferentes. Para usar o editor de vídeo integrado no aplicativo Fotos do Windows, abra-o no menu Iniciar, na barra de tarefas ou procurando-o na biblioteca de aplicativos.
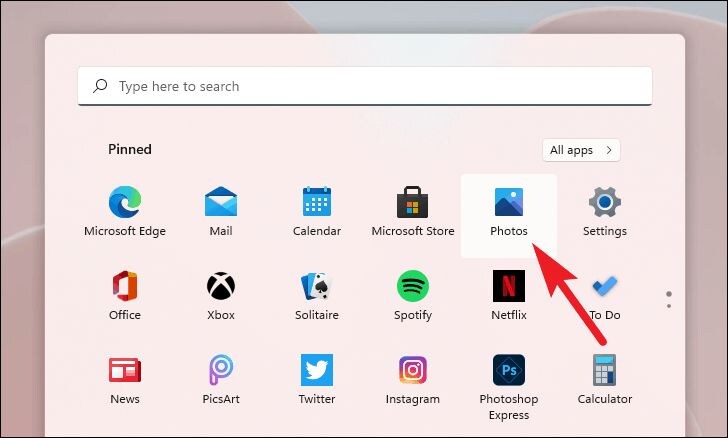
Depois que o aplicativo Fotos for iniciado, vá para o menu da faixa de opções na parte superior da janela e escolha a opção 'Editor de vídeo'. Você também pode iniciar o Editor de vídeo diretamente no Windows. Para fazer isso, vá para a barra de tarefas e clique no botão 'Pesquisar'. Em seguida, na caixa de pesquisa, digite Editor de vídeo e clique no aplicativo 'Editor de vídeo' nos resultados da pesquisa para iniciá-lo.
Usando o editor de vídeo gratuito do Windows 11
O editor de vídeo embutido no Windows oferece uma ampla gama de recursos para criar e modificar vídeos. Vamos começar aprendendo como fazer um vídeo e depois aprender como editar um projeto de vídeo. O programa Windows Photographs também pode criar vídeos para você usando as fotos existentes em sua biblioteca. Quando você deseja produzir um pequeno vídeo das memórias das férias em família, ou fazer um para o aniversário de um amigo, ou praticamente com qualquer coisa que queira compartilhar, esta ferramenta pode ser útil.
- Para fazer isso, vá para o menu Iniciar, barra de tarefas ou biblioteca de aplicativos e inicie o aplicativo Fotos do Windows.
- Agora, clique nas caixas de seleção individuais em cada miniatura de foto para escolher as imagens na galeria. Depois de escolher suas fotos, vá para o menu da faixa de opções na parte superior da janela do aplicativo Fotos e escolha a opção 'Novo filme'. Em seguida, no menu de sobreposição, escolha a opção 'Vídeo automático'.
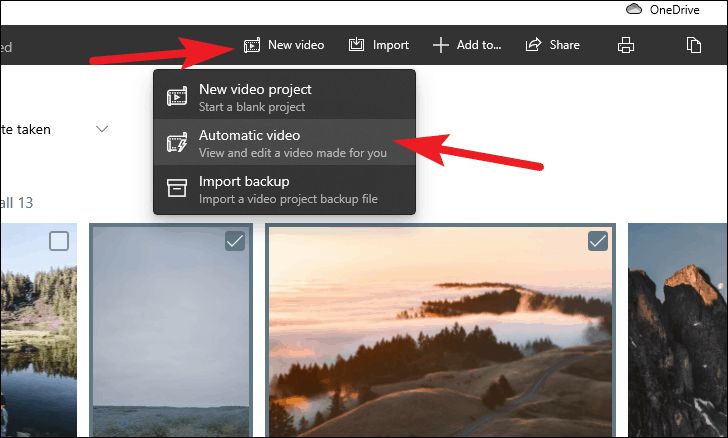
- Em seguida, na área fornecida, insira o nome do vídeo escolhido e clique em 'OK' para continuar. O editor de vídeo pode levar alguns minutos para fazer um vídeo para você; por favor, espere enquanto ele faz isso.
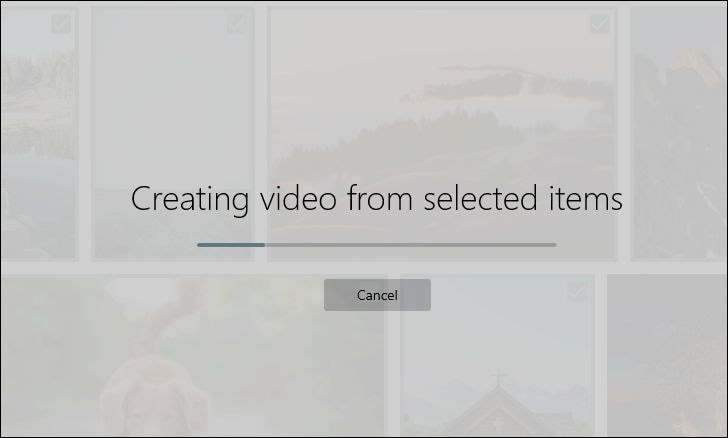
- Uma janela de sobreposição aparecerá depois que seu vídeo for feito, exibindo seu arquivo de vídeo recém-criado. Para avaliar seu vídeo, clique no botão 'Reproduzir'. Se você quiser ajustar o andamento do vídeo, a música de fundo ou o tema, vá para o símbolo de 'setas' e depois para a seção 'Remixar para mim'. Depois de selecionar a opção 'Concluir vídeo', use a caixa suspensa para escolher a qualidade de vídeo escolhida. Em seguida, para exportar o vídeo, clique na opção 'Exportar'.
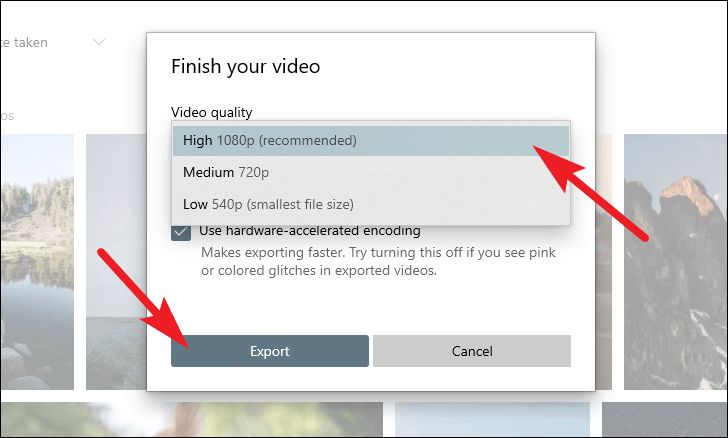
- Em seguida, usando a janela do explorer, vá até o local onde deseja armazenar seu vídeo. Por fim, pressione o botão 'Exportar' para salvá-lo.
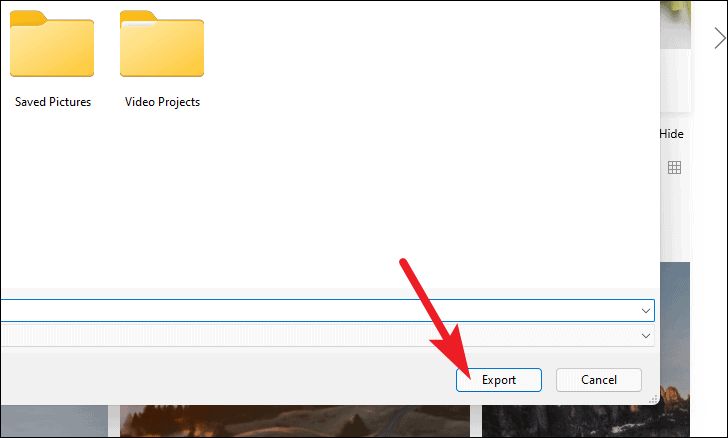
- Crie ou edite vídeos manualmente
Esta ferramenta foi projetada para você, se deseja produzir um vídeo usando fotos existentes em sua galeria ou alterar vídeos atualmente em sua galeria de fotos, mantendo o controle total sobre todos os elementos. Para fazer isso, vá para o menu Iniciar do seu PC, barra de tarefas ou biblioteca de programas e inicie o aplicativo Fotos do Windows. Agora, clique nas caixas de seleção individuais em cada miniatura de foto para escolher as imagens escolhidas.
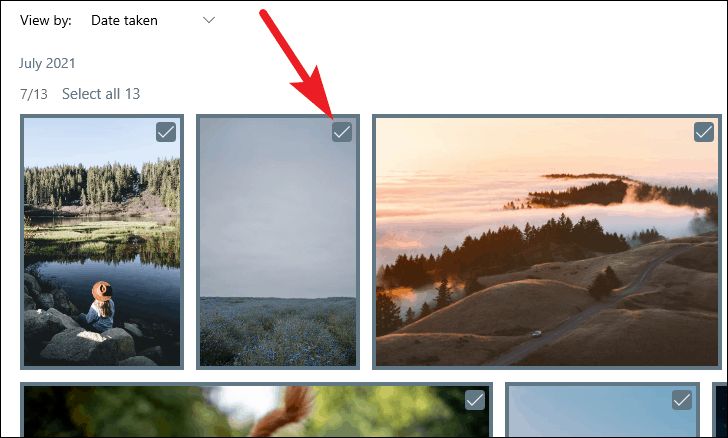
- Em seguida, no menu da faixa de opções na parte superior da janela, escolha a opção 'Novo vídeo'. Em seguida, no menu de sobreposição, escolha a opção 'Novo projeto de vídeo'. Se você deseja abrir um vídeo ou foto existente que não esteja na galeria do aplicativo Fotos do Windows, pode fazê-lo. No aplicativo Fotos, escolha a opção 'Editor de vídeo'. Depois disso, dê um nome adequado ao seu projeto de vídeo e clique em 'OK' para confirmar.
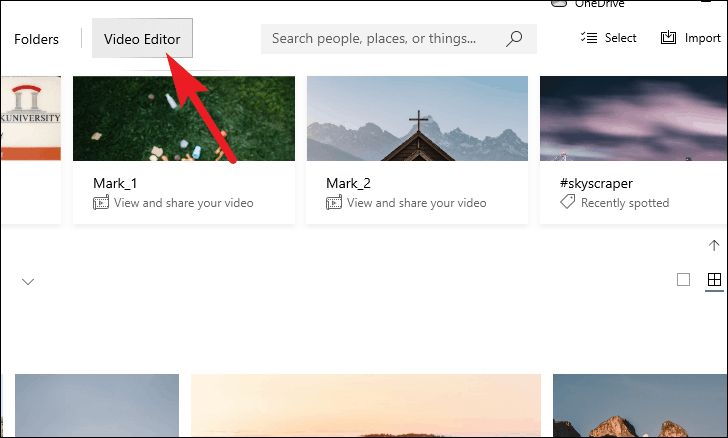
- Em seguida, na janela 'Biblioteca de Projetos', clique no botão 'Adicionar'. Em seguida, no menu de sobreposição, escolha 'Deste PC' e navegue na unidade de armazenamento local para encontrar o filme.
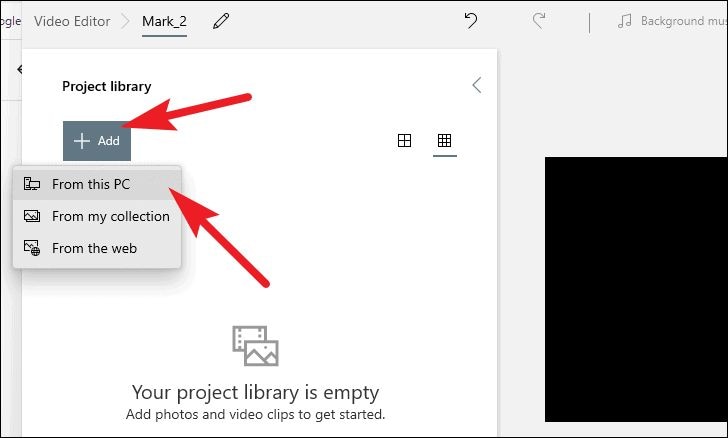
- Depois de escolher o(s) vídeo(s) do seu armazenamento local, vá para o painel 'Biblioteca de projetos' e escolha a opção 'Colocar no storyboard'. Você verá a página do storyboard para alterar o filme depois de importar seu filme ou selecionar as fotos existentes da coleção Fotos. Vamos começar revisando todas as opções acessíveis na barra de ferramentas do storyboard.
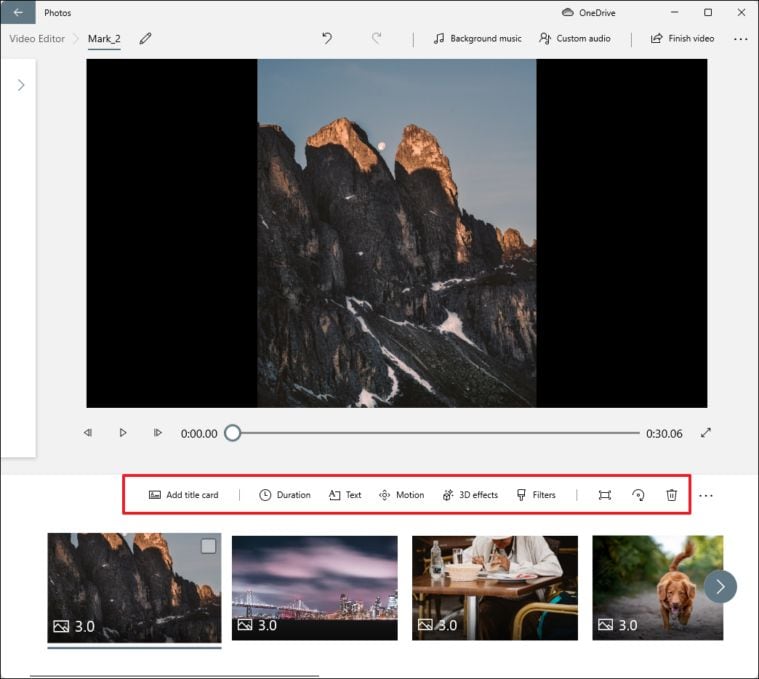
Cortar um vídeo
Ao lidar com filmes existentes e precisar remover os minutos ou segundos excedentes do início ou conclusão de um arquivo, cortar um vídeo pode ser útil. Para isso, vá até a janela 'Storyboard' e escolha a opção 'Cortar'. Se o seu storyboard contiver uma combinação de arquivos de vídeo e fotos ou vários arquivos de vídeo, primeiro escolha o arquivo que deseja cortar clicando nele. Somente se você escolher um arquivo de vídeo de seu storyboard, essa escolha estará acessível.
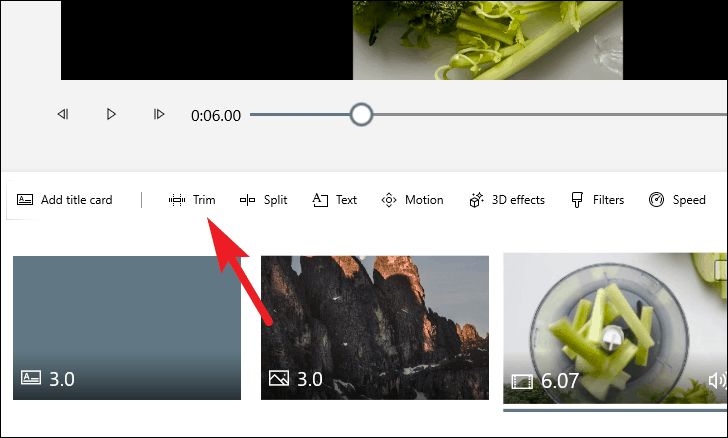
Para modificar o tempo do vídeo, clique e segure o botão esquerdo do mouse enquanto arrasta o ponteiro pela linha do tempo. Depois de editar o clipe ao seu gosto, clique no botão 'Concluído' no canto inferior direito da janela.
Criando uma divisão de vídeo
Dividir um filme é um recurso menos utilizado, mas pode ser útil quando você precisar. Você pode dividir um único arquivo de vídeo em duas seções e editá-las individualmente usando a opção de divisão. Você também pode colocar molduras entre eles, se necessário. Para dividir seu arquivo de vídeo, vá para o painel do storyboard e escolha a opção 'Dividir'.
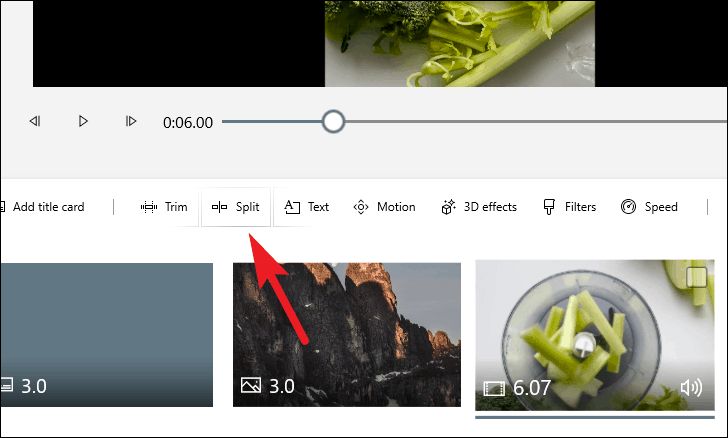
Em seguida, clicando e segurando o botão esquerdo do mouse, mova o cursor para o local apropriado na linha do tempo. Na barra lateral direita, você também poderá verificar o comprimento de ambas as divisões. Em seguida, na parte inferior da barra lateral, clique no botão 'Concluído' para confirmar.
Parte 2. Como Editar Vídeos no notebook com o iMovie no Mac
1. Configure o espaço de trabalho para o projeto
Ao escolher Projeto, você verá duas opções: Vídeo e Trailer. Um trailer é uma técnica divertida para fazer um breve teaser para um vídeo ou para combinar pequenas peças. Ele orienta você no processo de criação de um curta-metragem agradável utilizando modelos. Crie um novo vídeo selecionando Criar novo > Vídeo.
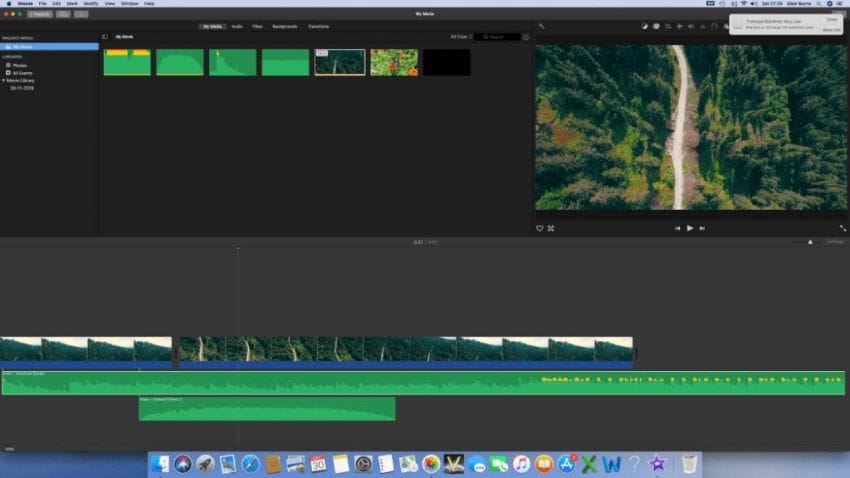
Isso abrirá o espaço de trabalho do Projeto para você. Uma Timeline, que é o filme rodando da esquerda para a direita, é usada na edição de vídeo, juntamente com trilhas para gráficos e áudio. Há também uma seção de mídia, bem como janelas para reproduzir a filmagem ou a sequência editada. Seus tijolos de construção são a mídia. Para criar um vídeo satisfatório, use a linha do tempo para modificar imagens, som, música, efeitos e títulos. Iniciantes acharão o iMovie extremamente simples de usar. Para fazer seu vídeo, basta arrastar e soltar seu material na linha do tempo. Você pode arrastar e soltar para reorganizá-los.
2. Corte de vídeos
Na caixa Visualizar, você pode visualizar cada vídeo (ou painel). Você pode reproduzir/pausar o vídeo usando a barra de espaço ou pode arrastar o mouse sobre a linha do tempo para onde deseja estar. Dicas de edição do iMovie: a maioria dos vídeos serão muito curtos. Você pode modificar separadamente gráficos (estáticos e em movimento), áudio e música. Você também pode cortar vídeo no comprimento exato necessário.
Como dividir um vídeo no iMovie
- No iMovie, como você divide um vídeo? Frequentemente, você desejará cortar o início ou a conclusão de um clipe. Na produção de vídeos, é uma prática comum iniciar a filmagem cedo e terminar tarde para capturar toda a ação. Isso significa que há muita gordura a ser removida durante o processo de edição.
- Mova a linha vertical com o mouse para o local que deseja alterar e clique com o botão direito do mouse para dividir o clipe ao meio. Em seguida, pressione deletar para se livrar dele. Na caixa de visualização, você pode mover o mouse para selecionar o local exato onde deseja cortar.
- Os clipes de áudio podem ser modificados da mesma maneira que os vídeos. O controle deslizante Configurações pode ser usado para aumentar e diminuir o zoom na linha do tempo. O som é representado graficamente no áudio. Você pode ver onde um determinado som termina se olhar de perto. Se você tiver uma entrevista com alguém e fizer perguntas, pode recortá-las para que a pessoa pareça estar falando sem parar.
iMovie: adicionar música
É impossível viver sem música. Você pode querer adquirir uma música de fundo genérica se estiver criando um vídeo básico de Natal (a Apple inclui várias faixas no iMovie). Coloque-o em uma faixa de áudio. Ao arrastar o início ou o fim, você pode aumentar e diminuir gradualmente.
Se você estiver trabalhando em um projeto mais complicado, como entrevistas ou locução, certifique-se de que a música não se sobreponha ao áudio. É preferível errar por estar quieto demais do que o oposto. Quando os espectadores não conseguem ouvir o que está sendo dito, eles ficam irritados.
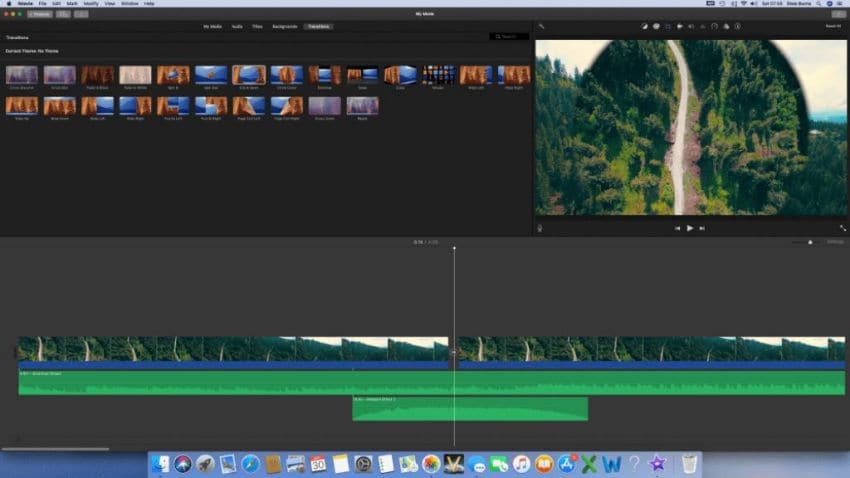
As transições podem ser adicionadas aos vídeos.
Quando dois vídeos se fundem, isso é chamado de mesclagem. Você encontrará muitas formas divertidas de fazer a transição de um visual para outro no menu Transições (na barra superior). Tudo o que você precisa fazer agora é arrastá-los para a cronologia do filme e posicioná-los onde eles pertencem. Vale a pena notar que muitas transições chamativas podem irritar o espectador. O método padrão é o corte normal. Quando combinadas com títulos para apresentar o vídeo, as transições podem ser muito eficazes.
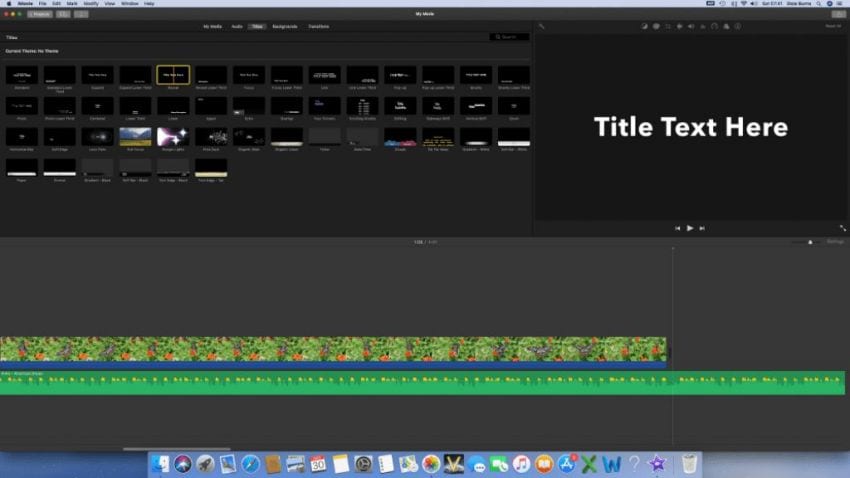
Adicionar títulos de projeto
A sequência do título provavelmente será a primeira coisa a aparecer na tela do seu vídeo. É aqui que você informa aos espectadores que eles verão algo intrigante, então considere suas opções com cuidado. Mesmo que dure apenas alguns segundos, um título sólido dá o tom da imagem.
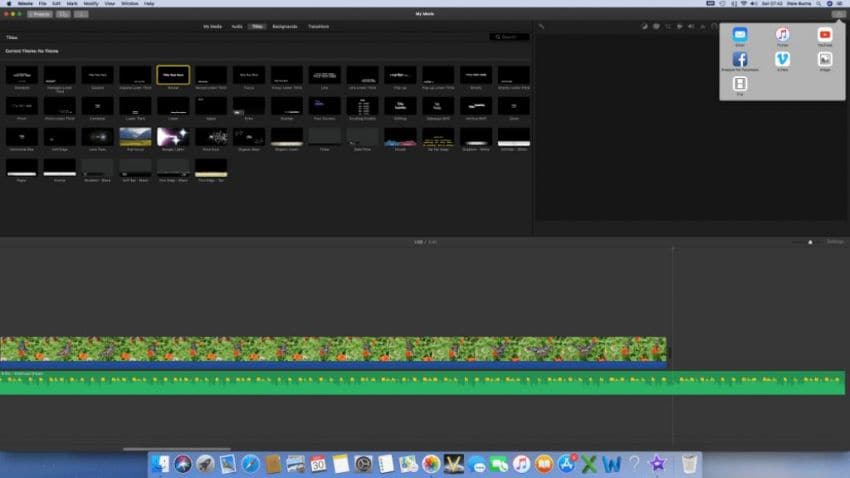
Exporte seu projeto
Depois de concluir seu projeto e verificar se tudo está em ordem, vá para o canto superior direito da tela e clique no botão exportar. Isso permite que você termine seu vídeo para uso em cinemas, e-mails, iTunes, YouTube, Facebook e outras plataformas. Se você quiser enviá-lo para o YouTube, clique nesse botão e uma janela aparecerá, permitindo que você escolha a descrição, a qualidade e a categoria do filme. Só você pode vê-lo, pois é privado. Antes de tornar público e distribuir para o mundo, verifique se ele está pronto em seu canal.
Parte 3. Como editar vídeo com o editor de vídeo para notebook DemoCreator
A edição de vídeo costumava ser um procedimento caro que exigia experiência de alto nível e equipamentos profissionais caros. Mas no século XXI, tudo mudou. Agora você pode criar filmes com aparência profissional usando equipamentos de baixo custo. DemoCreator Wondershare é um poderoso editor de vídeo com uma longa lista de funções. No entanto, uma coisa a ter em mente é como a interface é agrupada. Pode levar algum tempo para um iniciante descobrir como usar o editor. A edição de vídeo não é um domínio unidimensional; envolve muitas variáveis. Embora VFX, rastreamento de movimento e edição multicâmera estejam conectados com necessidades específicas baseadas em vídeo, gradação de cores, b-roll, compactação de vídeo, corte, Foleys, cut-ins, jump cuts, L-cuts e renderização de vídeo são padrão e técnicas de edição frequentemente procuradas.
Os notebooks ficaram quase tão poderosos quanto os computadores de mesa nos últimos anos. Ao fazer coisas como editar imagens ou vídeos, você não precisa ficar parado. Você é livre para trazer seu projeto com você. Você pode criar vídeos com aparência profissional em qualquer lugar com o notebook correto e o software de edição de vídeo. O Wondershare DemoCreator foi projetado para executar todas as funções de gravação de tela e edição de vídeo rapidamente. O conjunto de ferramentas de software exclusivo da tecnologia Wondershare é acessível para dispositivos Windows e Mac OS. Você pode se acostumar rapidamente com este programa, mesmo se não tiver habilidades de gravação e edição de vídeo de nível profissional, pois o Wondershare DemoCreator está aqui para ajudá-lo em todos os sentidos. Este programa é simples de conseguir.
Passos para editar vídeos no DemoCreator:
Wondershare DemoCreator é um programa criativo que permite gravar e capturar a tela do seu PC. Ele contém um supervisor integrado que fornece uma ampla gama de opções para adicionar efeitos e marcar a interação de vídeo para o público. Você é novo no DemoCreator? Não se preocupe! Aqui, mostraremos como usar um gerador de texto animado completo em alguns passos simples. Vamos começar!
- Baixe e instale o DemoCreator
O editor de vídeo embutido no Wondershare DemoCreator é outro ótimo recurso. Você pode editar, cortar, dividir e alterar seus vídeos gravados com a ajuda deste kit de ferramentas. O editor aparece imediatamente após você pausar a gravação da tela, permitindo que você corrija quaisquer anomalias ou falhas em suas gravações. Após a conclusão do download, você deve instalá-lo em seu computador para começar a usar. Em primeiro lugar, você deve obter este programa de software nos seguintes links:
- Navegue até o Painel do Editor:
O próximo passo é iniciar a ferramenta de software para que você possa prosseguir sem dificuldade. Para fazer isso, vá para o botão Editor de vídeo na janela de inicialização e o painel do editor aparecerá da seguinte maneira:
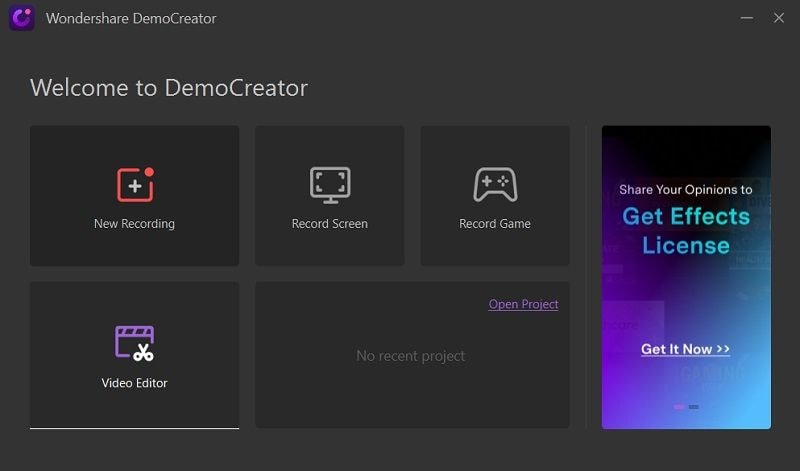


- Arraste o texto para a linha do tempo
O DemoCreator coloca todos os seus arquivos na área de Importação do programa depois de terem sido importados rapidamente. Você pode ver os arquivos importados e simplesmente arrastar e soltar os que precisa na linha do tempo abaixo para começar a editar com a animação de texto. Para adicionar arquivos à linha do tempo, basta arrastá-los e soltá-los conforme demonstrado abaixo:
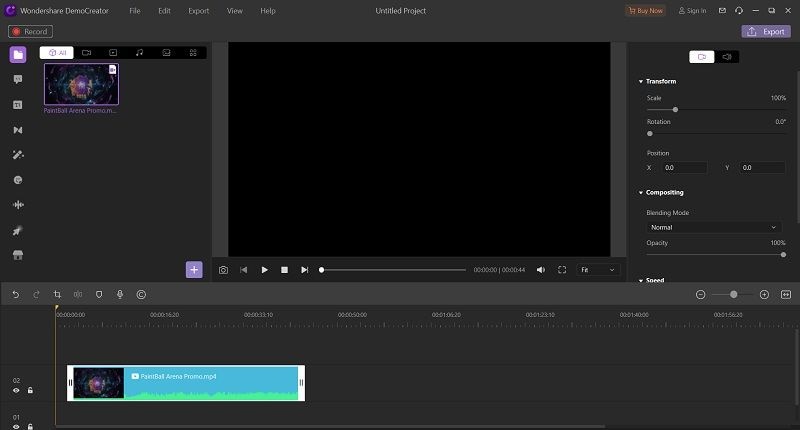
- Adicionar texto com animação
Você pode adicionar animações de texto à linha do tempo assim que inserir os arquivos na linha do tempo. Basta ir ao menu Títulos e escolher sua configuração de animação de texto preferida sem demora. Você também pode usar a janela de visualização do software para obter uma visão rápida da animação escolhida antes de arrastar e soltar na linha do tempo.
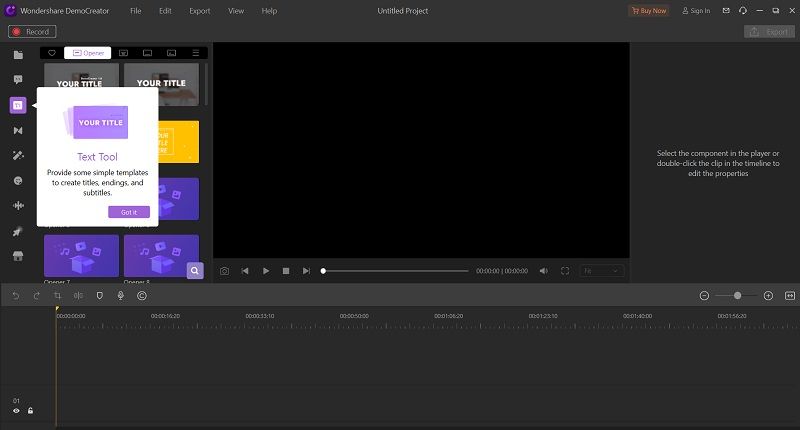
- Adicionar efeitos e legendas animadas
Você pode adicionar títulos personalizados às suas gravações usando o editor de vídeo DemoCreator para oferecer aos espectadores uma melhor perspectiva de seus vídeos gravados. É o efeito Legendas do Wondershare DemoCreator, que permite que você aproveite ao máximo suas imagens de vídeo rapidamente.
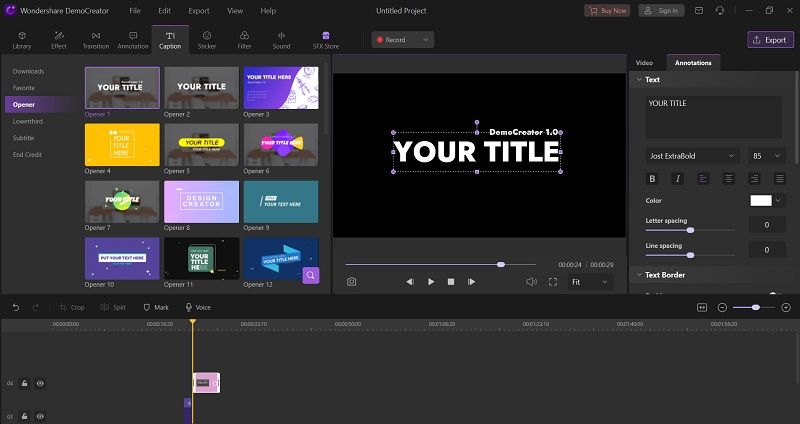
- Use efeitos de movimento de inteligência artificial (IA)
Com a opção de controle de velocidade no lado direito da interface, você pode adicionar câmera lenta às suas gravações. Você também pode usar a sofisticada ferramenta de redução de ruído do Wondershare DemoCreator para melhorar a clareza de sua voz:
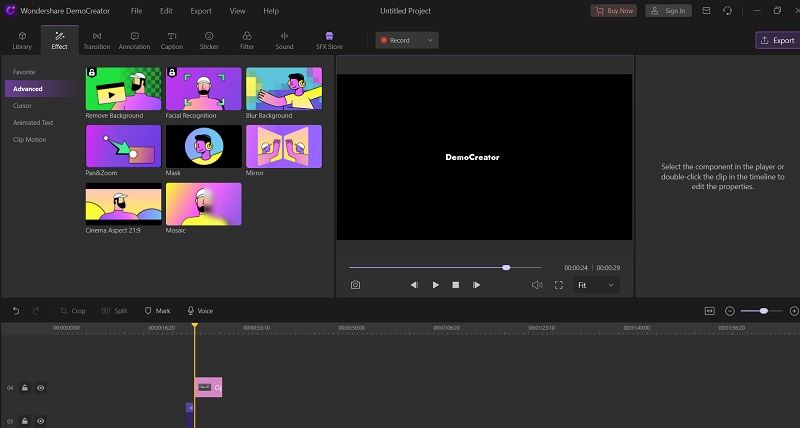
- Adicionar animações às introduções e outros
Com este programa, você pode adicionar quantas anotações quiser às suas gravações de vídeo, e todas elas são ajustáveis e modificáveis para atender às suas necessidades. Além disso, você pode usar o conveniente menu de efeitos localizado no lado esquerdo da interface deste programa para adicionar uma seleção de introduções e encerramentos integrados aos seus vídeos:
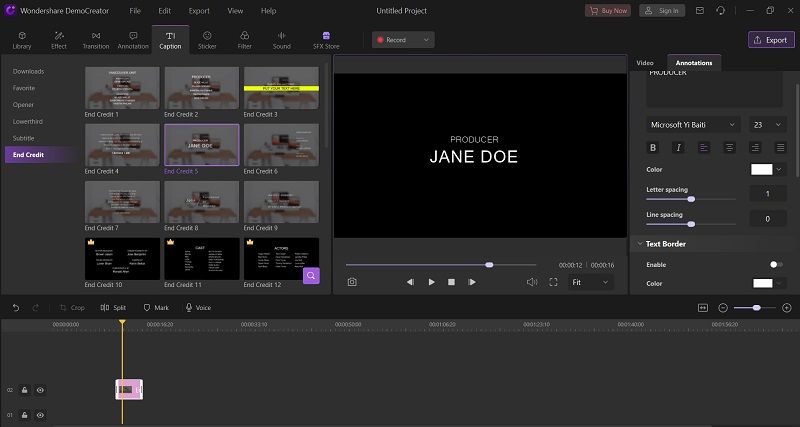
- Adicionar legendas automáticas
Você pode escolher entre legendas manuais e automáticas para seus vídeos, além das legendas manuais. Com a ferramenta Legendas, agora você pode adicionar várias legendas e títulos elegantes aos seus vídeos de forma simples e divertida.
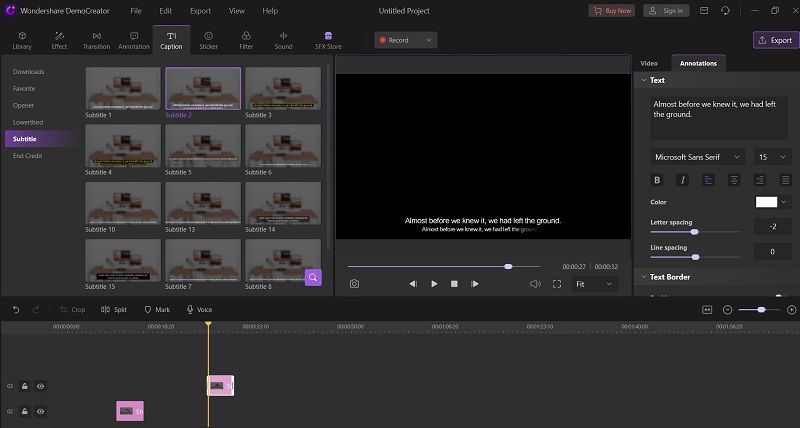
- Exporte no formato que desejar
Você pode escolher o design do resultado imediatamente nas configurações do produto do seu conteúdo de vídeo, conforme mostrado abaixo. Você pode transferir quanto conteúdo de vídeo gravado quiser com o Wondershare DemoCreator. O melhor aspecto é que você pode adicionar diferentes quantidades de material de arranjo para cada um dos três elementos básicos: gravações, sons e gráficos. Você pode incluir praticamente qualquer arranjo neste produto e, para a saída, você tem a opção de usar um formato MP4 ou MOV, o que permite que sua saída seja compatível com material de todo o mundo.
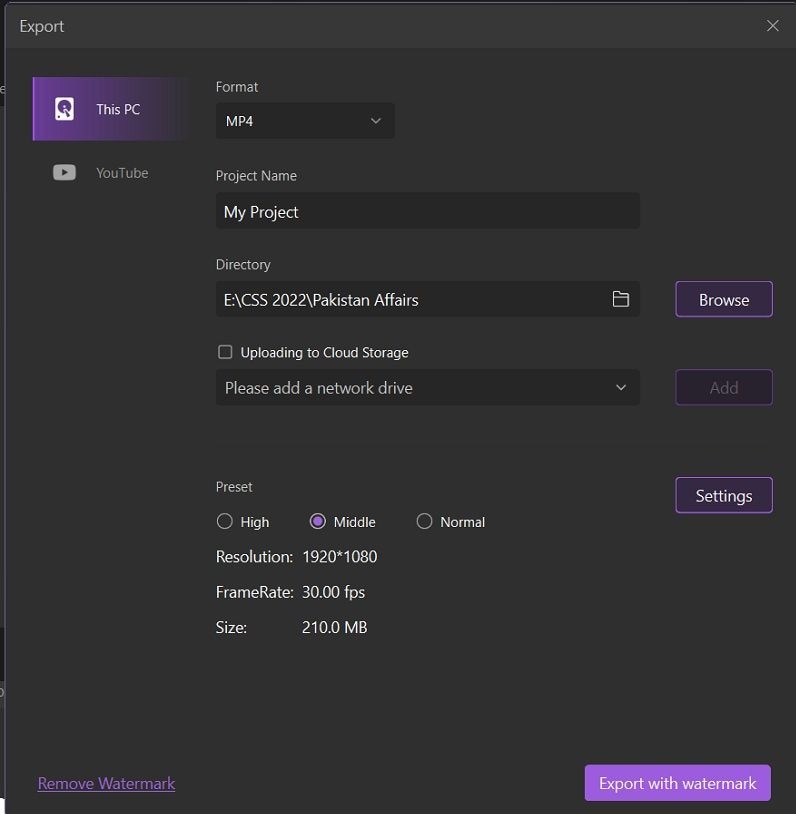
Recursos do DemoCreator:
O DemoCreator da Wondershare não é sua ferramenta típica de gravação ou edição de camuflagem. Um aplicativo fantástico irá ajudá-lo a colocar sua criatividade para trabalhar em trazer suas ideias em realidade. Este programa é simples de entender e você acabará sendo o destaque de muitos aplicativos em um único passo. O Wondershare DemoCreator contém uma série de recursos úteis que o ajudarão a lidar com uma série de desafios e tornar suas gravações o mais convincentes e atraentes possível. Você pode aplicar uma variedade de efeitos às suas gravações, adicionar texto/vídeos, excluir segmentos indesejados e salvá-los em vários formatos. Tudo isso pode ser feito dentro do editor de vídeo.
Modelo para vídeos:
Você deve usar vários aplicativos de gravação de tela e edição de vídeo para tornar seu vídeo do YouTube atraente e original. Escolha um instrumento com aspectos de modificação, gravação e compartilhamento. Ele permite que você economize tempo, aumente sua utilidade e cumpra suas responsabilidades em um único dispositivo. Você deve usar o Wondershare DemoCreator por um longo período e como uma ferramenta acessível.
Modo de jogo:
DemoCreator é o sonho de um jogador que se torna realidade. É uma opção fantástica para os jogadores. Você pode querer relembrar uma de suas reuniões de jogos favoritas. Se for esse o caso, o Wondershare DemoCreator é o melhor software de edição de vídeo para você. Tudo o que você precisa fazer agora é escolher a melhor taxa de borda para sincronização de som e visual. Como oferece um modo de jogo distinto para ajudá-lo a ir das gravações à edição com personalização completa, você não pode reclamar da experiência de usar este produto junto com o jogo.
Convertendo PowerPoint para vídeo:
Wondershare DemoCreator é simples de usar e você não precisa ser um especialista no mundo dos computadores para usar. Sua apresentação em PowerPoint para capacidade de vídeo permite que você capture a frente do seu PC, uma apresentação ou até mesmo uma estrutura para aprendizagem de alunos. Você pode usar o DemoCreator para criar apresentações de slides com aparência profissional ou para modificar apresentações que você preparou anteriormente no PowerPoint, importando-as para o programa.
Software de anotação:
Para as gravações que você grava, os comentários são notas ou editoriais que você pode lembrar. Algumas pessoas em seu público podem estar interessadas nos comentários que você usou para destacar vários segmentos de vídeo. Caixas de discurso, linhas, movimentos de esboço e formas estão disponíveis no Wondershare. Você pode adicionar texto aos efeitos de forma lembrando-o ou usando um efeito de texto alternativo. Com a facilidade com que esses dispositivos de explicação podem ser usados, você desejará fazer demonstrações surpreendentes de seu trabalho.
Há uma série de efeitos básicos adicionais.
A edição de vídeo essencial não está completa sem o revisor de vídeo DemoCreator, que vem com todas as ferramentas necessárias. Você pode usar este software para importar e editar uma variedade de gravações, fotos e documentos sonoros. Você pode fazer gravações intuitivas, cortá-las e ajustá-las para atender às suas necessidades.
Efeitos de vídeo adicionais:
As pessoas estão usando cada vez mais Emoji e outros adesivos divertidos para expressar seus sentimentos e ideias no mundo de hoje. Você não precisa elogiar alguém em uma conversa casual, mas pode optar por usar um adesivo. O DemoCreator oferece a opção de adicionar vários adesivos às suas gravações para torná-las mais atraentes. Os padrões de legendas no programa Wondershare DemoCreator são fantásticos para aprimorar suas gravações. Os layouts são projetados para atender a uma variedade de requisitos de vídeo. É incrível ver seus vídeos habilmente capturados com os fantásticos efeitos de sobreposição deste produto.
Conclusão
Os destaques de mudança de vídeo permitirão que os instrutores encurtem a duração do vídeo enquanto ainda incluem os pontos importantes, garantindo que o substituto não fique cansado ou irritado depois de assistir ao vídeo inteiro. O substituto pode compartilhar as gravações com seus amigos e o instrutor pode usá-las como referência no futuro. Como os visualizadores online têm controle total sobre o que veem, quanto mais rápido você puder transferir informações e capturar sua atenção nos primeiros segundos, melhor. O maravilhoso gravador de tela e gerenciador editorial de vídeo, Wondershare DemoCreator, de acordo com o artigo da pesquisa, é a resposta desejada para o número de demandas básicas que você pode exigir ao reproduzir seu material de vídeo. Você também pode escolher entre um número limitado de recursos, como gravação de tela e screencasting.



David
chief Editor