Transição de zoom e panorâmica com animações
Ao fazer seus projetos de vídeo atraentes, há uma grande chance de você ter que se concentrar nos objetos de interesse ou titular, começando com um artigo e depois no seguinte. As contas de hoje têm uma carga enorme de efeitos e avanços de câmera para descobrir a melhor embalagem. Se você revisar algumas cenas de seu filme de primeira classe, onde você ficou mais isolado de todo o filme. Você já perguntou por que essas cenas foram tão surpreendentes? Desde que foram obtidos com diferentes melhorias de câmera para mostrar todo o avanço em diferentes sentimentos. Se você já usou uma frigideira e efeitos de zoom em suas contas, tenho certeza de que concorda que esse componente é uma "certa necessidade" ao realizar tarefas de edição de vídeo.
Parte 1: O que é Efeito Panorâmica e Zoom
Pan e Zoom é a abordagem mais fácil para fazer atividades fotográficas. Vários módulos são necessários, cada um destinado a ajudá-lo a fazer as melhores atividades. Panorâmica e ZOOM suporta documentos de imagem externa ou mídia existente em seu curso de eventos, incluindo cortes de vídeo. Você deve incorporar os minutos valiosos capturados em sua coleção de fotos. O virtuoso inovador em suas necessidades de movimento que sua câmera não capturou. Você pode fazer isso e muito mais com o efeito Pan e Zoom. Essa incrível variedade de fotos que você tem pode melhorar seu vídeo. Utilize esse impacto para fazer o Pan começando com um lado da imagem e depois para o próximo (ou do topo para a base), enganando o desenvolvimento.
Panning é o desenvolvimento da câmera entre dois recursos em um plano nivelado como o movimento de um indivíduo quando vira a cabeça sobre o pescoço da esquerda para a direita. Nesse ínterim, Zoom ou zoom é o ponto em que a câmera é colocada em uma parte específica do vídeo, aproximando-se para fazer uma tomada próxima do contorno escolhido. Se a câmera fez um movimento panorâmico durante a filmagem, mas você pode querer um desenvolvimento sério de limpeza em seu último vídeo, use Panorâmica e Zoom para limpar toda a largura do contorno do vídeo enquanto a câmera também está fazendo o movimento panorâmico. Isso pode criar uma sensação genuinamente sensacional de desenvolvimento rápido. Essa estratégia permite que você se concentre nos componentes significativos da imagem e, ao mesmo tempo, mostre todo o cenário. Você pode se concentrar apenas no indivíduo ou segmento do vídeo que precisa enfatizar.
Parte 2: Como ampliar seu vídeo com o DemoCreator
Precisa se concentrar em sutilezas explícitas em seu vídeo? Existe um método simples para fazer isso: basta ampliar um vídeo para trazer essas cenas para mais perto do observador. Tudo o que você precisa para fazer isso é um incrível revisor de vídeo com trabalho de zoom, como o DemoCreator. É um dispositivo multifuncional de edição e manipulação de vídeo que permitirá que você amplie ou reduza um vídeo de forma rápida e eficaz, aplique outros aprimoramentos, adicione som, títulos e avanços e salve o resultado em qualquer um dos vários designs de mídia. Utilizando o aparelho Pan e Zoom no DemoCreator, você pode fazer efeitos semelhantes a vídeos de fotos ou cortes de filmes. Para cortes de filme, o impacto funciona melhor quando há desenvolvimento insignificante de itens dentro do clipe.
Ao trabalhar com o aspecto Pan e Zoom, você seleciona itens e a estrutura na qual eles são panorâmicos e ampliados. O DemoCreator fornece opções de personalização, utilizando as quais você pode aplicar o impacto de acordo com seus pré-requisitos. Acompanhe nosso exercício instrucional abaixo para se familiarizar com a maneira mais simples de se concentrar em um vídeo. Se o esboço do seu vídeo não estiver exatamente correto, é possível corrigi-lo no post. É extremamente normal inserir um vídeo alterando a escala para obter a caixa ideal. Você pode até adicionar algum movimento a esse zoom, para dar a fantasia de um movimento de câmera onde não havia nenhum anterior. O DemoCreator torna simples repensar e focar em um vídeo. Examine o assistente abaixo e nós o ajudaremos a fazer tudo rolar.
Parte 3: Como personalizar o zoom
No segmento Pan e Zoom, clique no símbolo Zoom in e depois arraste-o para o vídeo. Sempre que adicionar o impacto, você verá um parafuso com um começo e um ponto final em seu vídeo nos quadros-chave. Mova o parafuso para alterar a situação do impacto aplicado na linha do tempo. Você pode alterar a duração do impacto estendendo o controle deslizante conforme mostrado aqui:
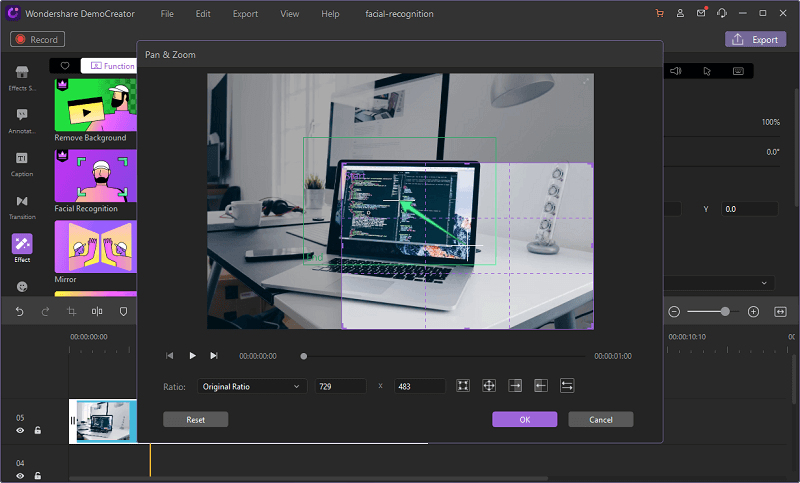
Agora, para alterar as personalizações quando ocorrer um zoom, encaixe e arraste o parafuso de movimento nas propriedades do Zoom. Para alterar a duração de um movimento, encaixe e arraste uma das extremidades do parafuso. Para alterar o zoom, verifique se o clipe foi escolhido e se a visualização está após o parafuso de vivacidade. Então, nesse ponto, altere a escala no painel de propriedades para alterar o zoom e reposicione a gravação da tela na janela de efeito para zerar o que é significativo.
Parte 4: Como Panorâmica do seu vídeo
Para deslocar um videoclipe com DemoCreator, arraste os efeitos personalizados para onde você precisa executar. Em seguida, reposicione o efeito diretamente no videoclipe. O clipe revigora perfeitamente começando com uma área e depois na próxima e, assim, você pode clicar duas vezes no efeito e executá-lo de maneira viável, conforme mostrado aqui:
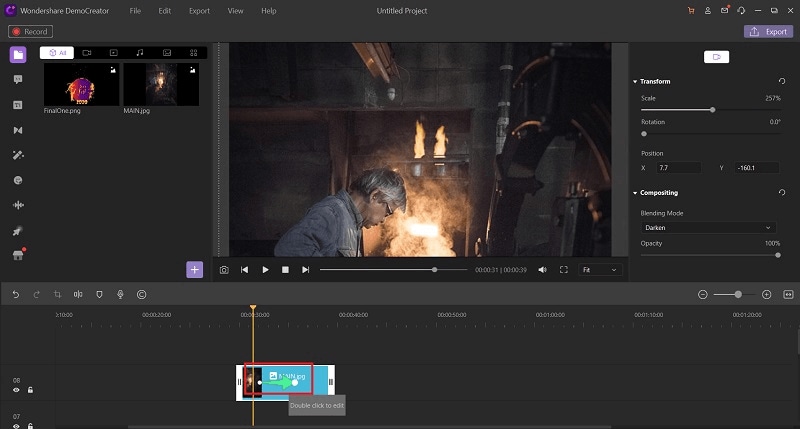
Parte 5: Como utilizar o zoom e a panorâmica coletivamente
À medida que você trabalha com zooms e panorâmicas nas etapas acima separadamente, enfatizaremos aqui o resumo detalhado da utilização de ambos ao mesmo tempo. A situação da cabeça de jogo é fundamental para progredir. Para alterar como um clipe dá uma olhada no final de um zoom ou panorâmica, a visualização deve estar localizada após o parafuso de ação. Além disso, para alterar como um clipe dá uma olhada no início de um zoom ou panorâmica. Se o cabeçote de reprodução estiver em um parafuso de vivacidade, mova-o consistentemente para um dos acabamentos antes de trabalhar com um clipe. Vamos executá-lo em tempo real:
Passo1. Importe seus arquivos de vídeo
Para começar a aplicar Pan e Zoom coletivamente em seu projeto de vídeo, você precisa iniciar o aplicativo no menu Iniciar e selecionar a opção Editor de vídeo conforme mostrado abaixo:

Dentro da interface intuitiva, vá até o botão Importar mídia e selecione seus arquivos favoritos no explorador de arquivos para importar seu vídeo diretamente no editor, conforme mostrado nas próximas etapas.
Passo2. Arraste os arquivos para a linha do tempo
Para prosseguir com a aplicação da funcionalidade, arraste os arquivos recém-importados para a linha do tempo abaixo para que você possa executar os efeitos facilmente.
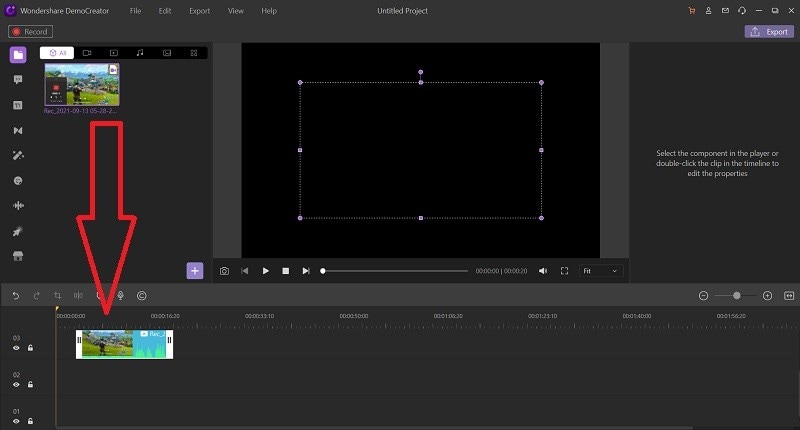
Passo3. Aplicar panorâmica e zoom
Agora, na próxima etapa, consulte o menu de efeitos e, a partir daí, você pode arrastar e soltar o efeito Pan e Zoom da mesma forma que fez para os arquivos de vídeo coletivamente. Agora, para personalizar o efeito com facilidade, clique duas vezes na linha da seta e ativará as propriedades do efeito, conforme mostrado na janela recém-aberta aqui:
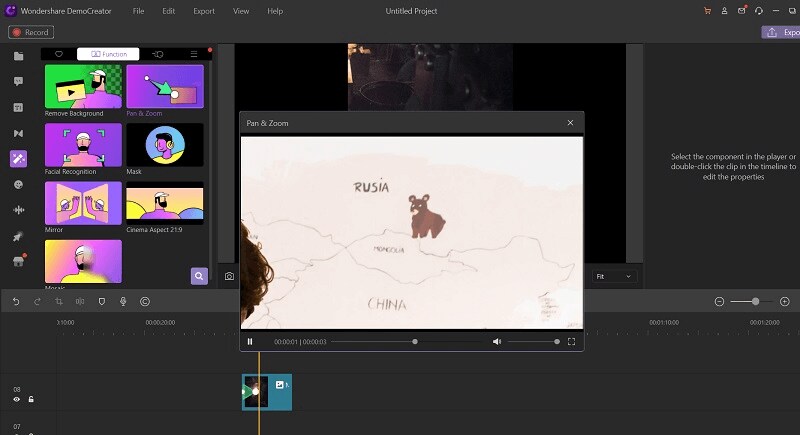
Você pode corrigir a parte inicial e final deste efeito Pan e Zoom com composições claramente identificadas como inicial e final, conforme mostrado na janela de visualização. A partir da seta situada do início ao fim, você pode ajustar a personalização de como funciona o seu Pan em direção ao Zoom dentro da duração especificada.
Além disso, você pode selecionar o aspecto da proporção, as sugestões integradas para incluir a resolução do efeito Pan e Zoom, bem como um botão Redefinir para eliminar todas as personalizações que você colocou na janela do efeito Pan e Zoom até agora.
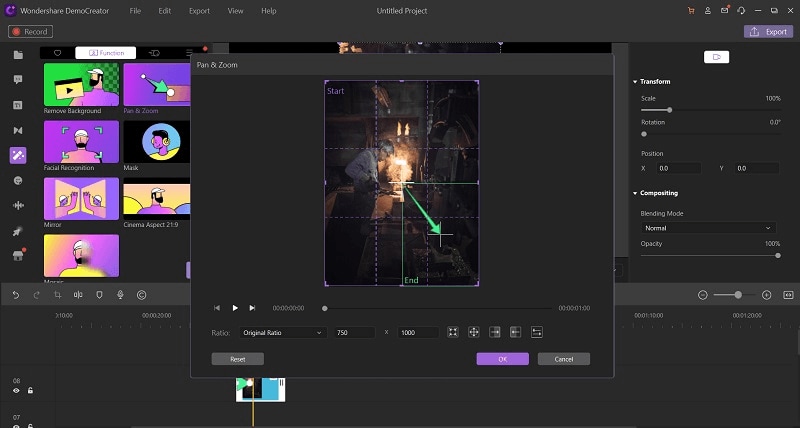
Passo4. Exportar vídeo final.
Na etapa final, você pode exportar seu arquivo de vídeo e áudio com os formatos especificados clicando no botão Exportar, conforme mostrado aqui:

Parte6: Conclusão
Idealmente, você tem o pensamento e agora deseja reproduzir o impacto do zoom em suas tarefas. No entanto, essa interação pode ser extremamente confusa de qualquer maneira, usando o DemoCreator, você pode facilmente fazer isso com os meios fornecidos anteriormente. O zoom e o impacto panorâmico tornam-se bastante simples de obter. Só é preciso um pouco de treinamento e criatividade. Acreditamos que este auxílio seja útil para você ao usar o DemoCreator para fazer sua obra de arte. Lembre-se, você também pode inverter o impacto que fizemos recentemente e diminuir o zoom da imagem. Isso é útil para descobrir certas coisas na imagem depois de algum tempo. Os avanços detalhados acima em direção ao objetivo, dando ao observador uma visão mais intensa de uma parte crítica de sua síntese visual. No momento em que você reproduzir o vídeo com esse impacto adicionado a ele, um desenvolvimento de panorâmica será feito, desde a forma quadrada da posição inicial até a forma quadrada da posição final.



David
chief Editor