Tutorial DaVinci Resolve
Os vídeos têm o poder de atrair o público e promover a sua marca. Portanto, para fazer um vídeo profissional para se conectar com seu público, você precisará de um editor de vídeo. Se você está começando na área de edição de vídeo, então você deve conhecer o DaVinci Resolve. Bem, ele é uma das melhores ferramentas gratuitas de edição de vídeo usadas por editores profissionais.
Para edição de filmes, programas de televisão até a edição de comerciais; este software possui recursos excepcionais. Está disponível para Windows, Linux e Mac e envolve um suporte de resolução DaVinci muito conveniente e útil.
Além disso, é um pacote completo que vem com edição 8K profissional, correção de cores e efeitos visuais. Esta ferramenta criativa nunca deixa de impressionar seus usuários com seus recursos exclusivos. Além disso, foi escolhido por muitos editores profissionais, pois permite a edição online e offline.

O "tutorial do DaVinci Resolve 16" cobre seus recursos excepcionais, que incluem reconhecimento facial, que detecta rostos nos videoclipes, e ferramentas integradas, para estabilização de vídeo. Ele também inclui recursos picture-in-picture, zoom dinâmico e edição automática inteligente, que sincroniza imagens de áudio e vídeo. Além disso, está equipado com uma linha de tempo dupla para navegação, recortes e corte rápidos.
Acima de tudo, possui uma interface de acabamento dedicada que permite editar todos os mínimos detalhes. Faça o download do DaVinci Resolve primeiro e depois siga este tutorial detalhado sobre como usá-lo, seus vários recursos, uma alternativa e muito mais:
Bem, usar um editor não é uma grande tarefa se você entender o funcionamento e como obter os melhores resultados usando determinados recursos. Para edição e aprimoramento de vídeo, aqui está tudo o que você precisa considerar sobre como usar o DaVinci Resolve:
1. Edição básica
O DaVinci Resolve é um conjunto de edição completo equipado com várias ferramentas criativas. Para edição básica, ele possui recursos que incluem adição de textos, transições e efeitos visuais, edição e gravação de áudios, ferramenta de gradação de cores, mixagem de som, equalizadores, etc.
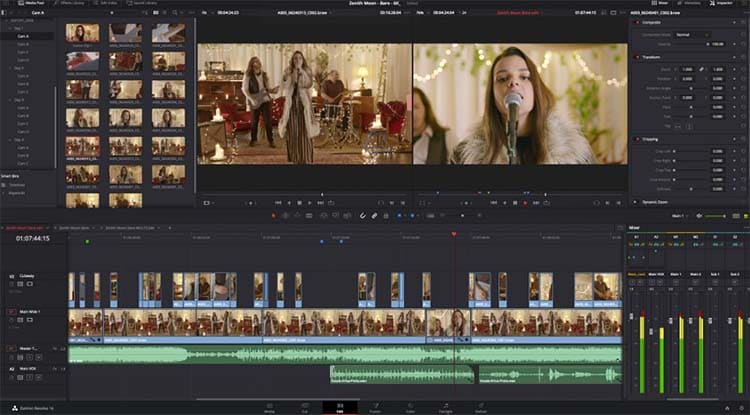
Aqui está o tutorial para entender o procedimento de trabalho desta ferramenta corretamente:
2. Removendo objetos no DaVinci Resolve
É muito simples remover objetos indesejados do seu vídeo.
- Depois de importar o arquivo e adicionar o clipe de áudio e vídeo à linha do tempo, vá até a guia de cores. Você terá que adicionar um nó de correção. Para fazer isso, você pode adicionar um nó com o botão direito do mouse ou pressionar Shift + S. Isso criará um novo nó para você. Apenas certifique-se de estar na janela certa.
- Agora, vá até a Caneta, para desenhar uma forma ao redor do objeto que deseja remover. Para obter um corte mais preciso, você pode até ampliar o objeto e criar um contorno aproximado.

- Verifique o modo de quadro-chave para o corretor. Com a tecla de seta para a direita, vá quadro a quadro e ajuste a máscara.
- Em seguida, abra o FX no lado direito da tela e pesquise Remoção de objetos. Basta arrastar e soltar no segundo nó. Sob o efeito Remoção de objeto, vá em Análise da cena, e em seguida Limpar a fonte da placa. Sob este recurso, selecione "Interno" e clique para construir uma placa. Isso removerá o objeto selecionado.
3. Gradação de cores
- Selecione a gravação de vídeo para ajustar a cor no painel Linha de tempo.
- O clipe aparece na visualização mostrando o período de tempo em que o marcador é colocado. Você obterá tudo no painel inferior se quiser fazer ajustes.
- No lado esquerdo, três painéis incluem rodas de cores básicas, curvas e a janela sob as rodas primárias.
Você pode corrigir as cores em 3 fases diferentes da filmagem: partes escuras com Lift, as partes mais claras com Gain e seus tons médios com Gamma. Os ajustes feitos em cada roda se sobrepõem aos outros, fazendo transições de cores mais suaves entre as partes mais escuras e mais claras do clipe. As rodas de deslocamento também podem ser usadas para corrigir as cores em qualquer parte de todo o clipe. Ajuste as cores em cada roda clicando e arrastando do centro e redefina tudo clicando duas vezes nela.
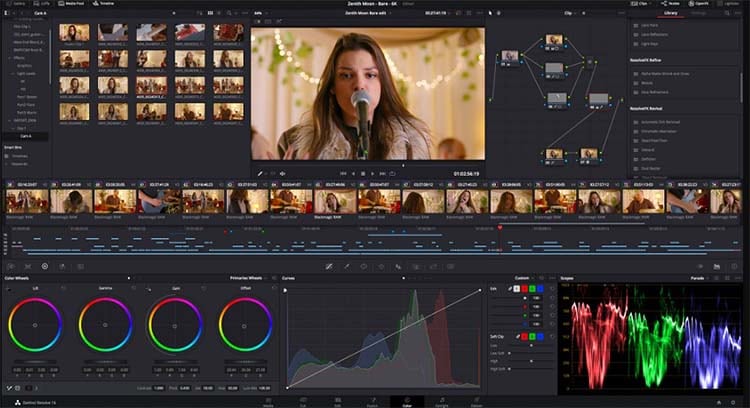
Obs.: Antes de alterar as cores nas rodas, é recomendável equilibrar os brancos e pretos do clipe usando o botão de cruz, no canto superior esquerdo.
- Você pode usar a roda Master para corrigir a luminância de cada parte do vídeo. Atuam em todas as cores do canal da mesma maneira.
- Agora, vamos para as rodas Log. Ele divide o clipe entre Sombras, Realces e Meios-tons. Abaixo dessas rodas, você também pode usar controles de ajuste para aplicar correções gerais em todo o clipe, como contraste, intensidade de cor com saturação, temperatura, matiz para adicionar filtros de cor e MD para adicionar desfoque ou nitidez de detalhes.
- Em seguida, o painel Curvas é usado para ajustar a intensidade de cada cor RGB.
- Usando o painel do Windows, você pode usar esse efeito em uma região selecionada do clipe, que pode ser personalizada.
4. Fusão e composição básicas
Antes de adicionar qualquer efeito, você deve conhecer o espaço de trabalho de composição da Fusão.
- Vá para o espaço de trabalho da Fusão, selecionando o ícone no painel inferior. Não se esqueça de selecionar o clipe que deseja editar, o indicador de reprodução deve estar sobre ele.
- Selecione a Biblioteca de efeitos para dar uma olhada na lista disponível. Para escolher qualquer efeito, clique com o botão direito do mouse no espaço do nó e escolha Adicionar ferramenta.
- Depois de aprender a adicionar um efeito simples, você pode prosseguir para os complexos. Dá para adicionar uma nova peça de mídia clicando no ícone de mídia, seguido de Importar mídia.
- Arraste e solte a mídia selecionada no espaço de trabalho do nó. Basta clicar com o botão direito do mouse no espaço de trabalho do nó e clicar em Adicionar ferramenta, seguido de Compor e depois Mesclar. Os nós de mesclagem irão compor a nova peça com o clipe original. Você pode até trocar as entradas do nó.
Dessa forma, você pode adicionar efeitos simples ou complexos usando o recurso Fusão e Composição.
5. Crie animações neon
- Clique com o botão direito do mouse nos videoclipes em sua linha do tempo e escolha "Novo clipe de fusão".
- Vá para a guia Fusão. Pressione Shift e barra de espaço no teclado, digite "Fundo" na caixa de texto que aparecer e selecione. Pressione novamente a tecla Shift e espaço. Desta vez, digite "Pintar" e selecione. Repita a combinação de teclas, digite "Brilho suave" e selecione.
- Selecione a mídia, clique em "Mesclar" e leve o Brilho suave para o nó Mesclar.
- Escolha o seu plano de fundo e deslize o controle Alpha para zero. Organize seus nós empilhando-os uns sobre os outros.
- Escolha o local onde deseja iniciar sua animação. Clique no nó Paint e amplie usando Ctrl e a roda do mouse. Usando os controles de Pincel, ajuste o tamanho do pincel. Certifique-se de que a opção Multistroke esteja selecionada. Desenhe a primeira linha.
Obs.: Você pode alterar a cor da linha desenhada selecionando o nó Brilho Suave e ajustando os canais de cores.
- Agora, selecione o nó Pintar e mova para um quadro, com a ajuda da tecla de seta para a direita do teclado. Pinte outra linha e repita esse processo quadro a quadro para criar sua animação. (Você terá que criar um novo nó Mesclar para adicionar cores diferentes ao efeito de pintura.)
- Desta vez, selecione o segundo nó Pintar e diminua o tamanho do pincel usando os controles Pincel. Escolha o segundo nó Brilho suave e o altere para uma cor diferente da usada no primeiro nó. Desenhe a segunda linha, quadro a quadro, como fez com o primeiro nó.
Agora você sabe quais as etapas para criar uma animação neon.
6. Efeito de bomba de tela
- Adicione um vídeo e áudio à linha do tempo na qual deseja adicionar a ferramenta de efeito de bomba de tela.
- Coloque o indicador de reprodução no ponto do vídeo em que deseja usar esse efeito. Certifique-se de que o vídeo esteja selecionado na linha do tempo ao colocar o indicador de reprodução.
- Vá para o Inspetor, presente no canto superior direito da tela. Na opção Transformar, clique no botão de quadro-chave ao lado de zoom para criar um quadro-chave inicial. (Não se esqueça de clicar no botão de alternância de quadro-chave em seu clipe para poder ver o quadro-chave ao adicioná-lo.)
- Agora, pressione a tecla de seta para a direita no teclado 3 vezes para mover a reprodução para frente 3 quadros. Aumente o zoom para 1,2 para criar um segundo quadro-chave. Em seguida, pressione a tecla de seta para a direita em seu teclado mais 3 vezes para mover a reprodução para frente por mais 30 quadros. Altere o zoom de volta para 1,0 para criar o terceiro quadro-chave.
- E está pronto. Você pode reproduzir o vídeo clipe para ver o efeito de bomba de tela aplicado.
Obs.: Para acelerar a bomba da tela, basta arrastar o primeiro e o terceiro quadros-chave para mais perto do quadro do meio.

O Gravador de Tela tudo-em-um e Editor de Vídeo
- Gravar simultaneamente o tela do ambiente de trabalho e a webcam
- Edite clipes gravados rapidamente com uma ampla gama de ferramentas profissionais
- Muitos modelos e efeitos integrados
- Exporte para MP4, MOV, MKV, GIF e vários formatos
 Download seguro
Download seguroSe você é um novato e acha a edição com o DaVinci Resolve um pouco complicada, você pode testar o editor de vídeo DemoCreator. É um dos editores de vídeo mais econômicos. Esta ferramenta fácil de aprender e usar é perfeita para gravar vídeos, criar tutoriais, apresentações e editar vídeos. Além disso, esta ferramenta dá um toque profissional aos seus vídeos com poderosas ferramentas de anotação e efeitos de vídeo dinâmicos.
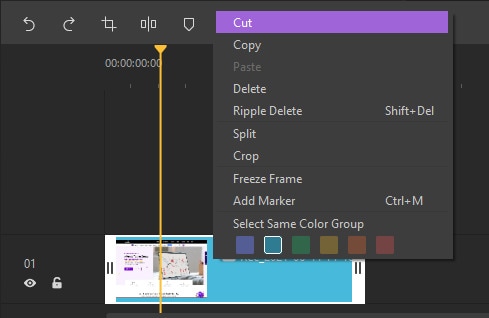
Você pode até cortar, copiar, alterar o volume, bordar, acelerar ou diminuir a velocidade do vídeo. Se você não conseguir se adaptar com o DaVinci Resolve ou com sua atualização, então você deve mudar para o Wondershare DemoCreator.
 100% seguro
100% seguro 100% seguro
100% seguroConclusão
Agora que você aprendeu a usar o DaVinci resolve 16, você não deve demorar para comprá-lo. Você deve começar a testar este incrível programa de edição de vídeo. Felizmente, agora você terá vídeos editados com maior qualidade e recursos criativos diferentes.
Essa ferramenta tem o potencial para elevar sua criatividade para outro nível. Você pode usar essa ferramenta bem feita de marketing profissional para endossar sua marca, contando uma história por meio de vídeos. Então, o que está esperando? Baixe a versão gratuita e deixe a mágica acontecer.





David
chief Editor