Como cortar vídeo no Windows com os 4 principais cortadores de vídeo
Uma coisa é gravar um vídeo e outra é editá-lo de acordo com os padrões desejáveis. Um recurso de edição bastante comum é o processo de 'Cortar'. Que remove cuidadosamente as informações desnecessárias do seu vídeo. Quando você corta um vídeo no Windows 10, você não pode obter a parte removida arrastando o lado do clipe para a direção de corte. Você pode, entretanto, desfazer o processo para retornar o vídeo ao seu estado original. Mas quando você apara seu vídeo, pode obter a parte removida arrastando a lateral do clipe de volta. Se você deseja obter duas partes do clipe, use a função 'Dividir'. Seus clipes permanecerão intactos, mas apenas divididos em partes diferentes.
Parte 1. Cortar vídeos no Windows10 com o melhor cortador de vídeo - DemoCreator
O Wondershare DemoCreator funciona de maneira simples para ajudar os usuários a gravar e editar vídeos. Ele cria um ambiente eficiente para compor demos e gravações ao vivo. Além disso, este aplicativo foi remodelado com mais de 100 preceitos de edição para um produto final profissional. Quer você seja um professor, compilando alguns tutoriais, ou um comerciante dando algumas ilustrações sobre como usar seu produto ou serviço, DemoCreator tem tudo que você precisa. Use-o para gravar várias telas simultaneamente, desenhar na tela em tempo real e até mesmo incluir efeitos avançados adicionais, como a tecnologia de fundo verde. Siga estas etapas para cortar vídeos no Windows com DemoCreator.
Etapa 1. Baixe e inicie o DemoCreator
Visite a página do DemoCreator, baixe a ferramenta e instale-a em seu computador. Você pode selecionar a versão do Windows ou do macOS. Depois de baixá-lo com sucesso, instale-o e inicie-o em seu computador.

O melhor cortador de vídeo e editor de vídeo
 Download Seguro
Download Seguro Download Seguro
Download SeguroEtapa 2. Importe o seu vídeo
Você tem a opção de capturar um vídeo do zero ou importar seu vídeo do PC. Clique no botão 'Nova Gravação' e comece a gravar um vídeo ao vivo. Caso contrário, para importar um arquivo, clique nos botões 'Importar mídia' > 'Arquivo' e extraia qualquer vídeo do seu computador.

Etapa 3. Adicionar arquivos à linha do tempo
Depois de importado, clique duas vezes no arquivo para adicioná-lo à linha do tempo. Você também pode arrastar e soltar seu vídeo na linha do tempo e continuar a cortá-lo.
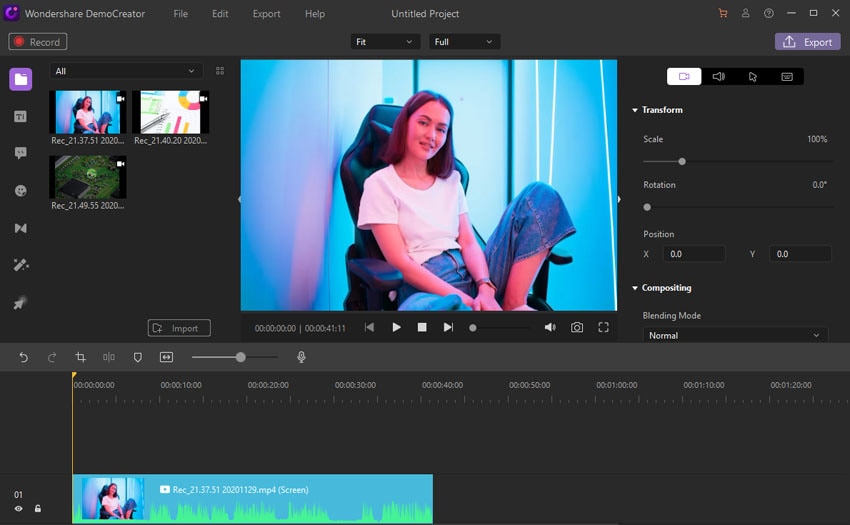
Etapa 4. Cortar Vídeo
Para cortar seu vídeo, selecione o clipe e clique no botão 'Cortar'. Redimensione a área visível que você precisa cortar. Em seguida, clique e arraste as alças de redimensionamento até que o vídeo se ajuste à região de corte desejada. Quando tiver certeza, clique no botão 'OK' para recortá-lo. Da mesma forma, você pode inserir manualmente dimensões específicas para cortá-lo também.
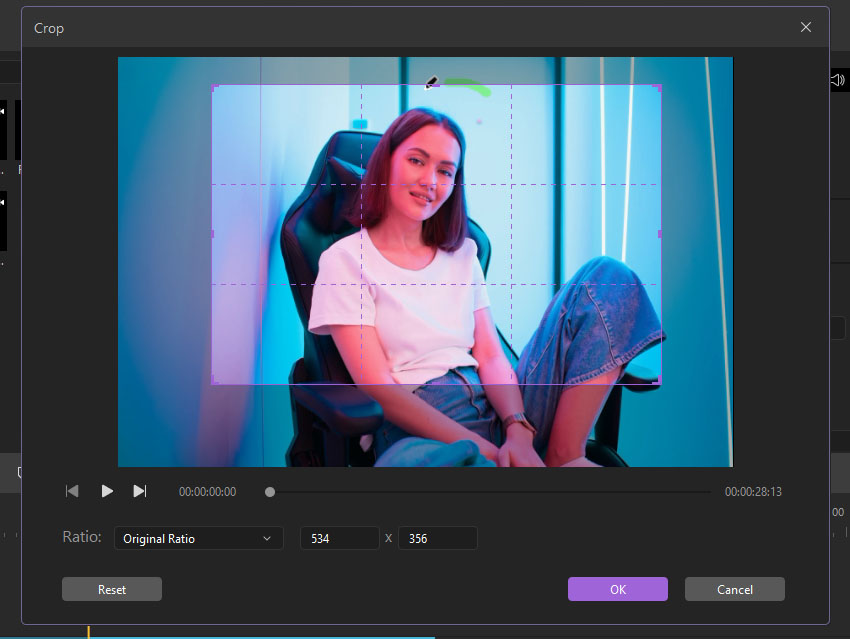
Etapa 5. Salvar e exportar vídeo
Finalmente, salve e exporte seu vídeo para o computador. O DemoCreator suporta vários formatos de arquivo e você pode escolher qualquer um como MP4, MOV, FLV, entre outros. Você também pode alterar a taxa de quadros, taxa de bits e codec do seu vídeo. Quando todos os parâmetros estiverem definidos, clique no botão 'Exportar' para salvá-lo e também compartilhá-lo com outras plataformas online como YouTube, Instagram, Facebook, Vimeo e muitos mais.

Parte 2. Cortando vídeo no Windows com VLC
VLC Media player, nossa segunda ferramenta da lista, é um reprodutor multimídia gratuito e de código aberto. Ele roda em todas as plataformas de Linux, Mac OS X, iOS, Android e Windows. Ele também oferece suporte a uma ampla variedade de reprodutores de mídia, webcams, transmissões e discos. Veja como cortar vídeos no Windows com esta ferramenta gratuita.
Etapa 1. Instale e inicie o VLC
Abra o VLC e, em seguida, abra o arquivo que deseja cortar. Para abrir um arquivo no Windows 10, clique na opção 'Mídia' e depois na opção 'Abrir Arquivo'.
Etapa 2. Escolha uma área para cortar
Com o seu vídeo importado com sucesso, decida qual área você deseja cortar. Depois de escolher as áreas, o aplicativo indicará 'Recortar esta área'.
Etapa 3. Corte-o
Corte a área indicada em 'Ferramentas'> 'Efeitos e filtros'> 'Efeitos de vídeo'> opções de 'Cortar'.

Etapa 4. Salve seu vídeo
Depois de cortar o vídeo, salve-o no computador. Clique no botão 'Salvar' no canto inferior direito e escolha um nome para ele. Escolha o local desejado. Lembre-se de que você também pode salvar o vídeo cortado em outros dispositivos externos, como pen drives e discos.
Parte 3. Cortar vídeo no Windows 10 - EaseUS Video Editor
Outra maneira possível de cortar um vídeo do Windows 10 é usar o EaseUS Video Editor. Esta ferramenta suporta vários formatos de vídeo como MOV, AVI, WMK, MP4 e 3GP. Quando se trata de edição de vídeos, este aplicativo de primeira linha funciona em poucas etapas para mesclar, girar, cortar, dividir ou cortar seu vídeo. Além disso, use o recurso de zoom para ver quais partes cortar durante a edição. Confira as etapas para cortar seus vídeos em vários tamanhos e exportá-los em formatos de alta qualidade.
Etapa 1. Importar um vídeo
Depois de baixar e instalar o EaseUS Video Editor em seu dispositivo Windows, abra-o e clique na opção 'Importar' para adicionar seus vídeos.
Etapa 2. Adicionar vídeo à linha do tempo
Para adicionar seu vídeo, clique com o botão direito no arquivo de vídeo e escolha a opção 'Adicionar ao projeto'. Você também pode arrastar e soltar seu vídeo diretamente na linha do tempo.

Etapa 3. Cortar Vídeo
Clique com o botão direito no vídeo que deseja cortar. Em seguida, escolha a opção 'Cortar' no menu pop-up. Isso abrirá outra janela de edição para personalizar outras configurações. Você pode personalizar a pasta de saída e editar o nome do arquivo, entre outros.

Etapa 4. Exportar vídeo recortado
Depois de ajustar os parâmetros necessários, clique na opção 'OK' para manter as alterações. Quando o processo for concluído, clique no botão 'Exportar' para salvar seu vídeo no computador.
Parte 4. Como cortar um vídeo no Windows 10 com o Animotica
Outra ferramenta de edição de vídeo do Windows que lhe dará uma vantagem adicional é o Animotica. Funciona rápido, permitindo que você componha seu vídeo em apenas 5 minutos. Permite realizar qualquer tarefa de edição, para um super acabamento. Com esta ferramenta de recorte, você pode eliminar qualquer parte do seu vídeo ou dar-lhe dimensões específicas para caber em qualquer plataforma de compartilhamento de vídeo. Siga estas etapas para cortar seu vídeo com o Animotica.
Etapa 1. Instale o Animotica no seu PC
Visite o site e instale o Animotica gratuitamente. Em seguida, inicie o aplicativo em seu computador e prepare-se para cortar seu vídeo.
Etapa 2. Selecione um vídeo para editar
Imediatamente ao abrir o Animotica em seu PC, você verá uma tela inicial com várias opções. Vá para a opção 'Ferramentas de elaboração de projeto' e clique na guia 'Editar vídeo'. Em seguida, clique na opção 'Selecionar um arquivo de vídeo' e navegue até os vídeos salvos no computador. Escolha o que deseja cortar e toque na opção 'Abrir'.

Etapa 3. Corte o seu vídeo
Aguarde o upload do vídeo e comece a cortá-lo. Toque na miniatura do vídeo para liberar as opções de edição disponíveis. Selecione a opção 'Cortar'. Designe uma parte para cortar. Este recurso cortará seu vídeo de maneira uniforme nos cantos superior, inferior, esquerdo e direito do quadro do vídeo.

Etapa 4. Salve seu vídeo
Para salvar o seu vídeo, clique no botão 'Salvar Vídeo'. Você também pode ajustar a resolução do vídeo e a taxa de bits conforme desejado. Em seguida, clique na opção 'Salvar como', insira um nome de arquivo e, por fim, clique no botão 'Salvar'.
Conclusão:
Resumindo, você aprendeu a cortar vídeos no Windows com os quatro editores de vídeo promissores. A tabela abaixo é uma elaboração adicional da compatibilidade com o Windows 10, facilidade de uso e se a versão gratuita deixa uma marca d'água em seus vídeos.
|
Ferramentas |
Compatível com Windows 10 |
Fácil de usar |
Recursos de edição avançados |
Gratuito |
Marca d'água |
|---|---|---|---|---|---|
|
DemoCreator |
Sim |
Sim |
Sim |
Sim |
Sim, na versão gratuita |
|
VLC Media Player |
Sim |
Sim |
Não |
Sim |
Não |
|
EaseUS |
Sim |
Não |
Sim |
Teste grátis por 30 dias |
Sim, mas você pode desfocá-la |
|
Animotica |
Sim |
Sim |
Não |
Sim |
Sim, na versão gratuita |
 100% seguro
100% seguro 100% seguro
100% seguro




David
chief Editor