Como criar um vídeo PIP com o Wondershare DemoCreator?
Observamos que a criação de vídeos vem se destacando com as versões que foram introduzidas com o tempo. O vídeo Picture-in-Picture (PIP) tornou-se uma versão muito explícita de gravação de tela e produção de vídeo, onde deu aos usuários a capacidade de exibir vários aspectos de exibição, fornecendo aos usuários mais detalhes. Além disso, deu uma capacidade aprimorada de técnicas criativas para os usuários, onde eles podem exibir várias telas sem passar por várias telas por meios convencionais. O Picture-in-Picture permitiu que as pessoas vissem as coisas com mais detalhes e sem quaisquer obstáculos que os impedissem de trabalhar com clareza e eficiência. Este artigo discute um software de edição de vídeo muito explícito que fornece a janelas de vídeo PIP 10 recursos tanto na gravação quanto na criação de vídeos. O objetivo desse é criar certos limites entre diferentes editores de vídeo com o recurso PIP que permitiria aos usuários selecionar o melhor editor de vídeo PIP com recursos impecáveis para trabalhar.
Como gravar um vídeo de webcam PIP com o Wondershare DemoCreator?
O Wondershare DemoCreator é uma desses gravador de tela explicáveis que fornece a seus usuários um conjunto detalhado de recursos de edição de vídeo, o que o torna um recurso dois em um. Este software fornece um ambiente muito coeso para iniciantes e profissionais trabalharem, ele dá a capacidade de criar suas próprias obras-primas de acordo com seu critério.

Ele é um gravador de tela e editor tudo em um
 Download seguro
Download seguro Download seguro
Download seguroComo a tarefa é gravar um vídeo picture-in-picture da tela com a webcam e o slide do PowerPoint abertos simultaneamente, com o Wondershare DemoCreator os usuários podem operar as janelas com eficiência com seu conjunto integrado de recursos de gravação de tela. Primeiro, personalize as configurações da tela para gravá-la. Para executar a tarefa de gravação de vídeo picture-in-picture, siga os passos abaixo.
Passo 1: Configurando a tela
Inicialmente, você precisa definir as configurações da tela para gravá-la. Você tem as opções de definir o tamanho da tela e a taxa de quadros com uma opção adicional de gravação do jogo. Como a tarefa é capturar uma apresentação PPT, esse recurso não é recomendado.
Passo 2: Configurando o áudio e a câmera
Para configurações de áudio, o usuário precisa selecionar a gravação tanto para computador quanto para microfone. No entanto, o usuário também pode gravar a webcam junto com a tela. Depois de selecionar a câmera certa, sua resolução e taxa de quadros para gravação, você pode iniciar a Gravação de vídeo PIP.
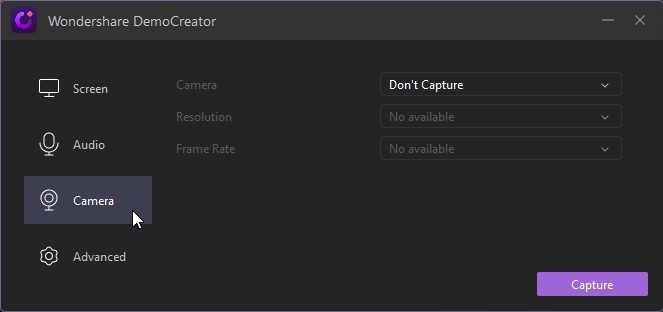
Passo 3: Iniciando a gravação
Depois de ter falado sobre todas as opções, podemos agora iniciar o processo selecionando a opção "Capturar". Em seguida, o processo começa assim que você pressionar F10 no teclado ou o botão que mostra "Iniciar captura".
Passo 4: Alterando as áreas de gravação
A área de gravação selecionada pelo DemoCreator é por padrão uma tela cheia. No entanto, o tamanho pode ser ajustado selecionando e arrastando a área que deseja gravar na tela. Isso pode ser feito com mais precisão com a ajuda de uma lupa. O vídeo pode então ser gravado com sucesso de acordo com a exigência do usuário.

 100% seguro
100% seguro 100% seguro
100% seguroComo criar um vídeo PIP com o Wondershare DemoCreator?
Além de gravar vídeos, o Wondershare DemoCreator dá a seus usuários um conjunto de recursos de edição de vídeo muito detalhados, onde eles podem editar e criar todas as formas de projetos de edição de vídeo PIP. No entanto, isso é feito seguindo um conjunto de tarefas que permitem efetivamente ao usuário criar uma imagem muito submissa. Usar o vídeo PIP junto com o melhor editor de vídeo PIP no mercado.
Passo 1: Adicionando arquivos na linha do tempo
Inicialmente, é importante que você tenha seus arquivos de vídeo importados para a Biblioteca de mídia a partir da área de trabalho. Quando você avança para o processo de edição, os arquivos podem ser simplesmente arrastados da biblioteca para a linha do tempo para edição.
Passo 2: Visualizando os clipes
Com os videoclipes adicionados, você pode visualizar qualquer um deles passando o cursor sobre eles para ver seus detalhes.
Passo 3: Usando o modo de vídeo PIP
A sobreposição de diferentes videoclipes e vários arquivos de mídia ficou mais fácil com o recurso PIP. O Wondershare DemoCreator é um aplicativo perfeito para criar esse tipo de vídeo, amplamente utilizado no mercado para fins profissionais. Os vídeos que foram importados inicialmente podem ser executados em dois vídeos diferentes? Você pode ajustar o segundo vídeo na tela de visualização para fazer um efeito Vídeo PIP. Isso, no entanto, conclui com sucesso o edição de vídeo imagem em imagem no Wondershare DemoCreator. Agora você pode exportar os vídeos com sucesso com o formato de arquivo, resolução, taxa de quadros e taxa de bits prescritos.
Use os programas Movavi para criar um vídeo PIP
Outra plataforma conhecida por fornecer na área de edição é o Editor de vídeo PIP de Movavi. Semelhante ao Wondershare DemoCreator, ele tem o recurso de edição de vídeo PIP, o que pode ser feito efetivamente seguindo os passos a seguir:
Passo 1: Baixar e instalar
Você precisa primeiro baixar o software e instalá-lo na área de trabalho.
Passo 2: Importar vídeos
Após o download, acesse a opção "Adicionar arquivos de mídia" assim que iniciar um novo projeto no software. Selecione dois arquivos com os quais você quer executar a ação.
Passo 3: Editar vídeos
Com a linha do tempo na frente, adicione outra faixa com a opção "Adicionar faixa de vídeo" no ícone "+". Adicione um dos vídeos na faixa adicional.
Passo 4: Adicionar PIP
Em seguida, selecione o ícone de configurações e aproxime-se do topo da janela com outra barra de ferramentas. Selecione a opção "Picture-in-Picture" na lista. Depois, ajuste o tamanho do segundo vídeo na tela para desenvolver um vídeo bonito.
Passo 5: Salvar vídeo
Com a conclusão da edição, toque em "Aplicar" para começar a função PIP. Em seguida, toque em "Exportar" e nas opções apropriadas do vídeo que aparece na tela para salvar o projeto.
Conclusão
Este artigo apresentou aos usuários um guia detalhado sobre como criar e gravar um vídeo PIP usando dois diferentes Processadores de vídeo PIP. Este artigo fornece aos usuários recursos distinguíveis do software para permitir que eles selecionem a melhor opção para atender às suas necessidades.





David
chief Editor