Como gravar apresentação de slides do PowerPoint com narração e intervalos paralelos
Sua apresentação de slides de gravação do PowerPoint com vídeo deve ser projetada para o conteúdo necessário. Supondo que você esteja incorporando imagens de vídeo, você deve deixar espaço para elas em seu plano. Escolha planos básicos simples para tornar seu conteúdo mais fácil de ler. Transforme uma apresentação de slides em uma gravação de vídeo com uma representação. Você grava o show no PowerPoint 365 e depois o compartilha com seu público, que pode assisti-lo como um PowerPoint Show ou como um vídeo. Alguns instrutores utilizam exemplos gravados como uma característica de uma 'sala de estudo invertida'. Siga os meios abaixo para fazer uma representação de narração no aplicativo Office 365 PowerPoint em seu PC.
A guia Gravação no PowerPoint 365 oferece essa capacidade e vai muito além com componentes mais intuitivos, como testes, para lembrar de um show. Esses elementos são instalados no show gravado. Como criador, você pode ver sua gravação usando a apresentação de slides, que é a mesma forma pela qual os observadores encontrarão o programa. O Microsoft PowerPoint pode ser utilizado para gravar um show (com som) que pode ser enviado como um vídeo MP4documento e transferido para o Portal de Vídeos para uso em seu curso. O sistema irá flutuar para várias versões do PowerPoint. As instruções para gravar um show no PowerPoint 365 podem ser vistas aqui.
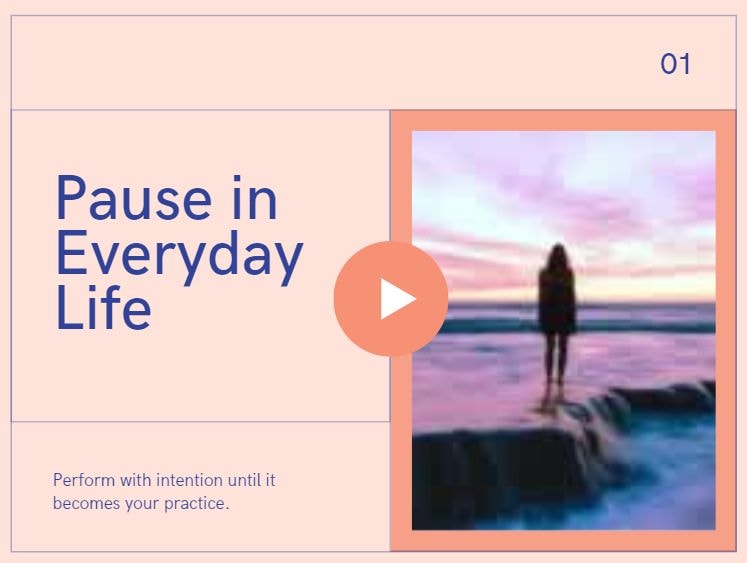
Parte1. Por que você precisará gravar uma apresentação de slides do PowerPoint com narração e tempo
Narrações e intervalos podem atualizar uma apresentação de slides on-line ou autoexecutável. Na hipótese de você ter uma placa de som, amplificador e alto-falantes e (alternativamente) uma webcam, você pode gravar sua apresentação em PowerPoint e capture retratos, tempos de slides e movimentos de tinta. Uma representação de voz em um show do PowerPoint 365 é, sem dúvida, refinada. Um show auto-play, estilo estande, pode ser acompanhado por uma voz humana a tal ponto que o contador de histórias dá o show sem realmente estar lá. Retrate um show. Um receptor funcionando deve ser conectado ou trabalhado em seu PC. Você grava a representação de slides, cada slide por vez ou todos de uma vez, e a gravação é armazenada no documento do PowerPoint, não em uma gravação de som diferente.
Antes de você gravar uma apresentação de slidesno PowerPoint, você deve ter um PC com placa de som, alto-falantes e amplificador. Para gravar vídeo alternativamente, você também deve ter uma câmera. Esses dispositivos permitem que você grave seu show, slide por slide, enquanto o transmite. Ao gravar a apresentação de slides, o PowerPoint registra sua representação, intervalos de progresso de slides, explicações e qualquer vídeo discricionário que você gravar. O PowerPoint salva essas informações para cada premissa de slide, para que você possa, sem dúvida, redesenhar os slides após a gravação sem perder o conteúdo gravado. Isso também permite que você regrave apenas um slide escolhido, supondo que você queira corrigir um erro durante uma gravação. No entanto, o PowerPoint não grava som ou vídeo durante as mudanças de slides, portanto, não fale durante o avanço do slide, ou ele será perdido. Você também deve dar a si mesmo um pequeno berço antes e depois uma mudança de slide para garantir que toda a sua representação seja gravada.
Parte 2. Como gravar uma apresentação de slides do PowerPoint com o Microsoft 365
Você pode configurar apresentações de slides autoexecutáveis do PowerPoint para serem executadas consequentemente em exposições de carreira, shows, eventos ou como apresentações online. Antes de configurar um programa de execução automática, você precisará aplicar seus movimentos favoritos ao texto e aos itens, assim como qualquer slide avança para ser lembrado para o programa (exceto se determinado em qualquer caso na caixa de diálogo Configurar programa). No momento em que você faz apresentações de slides programadas, você também tem a opção de incluir intervalos de slides explícitos, representações ou explicações de narração e tinta.
Como definir os intervalos dos slides manualmente
Quando estiver pronto para gravar, clique na guia Apresentação de slides no menu do PowerPoint na parte superior. Então, nesse ponto, clique no botão Gravar uma apresentação de slides. Você verá um menu suspenso para começar a gravar a partir de um slide atual ou do início. Escolha a opção de onde em sua apresentação de slides você deseja começar a gravar. Você pode decidir praticar os tempos dos slides ou pode definir fisicamente os tempos dos slides para seus slides do PowerPoint usando a guia Transições na Faixa de Opções. Para definir os intervalos dos slides fisicamente:
- Clique na guia Exibir na faixa de opções e depois clique em Classificador de slides.
- Selecione o slide para o qual você precisa definir o planejamento.
- Clique na guia Transições na faixa de opções.
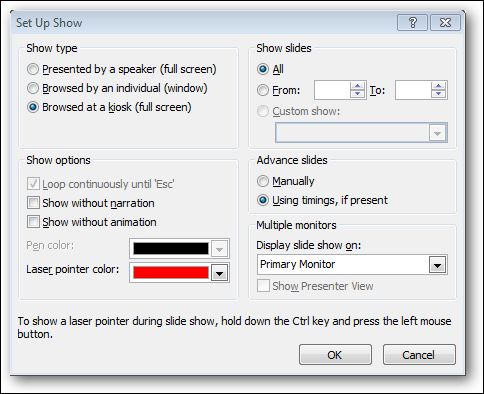
Na seção Timing, em Advance Slide, marque a caixa de seleção After e depois insira o número de segundos mostrando quanto tempo o slide deve aparecer na tela. Supondo que você deseja que o slide a seguir apareça quando você clicar com o mouse ou, consequentemente, após o número de segundos que você inserir (o que começar), selecione as caixas Ao clicar com o mouse e Depois de dar uma olhada. Refaça a interação para cada slide para o qual você precisa definir o planejamento.
Como excluir intervalos ou narração
Se você quiser alterar sua imagem, pode apagar o ícone de som em cada slide e, em seguida, em Gravar, um botão de apresentação de slides na parte superior, selecione iniciar a gravação "do slide atual". Você também pode obter o conteúdo gratuitamente de um slide ou de todos os slides usando a opção Limpar também no botão Gravar uma apresentação de slides.
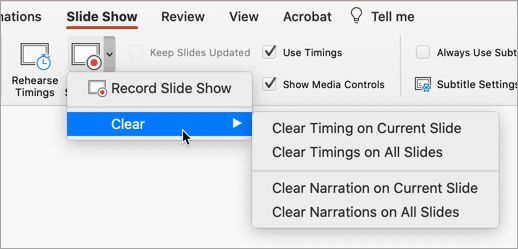
Você pode usar a ordem clara para todos os tempos de apagamento de tempo ou representação de sua gravação de apresentação de slides. Você tem quatro escolhas:
- Apagar intervalos no slide atual
- Apagar intervalos em todos os slides
- Apagar representação no slide atual
- Apagar representação em todos os slides
Depois disso, para limpar os tempos ou retratos:
Na guia Apresentação de slides, clique no parafuso abaixo de Gravar apresentação de slides. Um menu aparece. Em seguida, selecione a opção transparente e depois a opção de ajuste transparente.
Como publicar a gravação para compartilhá-la com outras pessoas
Quando estiver pronto para salvar sua representação, você tem a opção de salvá-la como um documento do PowerPoint (.pptx) ou uma gravação de vídeo (.mp4 para versões de 2013 e posteriores). Salvar como vídeo oferece a opção de transferir para diferentes estágios que suportam vídeo, como Panopto, Moodle e OneDrive.
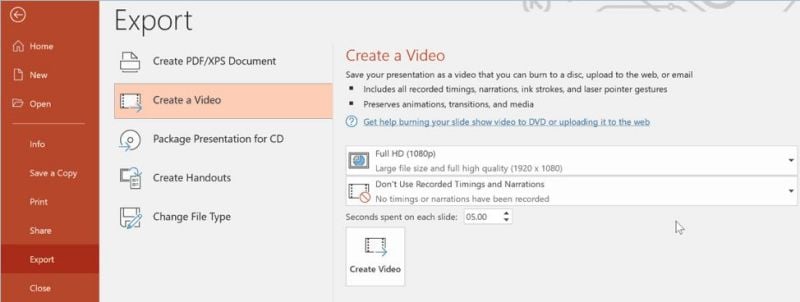
Para salvar como vídeo, explore até Arquivo > Exportar > Criar um vídeo. Você pode escolher a qualidade da tela para o seu vídeo (médio ou 1280 x 720 funciona muito bem para uma pesquisa na maioria das telas de PC/PC). Além disso, certifique-se de que "Narrações e tempos gravados de utilização" sejam escolhidos. Então, nesse ponto, clique em Criar vídeo. Dependendo de quanta mídia é lembrada para o seu programa, ou como será, será necessária para alguns uma oportunidade ideal de mudar para o vídeo.
Existem várias maneiras de levá-lo ao seu público. Basta seguir as estratégias de proteção e compartilhamento de sua associação. Supondo que você não publicou no Microsoft Steam, então, nesse ponto, você pode compartilhar seu vídeo:
- Como uma conexão de e-mail, tamanho do documento permitindo
- Para um site de compartilhamento de documentos como OneDrive, SharePoint, Google Drive, DropBox e assim por diante
- Utilizando um vídeo facilitando a administração, como o YouTube.
Dica:Se você transferiu seu vídeo por meio do Stream, poderá compartilhá-lo no Microsoft Teams. Seja Stream, um site de compartilhamento de arquivos ou YouTube, a próxima etapa é transmitir esse vídeo aos seus clientes. É isso!
Parte 3. Como aparar o início e o fim de um segmento de slide gravado
A maneira ideal de gravar retratos de voz é fazê-lo em uma premissa de slide por slide. Você pode gravar em alguns slides, mas conseguir que sua representação de voz e slides estejam em um estado de harmonia entre si pode ser uma situação difícil. Wondershare DemoCreatoré uma programação de gravação de tela que permite gravar sua tela grande com snaps básicos. É um pacote ideal para gravação de tela, vídeo e alteração de som. Suas capacidades sedutoras e extraordinárias permitem que você torne seu conteúdo de som/vídeo envolvente. O DemoCreator é um produto com uma interface fácil de usar e não é difícil de usar, permitindo que você altere a aparência e com precisão. Ele ajuda você a capturar a webcam ou gravar telas.
Passos para gravar sua apresentação com facilidade:
Você pode gravar uma apresentação em tempo real durante a apresentação ou fazê-lo com antecedência para aproveitar o modelo invertido ou disponibilizar sua apresentação sob demanda. Embora existam várias maneiras de gravar uma apresentação, darei a você minha maneira favorita de gravar uma apresentação de alta qualidade no PowerPoint com áudio e vídeo.
Passo 1: Inicie o Gravador DemoCreator
O primeiro passo para gravar a apresentação é configurar o software DemoCreator. Depois de instalar o setup do DemoCreator, você precisa configurar: a tela, o áudio e a câmera para poder modificar as opções de gravação.
Nesta passo, você precisa começar a gravar a apresentação para uso em tempo real do modo invertido da sessão online. Selecione uma área para gravação, defina uma taxa de quadros e inicie a gravação para a tela, microfone ou webcam instantânea ou distintamente.
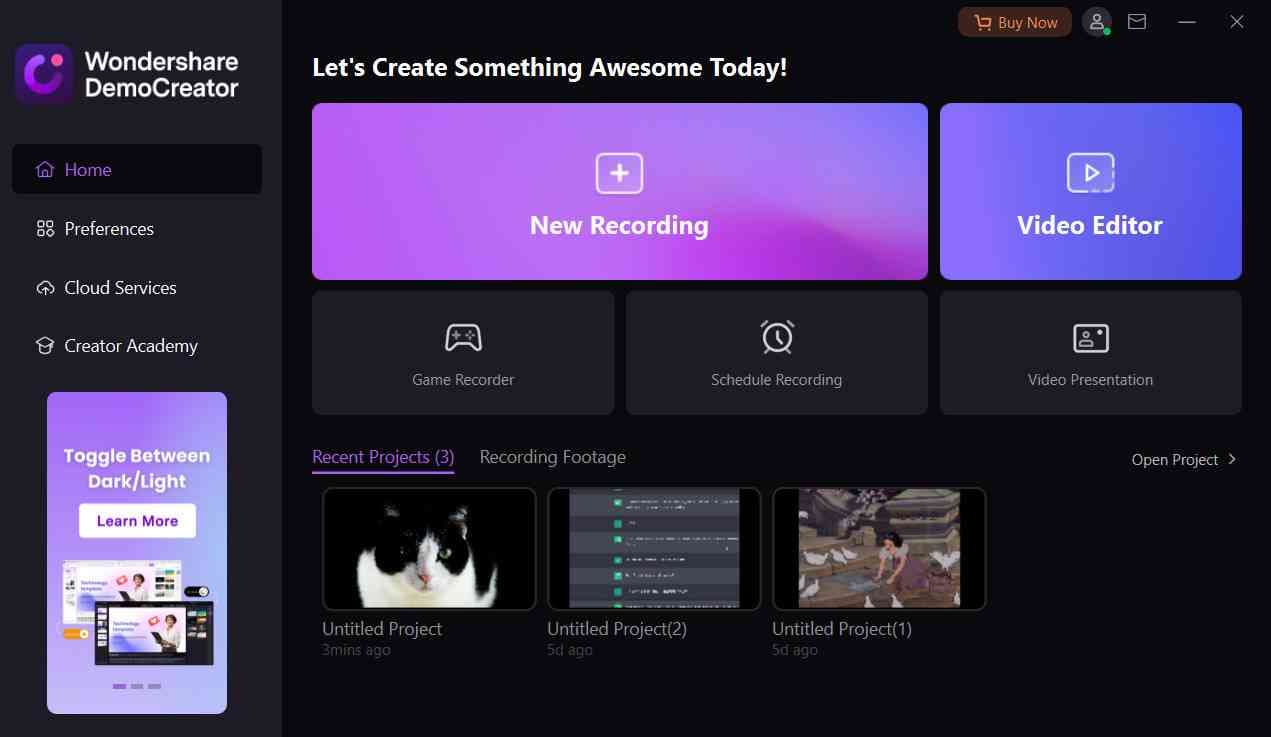
Passo 2: Importar a Mídia
Você também pode importar seu PowerPoint em DemoCreator e corte o PowerPoint. A edição da apresentação de vídeo ajuda a aprimorar o vídeo; corrigir o DemoCreator permite que você edite o vídeo de sua apresentação para torná-lo criativo, atraente e apresentável.
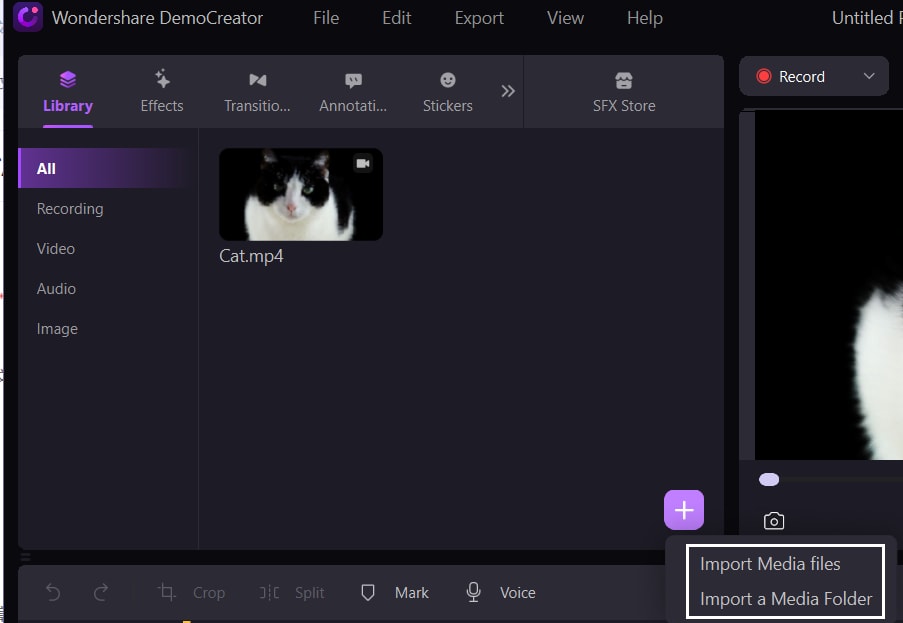
Passo 3: Vá para o Editor
Você pode adicionar narração no DemoCreator com sua função de narração com seu microfone. Veja como:
Adicionar anotações: As anotações dão uma aparência informativa aos vídeos, adicionando diferentes elementos: textos, gráficos ou desenhos. Ele envolve o público com o conteúdo. Você pode adicionar uma anotação (caixas de texto) em cima de uma imagem ou tela para fornecer uma breve narração, descobertas ou informações relacionadas à tela de apresentação. Você pode clicar no ícone de anotação selecionado no lado esquerdo.
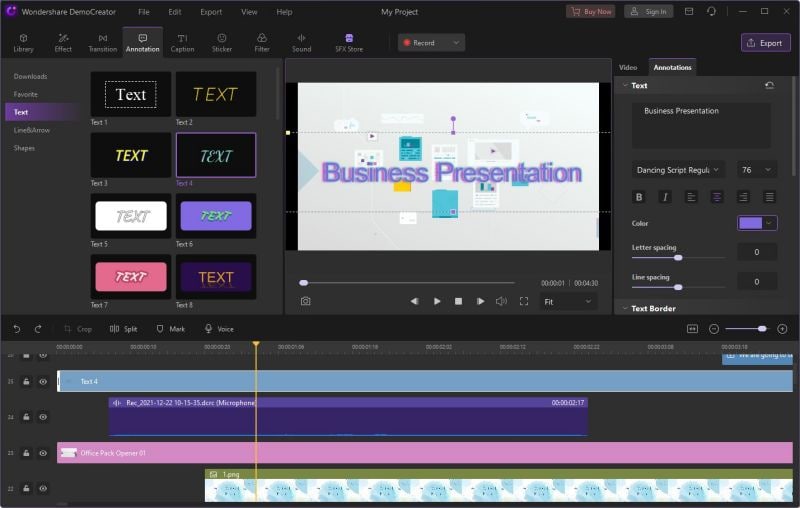
Adicionar legendas: Você pode aprimorar o vídeo, torná-lo mais convincente e apresentável usando as legendas. Ajuda a transmitir ideias, pensamentos e sentimentos de forma atraente. Você pode adicionar uma legenda usando vários estilos, formatos, cores, designs e outros efeitos.
Edição de áudio: quando terminar a edição, você pode polir seu vídeo adicionando narração de áudio. Você pode ajustar a velocidade do clipe e prolongar o quadro para combinar o fluxo do áudio com o vídeo. Depois de terminar o roteiro e o storyboard, você deve entrar em uma narração. Para isso, o DemoCreator é muito benéfico nesse sentido. É um recurso embutido e muito fácil de usar. Você também pode inserir sua narração usando o gravador de tela Wondershare DemoCreator.
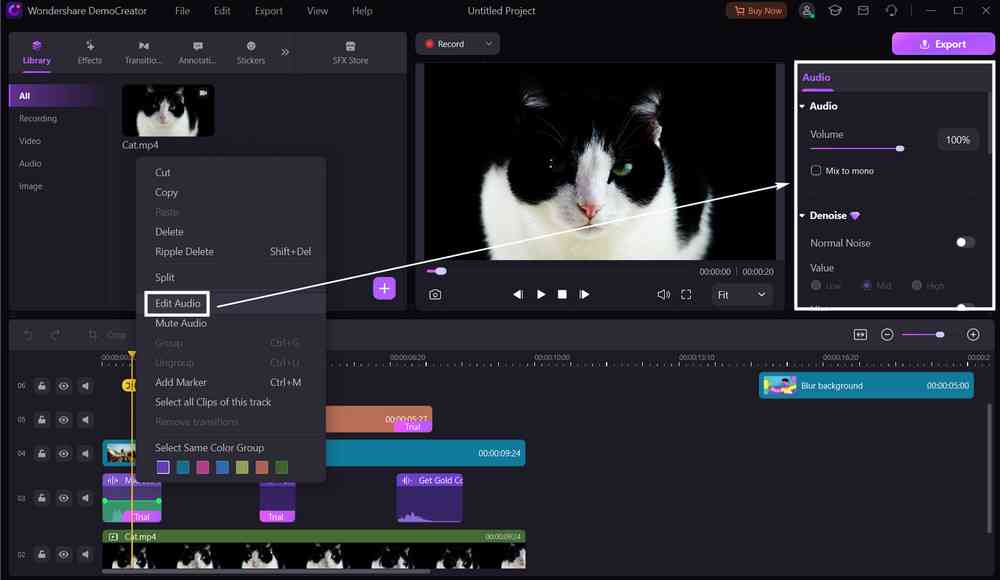
Passo 4: Exportar a Obra-prima
Depois de terminar de criar o vídeo informativo e editá-lo, você pode salvá-lo para compartilhar nas redes sociais. O arquivo pode ser salvo em formatos como MP4, WMV, AVI, MOV, GIF, MP3 e outros.
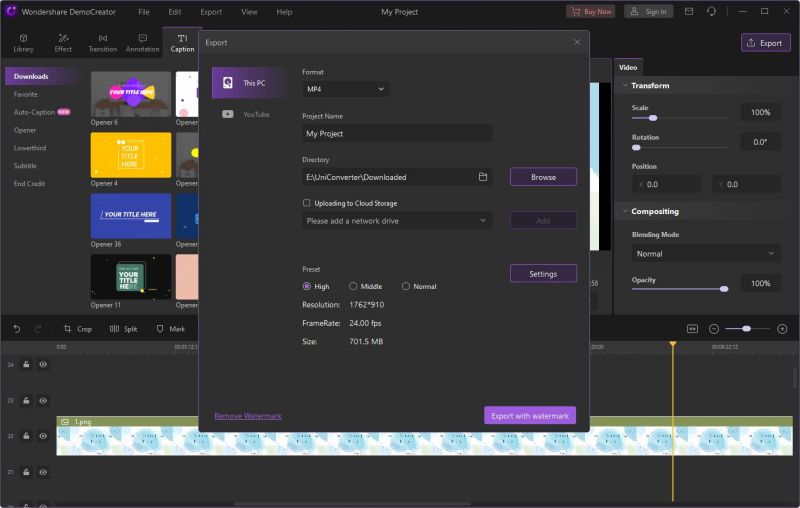
Parte 4. Conclusão
O PowerPoint para Microsoft 365 agora oferece inscrições ou legendas para apresentações AO VIVO. Você pode utilizar este novo componente na web ou na adaptação (área de trabalho) do PowerPoint. A estrutura de trabalho deve estar executando o Windows 10. Este elemento não está acessível no PowerPoint 2019, 2016 ou adaptações mais estabelecidas. Utilizar a exibição do apresentador no PowerPoint é uma maneira incrível de ver seu programa com anotações do orador em um PC. O DemoCreator deve ser instalado no seu gadget para gravar a tela do programa, pois é tudo menos um elemento implícito do MS PowerPoint. É acessível para nada na web. Você pode baixar este produto em seu gadget para lucrar com cada um dos destaques emocionantes do DemoCreator para atualizar suas gravações e apresentações. Sua interface fácil de usar permite que você se conecte rapidamente com o produto e o ajude a tornar o conteúdo de seu desenho de vídeo razoável.





David
chief Editor