Converter apresentações de slides do PowerPoint para MP4
De acordo com o Hubspot, 85% das empresas empregam uma estratégia de marketing de vídeo em seus esforços de marketing. O público responde bem aos vídeos, o que ajuda profissionais de marketing e empresários a comunicar sua paixão e mensagem a eles.
As apresentações de slides do PowerPoint podem ser transformados em um único vídeo para os usuários assistirem sem obstáculos no formato MP4 em seus smartphones e PCs.
Converter PowerPoint em MP4 pode ser uma tarefa demorada e desafiadora, mas vamos dizer-lhe isso.
Neste artigo, exploramos um software poderoso para transformar slides em um vídeo em pouco tempo. Com o uso de seus recursos emocionantes, você pode dar ao seu vídeo de apresentação um toque final.
Vamos começar.
Por que você precisará converter a apresentação de slides do PowerPoint para MP4
A educação tornou-se difícil logo após a pandemia, então os professores transformaram seus estilos de ensino que se alinham ao ensino virtual. A apresentação do PowerPoint é uma dessas ferramentas usadas no ensino virtual.
A única coisa pior do que se sentar durante uma apresentação horrível é ser aquele que tem que falar através dos slides chatos. Se você está apresentando uma apresentação para um pequeno grupo de 6-7 pessoas ou um público de 800 participantes, o vídeo é uma maneira interativa de compilar as coisas e chamar a atenção do seu público imediatamente.
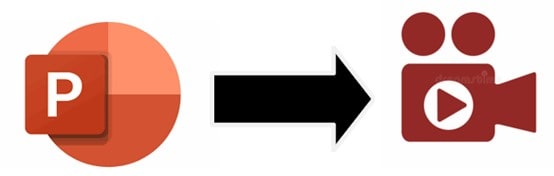
Você pode entrar em contato com pessoas de todo o mundo a qualquer momento após criar uma apresentação em vídeo. Você pode publicá-lo em suas mídias sociais ou em seu site para que a cada vez em que alguém clicar no botão "reproduzir", seu público cresça.
Torne simples para seu público-alvo encontrar sua apresentação para melhorar a visibilidade. As apresentações de vídeo são acessíveis e podem ser reproduzidas facilmente em smartphones e PCs.
Seus espectadores podem facilmente assistir ao vídeo e dar o seu feedback, quer eles tenham o PowerPoint ou não.
A seguir estão as razões pelas quais você precisará converter PPT em MP4.
Além de ser mais atraente do que uma apresentação chata, as apresentações em vídeo são:
- Convincentes:
As apresentações em vídeo são mais capazes de convencer seu público-alvo porque contêm design audiovisual, narrativa, trazem emoções, ideias inovadoras e som.
- Melhor para conservar as informações:
De acordo com o Insivia, os espectadores retêm 95% de uma mensagem na forma de vídeo, em comparação com 10% dos que leem no texto.
A maioria dos professores usa apresentações em vídeo dentro da estrutura do conceito de narrativa digital ou ao pré-instalar novos materiais.
- Acessível:
As pessoas passam a maior parte do tempo em seus telefones e tablets. Eles preferem assistir vídeos neles.
O Emarketers relata que 75% de todo o conteúdo é reproduzido em telefones celulares e tablets.
- Eficiente no tempo:
A razão para converter apresentações em MP4 é permitir que o marcador divida os dados em partes menores e fáceis de processar. Através de vídeos, você pode transferir muitas informações em poucos segundos.
Isso permite que o público explore mais vídeos e colete muitas informações de forma mais rápida e fácil.
Formato MP4
Um MP4 é um "formato de contêiner" comum para linhas de vídeo que permite armazenar muitas informações de vídeo e áudio em um tamanho de trem menor. No entanto, é provável que você tenha o encontrado se você editar ou realmente reproduzir vídeos em suas linhas de vídeo CPU.MP4.
Como qualquer formato de vídeo em trem, o MP4 tem seus benefícios e desvantagens dependendo de como e por que ele é usado. Para editores de fitas de vídeo que procuram entender suas opções quando se trata de linhas de vídeo, então um pequeno companheiro para os prós e contras dos vídeos em formato MP4.
Os benefícios do formato MP4
O MP4 é um formato de vídeo amplamente aceito que vem com muitos benefícios. Existem inúmeras razões pelas quais os editores de vídeo optam por produzir linhas de vídeo usando esse formato. Então são algumas das razões cruciais:
- Ele pode ser usado em várias plataformas.
- Ele tem um quantum alto de contração, executando em tamanhos de trem mais baixos.
- Ele permite que você anexe dados aos seus arquivos.
- Se você é um editor de fitas de vídeo que procura um tamanho final de trem pequeno que permita uma distribuição digital mais fácil (como streaming) em várias plataformas, um MP4 pode ser o formato perfeito para você.
Limitações de usar o formato MP4
Como tudo, o MP4 também tem suas desvantagens. Para editores que procuram contração sem perdas ou alta segurança de trem, esse formato pode não ser para você. Estas são algumas das principais desvantagens:
- A informação é perdida durante cada contração.
- É fácil remover metadados e distribuir linhas MP4 de forma imoral.
- Como os arquivos MP4 contêm dados de áudio e vídeo, eles podem usar muito poder de cálculo.
Como converter slides do PowerPoint para MP4
Para converter uma apresentação do PowerPoint para MP4, simplesmente:
- Abra o Microsoft PowerPoint.
- Clique em "Arquivo" no PowerPoint.
Selecione a opção "Exportar".
- Selecione o "local" onde irá salvar o vídeo em seus computadores, como a pasta Desktop ou Documentos.
- Selecione sua qualidade de vídeo. Isso não só determina a qualidade do vídeo, mas também o tamanho do vídeo. No menu suspenso de formato de arquivo, selecione MP4.
- Ajuste as configurações de qualidade conforme sua necessidade.
- Clique em "Exportar".
- Ele começará a exportar a apresentação como um arquivo MP4 e mostrará uma barra de progresso na parte inferior da apresentação.
Nota: Por favor, não feche o PowerPoint até que esteja completo. Pode levar algum tempo dependendo do tamanho do vídeo.
Como converter slides do PowerPoint para MP4 com o DemoCreator
Agora, depois de concluir os desafios do Microsoft PowerPoint, é hora de passar para o Wondershare DemoCreator.
O DemoCreator é um programa simples de gravação de tela desenvolvido pela Wondershare Technology. É ideal para converter apresentações do PowerPoint; criar lições e capturar qualquer outra coisa que aparece na tela do Windows.
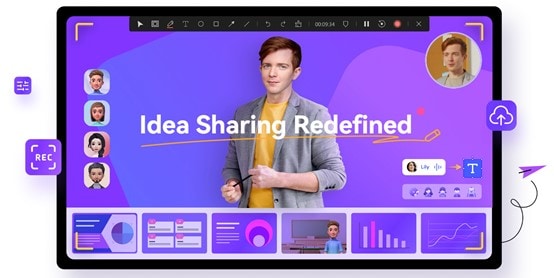
O DemoCreator é mais do que apenas uma ferramenta de captura de tela; ele inclui um conjunto de edição de vídeo projetado inequivocamente para gravações de tela capturadas e quaisquer arquivos de vídeo/áudio importados.
Seus vídeos podem ser editados, girados e cortados. Anotações, efeitos de cursor personalizados, transições e uma opção de tela verde também estão disponíveis. Os vídeos criados pelo DemoCreator podem ser exportados como MP4, MOV, Gif e muitos outros formatos também.
Vamos nos aprofundar nos recursos do DemoCreator.
Recursos:
Gravar vídeos de alta qualidade:
O DemoCreator permite gravar sua tela e te fornece vídeos de alta resolução que você pode ver em qualquer dispositivo. Vídeos de baixa qualidade tornam o conteúdo pior e o público pode ficar irritado.
Gravar a tela com microfone:
Você pode capturar sua tela com áudio com a ajuda de um microfone. Você pode tornar seus vídeos chatos interativos. Todos podem entender seu conteúdo.
Gravar a tela com a webcam:
Você pode gravar a tela e você mesmo com a webcam ao mesmo tempo. Você pode criar vídeos de demonstração e se comunicar com o público de forma eficaz.
Ajustar a área para gravação:
Você pode ajustar a área de gravação que deseja capturar. Você pode capturar a tela inteira ou parte da tela conforme sua necessidade.
Adicionar narração:
O DemoCreator permite que você crie vídeos e adicione narração. É uma maneira fácil de dizer ao público o que você está realmente oferecendo e apresentando ao público.
Adicionar legendas:
Você pode adicionar legendas para uma melhor compreensão dos espectadores. É narrar o que está acontecendo no vídeo, como o abridor, terço inferior, crédito final, etc.
Adicionar anotações:
Você também pode adicionar caixas de diálogo, texto, setas, linhas e formas ao conteúdo. Você pode destacar o ponto em que deseja que seu público se concentre.
Adicionar transições:
O DemoCreator permite que você torne seu conteúdo natural, adicionando transições como desfoque, ondulação e dissolução, desbotamento, evaporação, etc. As pessoas se atraem mais por coisas naturais.
Adicionar adesivos:
Não torne seu conteúdo chato. Ele pode tirar seu público da sua proposta. O DemoCreator preparou uma variedade de adesivos para tornar seu vídeo divertido. Como educação, gifs, jogos, etc. Adicione adesivos relevantes ao seu conteúdo.
Tecnologia de tela verde:
O recurso avançado do DemoCreator: Tecnologia de tela verde permitiu que o público faça seus vídeos de alta qualidade.
Cortar/dividir:
Você pode cortar os vídeos e manter a porção desejada. Você pode adicionar vários clipes e dividi-los para criar um vídeo.
Adicionar webcam virtual:
Se você não quiser aparecer no vídeo, não precisa se preocupar. O DemoCreator está aqui para ajudá-lo com isso. Você pode usar uma webcam virtual e escolher o personagem de sua escolha.
Adicionar ferramentas de desenho:
Se você quiser destacar os pontos problemáticos no vídeo, você pode usar as ferramentas de desenho, como linha, seta, círculo, marcador, etc.
Gravar várias telas simultaneamente:
Uma das características únicas do DemoCreator é que ele pode gravar mais de uma tela simultaneamente.
Múltiplos formatos:
Com o DemoCreator, você pode exportar seu vídeo em um formato compatível com seu dispositivo.
Para converter slides do PowerPoint em MP4, você precisa seguir as etapas mencionadas abaixo:
Importar seu PowerPoint
Baixe o DemoCreator e execute-o em seu PC; na interface, você verá várias opções; selecione "Editar vídeo" na lista.
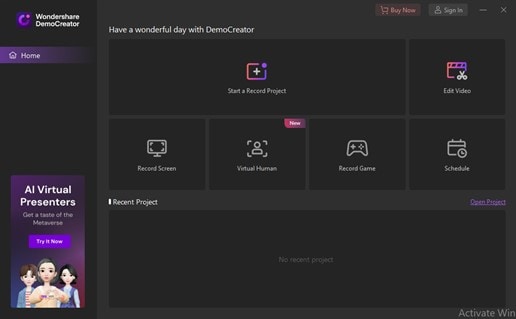
Clique duas vezes no ícone de adição grande para importar sua apresentação do PowerPoint.

Agora escolha o arquivo de apresentação do PowerPoint localizado em sua pasta, selecione-o e clique em "Abrir".
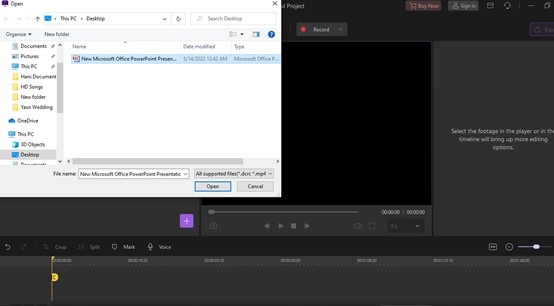
Depois de importar, você pode clicar duas vezes nos arquivos para iniciar a visualização do PowerPoint.
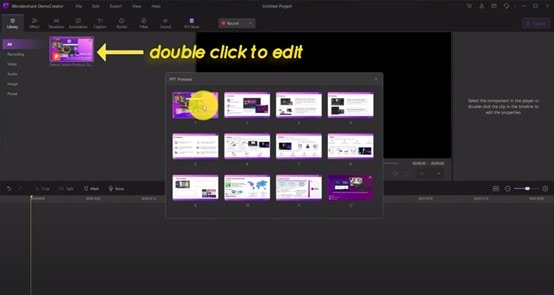
Nesta parte, você pode selecionar as páginas que deseja ou não mostrar em seu vídeo final.
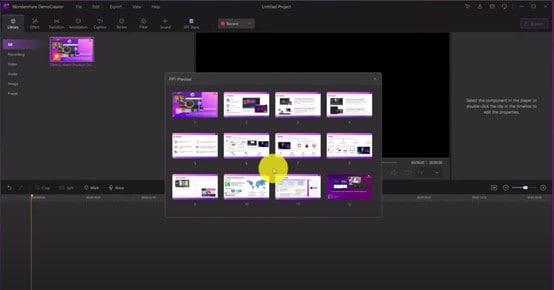
Se você quiser excluir algumas páginas, selecione-as e clique com o botão direito do mouse para apagá-las.
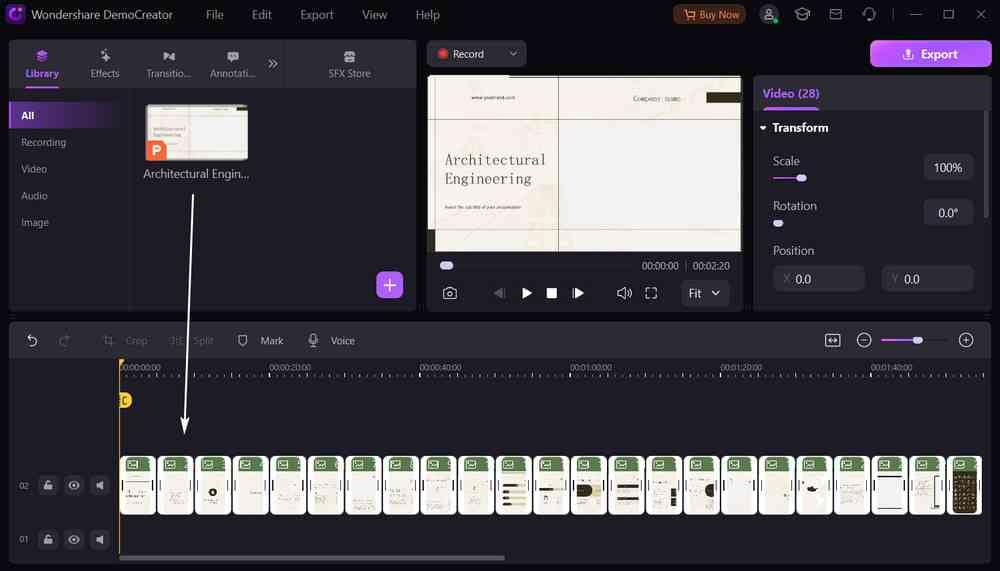
Neste ponto, você pode arrastar e soltar seus arquivos na linha do tempo e, em seguida, iniciar seu vídeo.
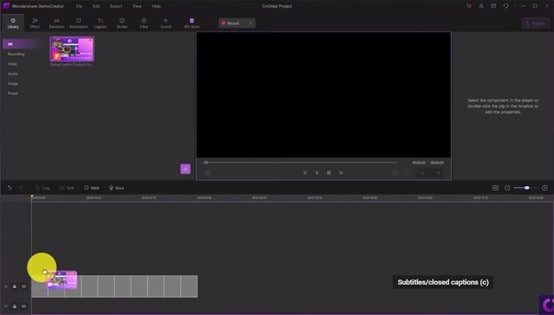
No final, você pode começar a editar seu vídeo de apresentação.
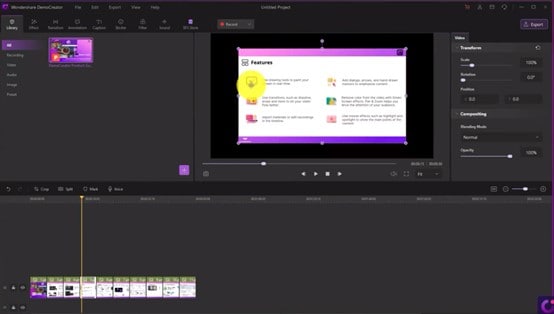
Adicionar um humano virtual
Para introduzir um avatar virtual de si mesmo no vídeo de apresentação, você precisa gravar a si mesmo primeiro usando o modo humano virtual. Em seguida, você pode importar sua gravação para o vídeo de apresentação. Siga o guia abaixo:
- Selecione o "Modo Humano" virtual na interface principal.
- Ative a Webcam e selecione o avatar virtual que você gosta; certifique-se de ajustar a câmera para a melhor posição estabilizada para que ele possa exatamente imitar seus comportamentos e expressões corporais. Pressione F9 para começar a gravar.
- Comece a falar e seu avatar virtual irá imitá-lo. Quando a gravação estiver concluída, pressione F10 para parar a gravação. Importe sua gravação para a apresentação de vídeo e coloque-a onde você deseja que ela apareça.
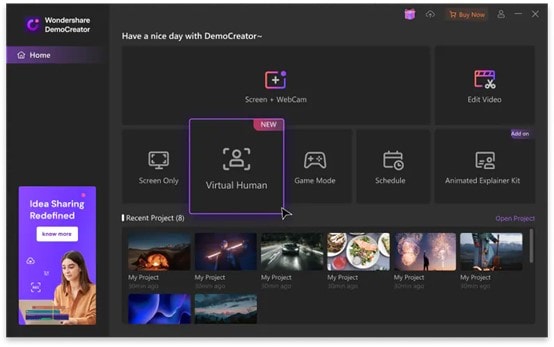
Adicionar narração
Você pode adicionar narração ao seu vídeo para dar algumas informações adicionais; clique no ícone Voz disponível na barra de ferramentas, grave sua voz e adicione-a onde você precisar.
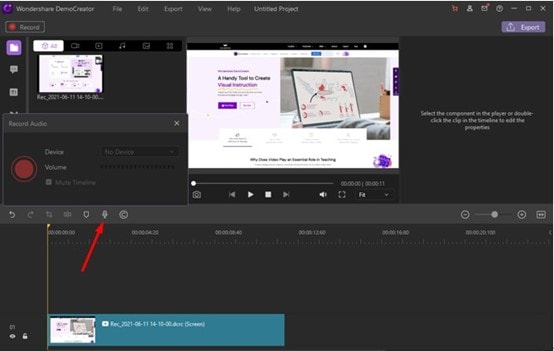
Adicionar adesivos
O DemoCreator te dá a capacidade de adicionar adesivos vibrantes no seu vídeo. Você deve ir para as janelas da tela e clicar na opção "Adesivos" na parte superior da tela, onde você encontrará uma variedade de adesivos emocionantes.
Educação, jogos, GIFs e emojis estão entre as categorias de adesivos. Você pode usar adesivos de "curtir, assinar e compartilhar" como uma forma de chamar a ação.
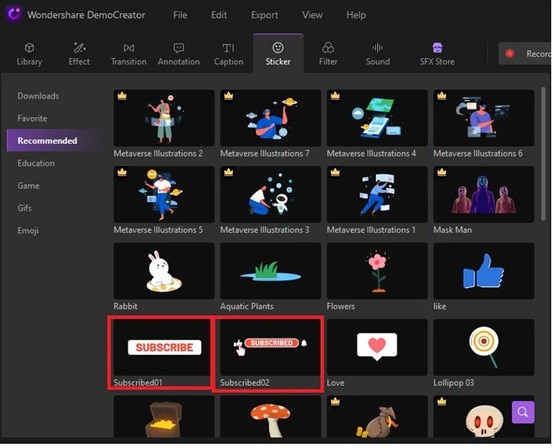
Adicionar anotações
Anotações são indispensáveis ao preparar uma palestra ou vídeo de demonstração. O DemoCreator inclui um recurso de anotação que permite adicionar uma caixa de bate-papo, balões de fala ou texto a qualquer ponto na linha do tempo do seu vídeo.
As categorias que você verá são Linha&Seta e formas. Escolha o efeito de anotação desejado e arraste-o para a linha do tempo onde você deseja que ele apareça.
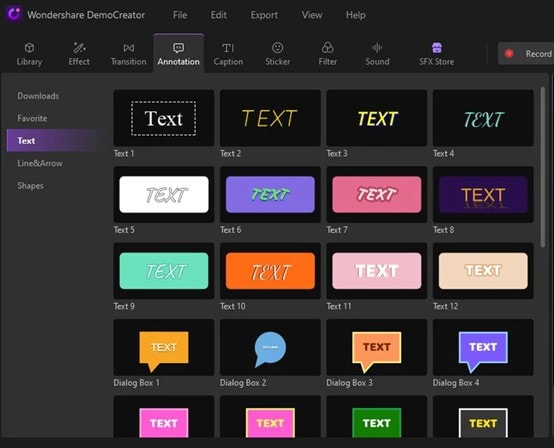
Adicionar transições
Transições são um método admirável para dar a um vídeo uma sensação incrível e para agradar o cliente, principalmente se ele consiste em vários clipes. Você pode adicionar transições entre os clipes e eventos no início e no final do conteúdo.
Cor, 3D, Cobrir, Apresentações, Desfoque de velocidade e Ondular&Dissolver são alguns dos efeitos de transição disponíveis no Wondershare DemoCreator.
Escolha o efeito de transição mais apropriado das categorias e coloque-o entre os clipes e no início e conclusão do vídeo.
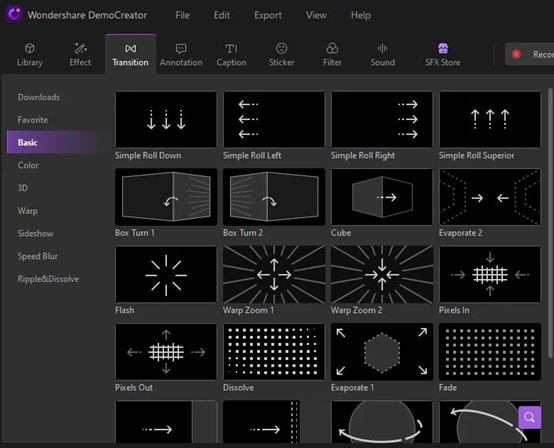
Adicionar legendas
Para adicionar legendas/subtítulos ao seu filme, vá para a opção de legendas na parte superior e selecione entre as legendas. O abridor, o terço inferior, o subtítulo e o crédito final estão entre as categorias que você pode escolher.
Escolha o efeito de legenda e arraste-o para o vídeo em que deseja que a legenda apareça. Você pode ajustar o tamanho da fonte, o estilo da fonte e a cor na seção de propriedades.
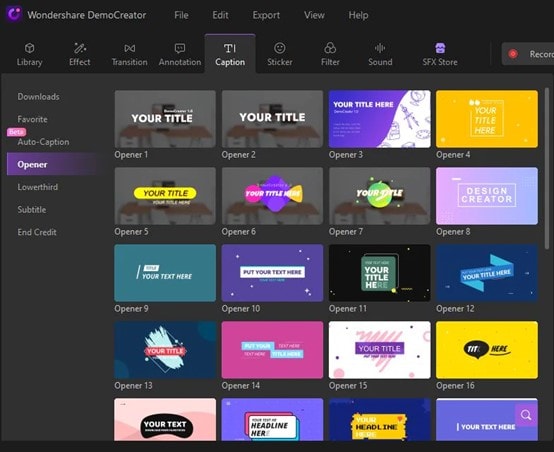
Como exportar vídeos com o DemoCreator
O DemoCreator tornou mais fácil para todos, fornecendo vários formatos para que eles possam exportar no formato desejado, como MP4, MP3, AVI, etc. Basta clicar no formato desejado e exportar seu vídeo.
- Para isso, depois de terminar a edição, no canto superior direito, clique em "Exportar". Uma janela pop-up aparecerá. A partir daí, clique em PC.
- Clique em "Formatar" para selecionar sua escolha, como:
- MP4
- MP3
- AVI
- WEB
- MKV
- MOV
- E mais
- Em seguida, escreva o nome do projeto.
- Escolha o local para salvar seu vídeo no computador.
- Também ajuste a resolução, tamanho, taxa de quadros e predefinição.
- No final, exporte-o.
- Para exportar o vídeo sem marca d'água, mas é uma assinatura.
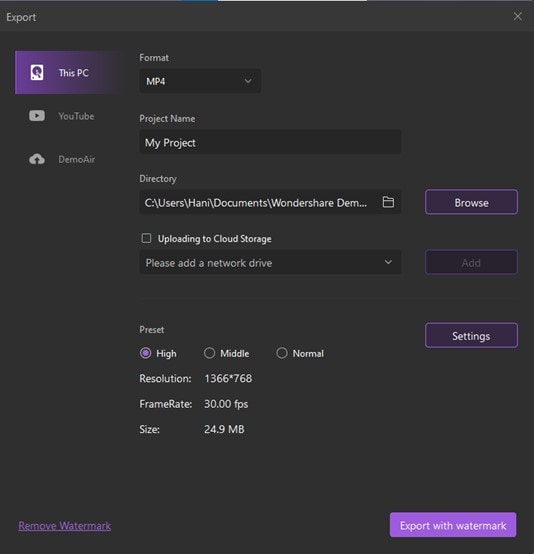
Exportar diretamente para o YouTube:
Depois de converter o PowerPoint para o vídeo, você pode enviá-lo diretamente para o YouTube através do DemoCreator. Você não precisa perder seu tempo salvando-o primeiro e depois fazendo o upload nas mídias sociais.
- Para isso, clique no botão "Exportar".
- Selecione "YouTube".
- Entre primeiro para continuar.
- Em seguida, ajuste as configurações, incluindo privacidade também.
- Depois disso, exporte ele.
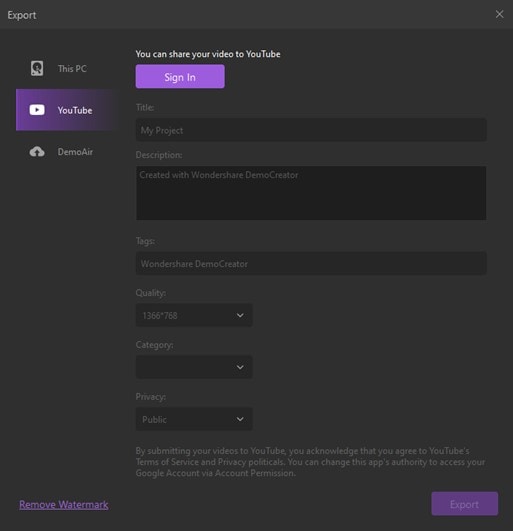
Os formatos suportados pelo DemoCreator:
A seguir estão os formatos de vídeo digital mais comuns e seus usos exclusivos suportados pelo DemoCreator.
MP4
É o tipo mais comum de formato de arquivo de vídeo. O formato preferido da Apple, o MP4 também pode ser reproduzido em outros dispositivos. Ele usa os algoritmos de codificação MPEG-4 para armazenar linhas de vídeo e áudio e textos, mas oferece descrições mais baixas do que algumas outras.
Ele funciona bem para vídeos postados no YouTube, Facebook e Instagram.
MOV
O MOV (QuickTime Movie) armazena fitas de vídeo, áudio e produtos de alta qualidade, mas essas linhas tendem a ser relativamente grandes. Desenvolvido para QuickTime Player pela Apple, os arquivos MOV usam MPEG-4 para reproduzir no QuickTime no Windows.
O MOV é suportado pelo Facebook e YouTube, e funciona bem para visualização de televisão.
WMV
As linhas do WMV (Windows Media Viewer) oferecem boa qualidade de fita de vídeo e grandes tamanhos de trem como MOV. A Microsoft desenvolveu o WMV para o Windows Media Player. O YouTube suporta WMV e os viciados em Apple podem visualizar esses vídeos, mas devem baixar o Windows Media Player para Apple. Tenha em mente que você não pode escolher sua própria taxa de proporção.
AVI
O AVI (Audio Video Interleave) funciona com quase todos os ciber navegantes da web em máquinas Windows, Mac e Linux. Desenvolvido pela Microsoft, o AVI oferece a mais alta qualidade, mas também grandes tamanhos de trem. É suportado pelo YouTube e funciona bem para visualização de televisão.
FLV
Os formatos de fita de vídeo flash FLV, F4V e SWF (Shockwave Flash) são projetados para o Flash Player, mas geralmente são usados para transmitir fita de vídeo no YouTube. O Flash não é suportado pelo viés do iOS.
MKV
Foi desenvolvido na Rússia; o formato Matroska Multimedia Container é gratuito e de código aberto. Ele suporta quase todos os codecs, mas não é suportado por vários programas. O MKV é uma escolha inteligente se você antecipar que sua fita de vídeo seja visualizada em uma televisão ou computador usando um player de mídia de código aberto como o VLC ou o Miro.
Prós:
- É um software completo de gravação e edição de vídeo
- É uma ferramenta fácil de operar
- Ele fornece vários recursos a você
- Ele tem interface amigável
- O DemoCreator permite exportar vídeos em vários formatos
- Você pode adicionar transições
- Adicionar anotação
- Você pode adicionar legendas
- Ele permite que você adicione adesivos
- É um software baseado na web
- Faça upload de vídeos diretamente no YouTube
Contras:
- Isso pode causar preocupações de privacidade porque o microfone permanece ligado mesmo depois que a gravação termina.
- Você terá que comprar sua assinatura para usar recursos específicos.
Conclusão:
De acordo com o emarketer, um terço dos espectadores está assistindo ao YouTube. Vídeos atraem o público. Os vídeos são uma maneira fácil e interativa de se comunicar com o público e convencê-los.
A maioria dos profissionais de marketing e empresários está usando essa estratégia criando vídeos e promovendo seus produtos e serviços. Apresentações em vídeo são uma maneira eficaz de apresentar seu ponto de vista sem qualquer aborrecimento.
Uma apresentação de vídeo é um tipo de apresentação multimídia com uma duração de vários segundos ou minutos. Ele usa imagens gráficas atraentes, texto curto e narração adequada para revelar os benefícios de um produto, serviço ou qualquer ideia.
De acordo com uma pesquisa, os espectadores recordam 95% de uma mensagem ao visualizá-la em formato de vídeo, em comparação a 10% ao lê-la em texto de uma apresentação em PowerPoint ou de um PDF. Você pode converter apresentações do PowerPoint em MP4 para persuadir o público-alvo através de design audiovisual, narrativa e incorporação de emoções, ideias e som.
Criar uma apresentação de vídeo persuasiva com o DemoCreator é muito fácil. Usando os recursos intuitivos e a interface amigável do DemoCreator, é possível criar uma apresentação MP4 a partir de uma apresentação simples do PowerPoint. Você pode adicionar seu avatar virtual à sua apresentação de vídeo com DemoCreator.





David
chief Editor