Como converter apresentação de slides do PowerPoint para vídeo
A maioria das pessoas sabe como apresentar seus produtos ao vivo pelo PowerPoint, mas poucos sabem como transformar seus PowerPoints em vídeos. Existem apenas algumas maneiras de converter slides do PowerPoint em vídeo sem pagar por um software caro.
Muitas pessoas consideram os vídeos úteis em várias situações, como quando estão assistindo uma apresentação ou um seminario online ou quando querem revisá-lo depois ou criar um tutorial de videogame.
Este artigo explicará como converter PowerPoint para vídeo usando diferentes opções. Aqui estão algumas perguntas que você pode ter antes de iniciar o processo de conversão.
Este guia vai responder todas as suas dúvidas e fornecerá um software especial que irá facilitar o seu trabalho.
Por que converter slides do PowerPoint para vídeos?
O PowerPoint é uma ferramenta de apresentação que ajuda a adicionar informações mais detalhadas em uma apresentação. Isso torna o vídeo mais instrutivo. Você pode se comunicar com o público com mais do que simplesmente palavras, tabelas ou imagens.
Muitas pessoas consideram os vídeos úteis em várias situações, como quando estão assistindo uma apresentação ou um seminario online ou quando querem revisá-lo depois ou criar um tutorial de videogame.
Se esses argumentos não forem suficientes para convencê-lo a converter o PowerPoint em um vídeo, aqui estão mais alguns para você considerar.
Quando você cria uma apresentação muito boa e investe muito tempo e esforço nela, provavelmente não vai querer que ninguém mude nada. Se você o enviar como PDF, perderá todas as animações e transições criadas.
Uma das principais vantagens de converter Apresentação em Vídeo é que ele mantém todos os elementos travados com segurança no lugar. Você pode enviá-lo por e-mail para seus colegas e clientes sem se preocupar que algo mude ou atrapalhe o timing.
O vídeo é mais acessível e compartilhável
Os vídeos são mais acessíveis para visualização no celular, já que os clientes ocupados podem conferir a apresentação enquanto estão em movimento.
Além disso, é fácil compartilhar vídeos em várias plataformas. Você pode publicá-lo no YouTube, no blog da sua empresa, nas mídias sociais e nas redes de compartilhamento de vídeos.
As pessoas adoram vídeos
Você sabe que está no caminho certo porque mais de 75 milhões de pessoas assistem a vídeos online todos os dias.
De acordo com os gurus do marketing, “Vídeos” na linha de assunto de um e-mail aumenta a taxa de cliques em 19%.
Uma boa história transmite uma mensagem em um nível emocional, e os seres humanos naturalmente gostam disso. O conteúdo é muito eficaz para contar histórias em comparação com textos e imagens chatas.
Como as pessoas tomam decisões baseado em emoções, transformar seu PowerPoint em um vídeo pode ser muito persuasivo.
Formato de Vídeo:
Vários formatos de vídeo são reproduzidos em diferentes dispositivos, mas o MP4 é um formato universal que pode ser reproduzido em qualquer dispositivo.
Ao converter PowerPoint para vídeo, você pode escolher entre o formato de arquivo MP4 ou o Windows Media Video (WMV), conforme discutido abaixo.
As duas principais vantagens de exportar seu vídeo como MP4 são as seguintes
- É um formato de tipo de arquivo compacto e pré-compactado (pequeno)
- Você pode visualizá-lo em qualquer dispositivo.
É altamente recomendável usar o formato MP4 ao converter a apresentação em vídeo, a menos que você tenha um motivo específico para não fazê-lo.
Dicas para ajudar a gravar sua apresentação em vídeo
Você pode salvar sua apresentação como um vídeo para oferecer a seus colegas ou clientes uma versão de alta fidelidade. MP4 e WMV são amplamente suportados e podem ser transmitidos pela Internet.
Seria ideal ter algumas sugestões em mente ao gravar a sua apresentação.
- Você pode gravar a tela, voz e movimentos de pontos de laser em seu vídeo.
- Você pode controlar a qualidade do vídeo e o tamanho do arquivo multimídia.
- Você pode adicionar animações e transições ao seu conteúdo.
- Os espectadores não precisam instalar o PowerPoint no PC para assisti-lo.
- Você não precisa controlar o vídeo durante a reprodução se sua apresentação contiver o vídeo incorporado.
- Você pode usar o PowerPoint enquanto o vídeo está sendo criado.
Duas Maneiras de Converter Slides do PowerPoint para Vídeo
Quando você cria uma gravação da apresentação, todos os elementos, como narração, animação, timing e assim por diante, são salvos na apresentação. Ele transforma sua apresentação em um vídeo que os espectadores podem assistir no PowerPoint.
Existem duas opções para transformar sua apresentação em um vídeo.
- Você pode exportar sua apresentação para um formato de arquivo de vídeo (MP4/WMV/MP4)
- Salve-o como um arquivo de apresentação do PowerPoint que aparece em tela cheia na apresentação de slides, pronto para visualização imediata.
Há duas maneiras de converter uma apresentação do PowerPoint em um vídeo.
1. Salve uma apresentação como um vídeo no PowerPoint
Depois de criar a apresentação no PowerPoint,
- Clique em Arquivo no canto esquerdo-direito> Exportar> Criar um vídeo.
- Selecione a qualidade na qual você deseja exportar o vídeo. Haverá muitas opções, como
- Ultra HD (4K)
É o maior tamanho de arquivo, é uma qualidade ultra-alta e tem uma resolução de até (3840 × 2160). Ideal para exibição em monitores grandes. Está disponível apenas no Windows 10.
- Full HD (1080p)
É um tamanho de arquivo grande e fornece vídeos de alta qualidade até (1920 × 1080). É para exibir telas de computador e HD.
- HD (720p)
É tamanho de arquivo médio com resolução de vídeo de qualidade moderada (1280 × 720). Ideal para a internet e DVD.
- Padrão (480p)
O menor tamanho de arquivo fornece a resolução de vídeo mais baixa (852 × 480). Ideal para dispositivos portáteis.
Recomendamos selecionar o formato Full HD (1080p) para salvar a apresentação.
- Selecione os tempos de gravação e narrações, se desejar. Eles são cruciais para converter PowerPoint em vídeo, pois especificam a duração do filme e o conteúdo da apresentação. Em primeiro lugar, defina quantos slides você deseja de acordo com sua necessidade.
- Em seguida, a partir da caixa 'segundo gasto em cada slide', escolha a quantidade padrão de tempo que deseja gastar em cada slide.
- Clique em "Criar um vídeo".
- Digite o nome do arquivo.
- Escolha o local em que deseja salvar seu vídeo.
- Na caixa “salvar como”, selecione o formato de vídeo MPEG-4 ou Windows Media Video.
- No final, selecione "Salvar".
Embora demore algum tempo para gerar o vídeo, verifique a barra de progresso na parte inferior da janela para verificar quando estiver concluído.
Recomendamos selecionar o formato MPEG-4 porque é compatível com players de vídeo.
Você pode converter uma apresentação em vídeo gratuitamente usando o software; DemoCreator.
2. Wondershare DemoCreator:

É uma ferramenta abrangente de gravação e edição que permite a captura de tela. Ele permite que você converta apresentações do PowerPoint em vídeos. É um software fácil e baseado na web que fornece vários recursos.
É uma ferramenta engenhosa e criativa que é capaz de editar o conteúdo gravado. Usando as ferramentas internas do Wondershare DemoCreator, a criação de vídeos fica substancialmente simples.
Este software é ideal para você que está começando a gravar e editar vídeos. Como não há limite de tempo para usar o DemoCreator, você pode usá-lo a qualquer momento.
Características:
Aqui estão os recursos do DemoCreator:
Gravação com a câmera
Você pode gravar sua tela e a câmera webcam. Ajuda a criar vídeos de demonstração. Você pode explicar no vídeo como usar um software específico ou satisfazer o público respondendo a todas as suas perguntas.
Adicione efeito de transição
É fácil passar de uma parte do filme para a próxima com os efeitos de transição no lugar, mantendo uma conexão entre cada parte.
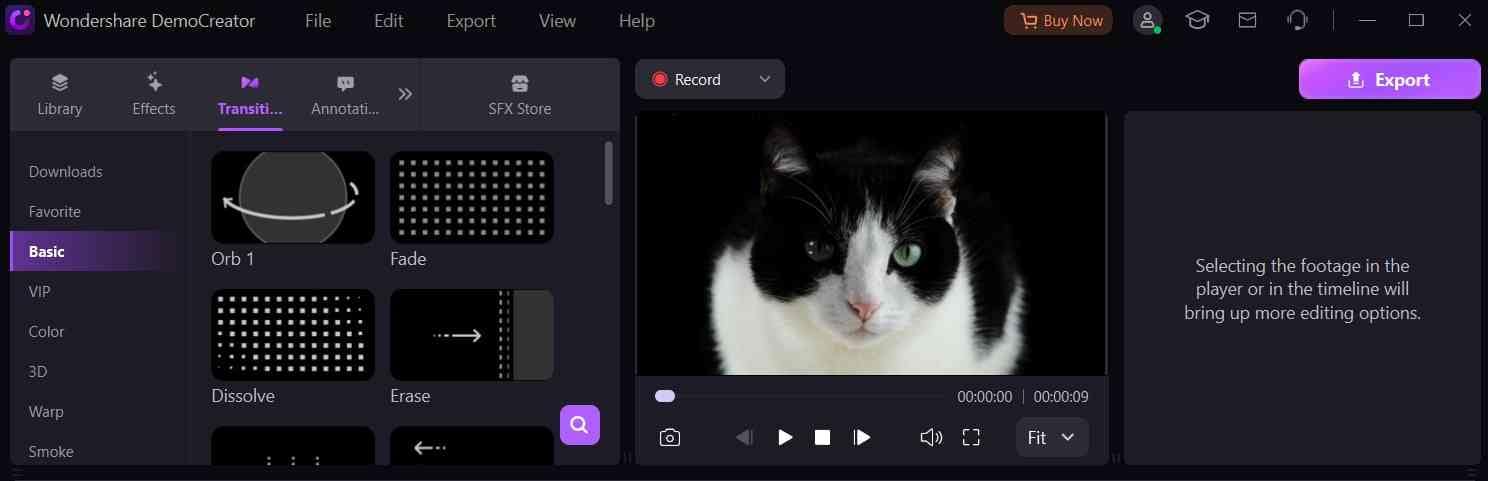
Adicionar anotações
Os vídeos podem ser anotados de várias maneiras. Ele permite incluir texto, desenhos, gráficos e outros recursos. Além disso, você pode adicionar uma ampla variedade de anotações ao seu conteúdo, incluindo legendas, sobreposições, setas, bolhas, banners e efeitos de desfoque.
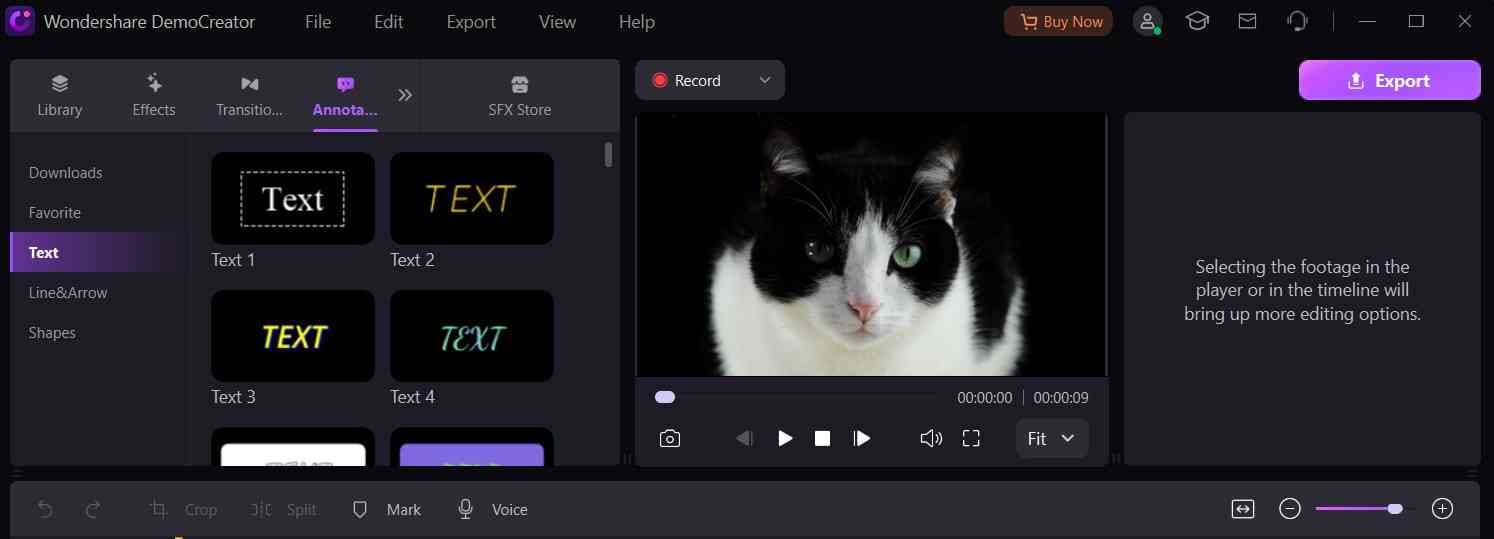
Efeito de tela verde
É uma ótima maneira de criar cenários de vídeo visualmente bonitos e animados. Um efeito de tela verde pode ser facilmente adicionado ao seu vídeo usando o DemoCreator, uma das abordagens mais diretas. Ele só precisa que você transfira o conteúdo gravado e a tela de fundo para sua biblioteca se quiser usá-los com a tela verde.
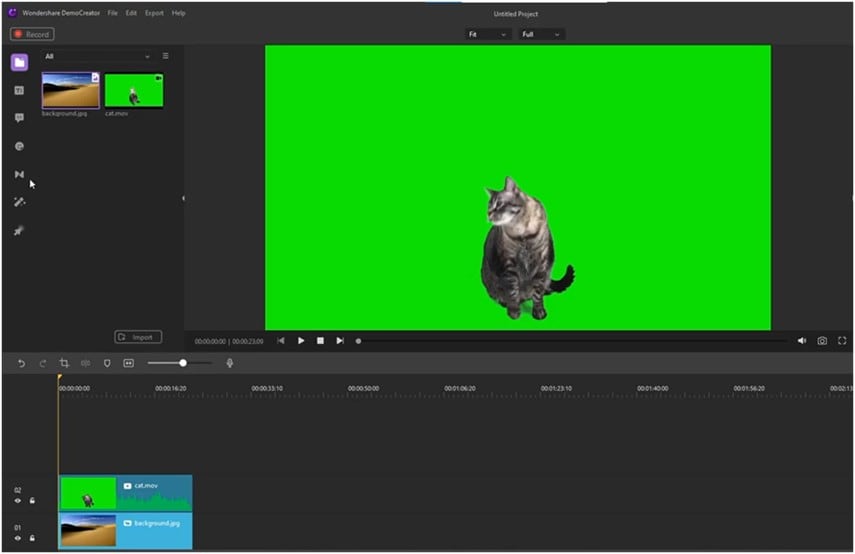
Gravar com webcam virtual
Você pode gravar a tela e gravar a si mesmo simultaneamente com este software. É perfeito para reconhecimento ou para fornecer mais informações básicas sobre a demonstração.
Adicionar legendas
Esse aspecto é essencial para dar uma sensação mais teatral ao seu vídeo. Você pode adicionar cartões de título no início do final do seu vídeo usando modelos de legenda automática que podem ser encontrados na ampla seleção disponível no DemoCreator.
Ele tem várias opções; Abertura, terço inferior, crédito final e legenda.
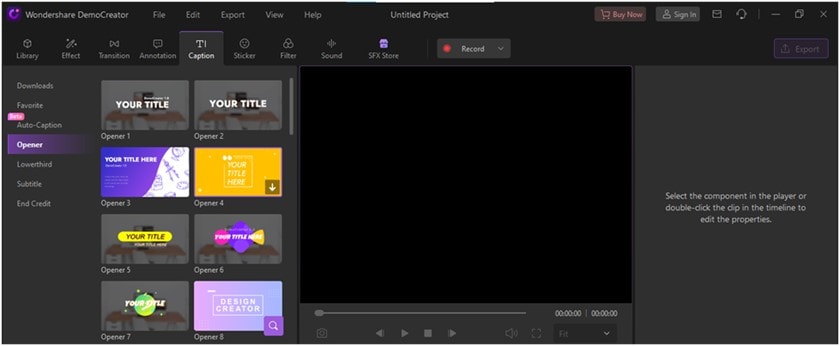
Adicionar ferramenta de desenho de tela
O botão de alternância na parte inferior liga ou desliga a ferramenta de desenho na tela. Quando esse recurso estiver ativado, as ferramentas de desenho na tela aparecerão na parte superior da tela enquanto você grava uma apresentação ou uma lição.
Você pode usar essas ferramentas como ponto de referência durante a gravação. Para começar a gravar, minimize o console de gravação e a tela da webcam.
A gravação da sua webcam pode ser editada a qualquer momento usando a ferramenta de edição.

Efeitos do cursor
O DemoCreator tem uma variedade de efeitos de cursor para enfatizar ou chamar a atenção a ele.
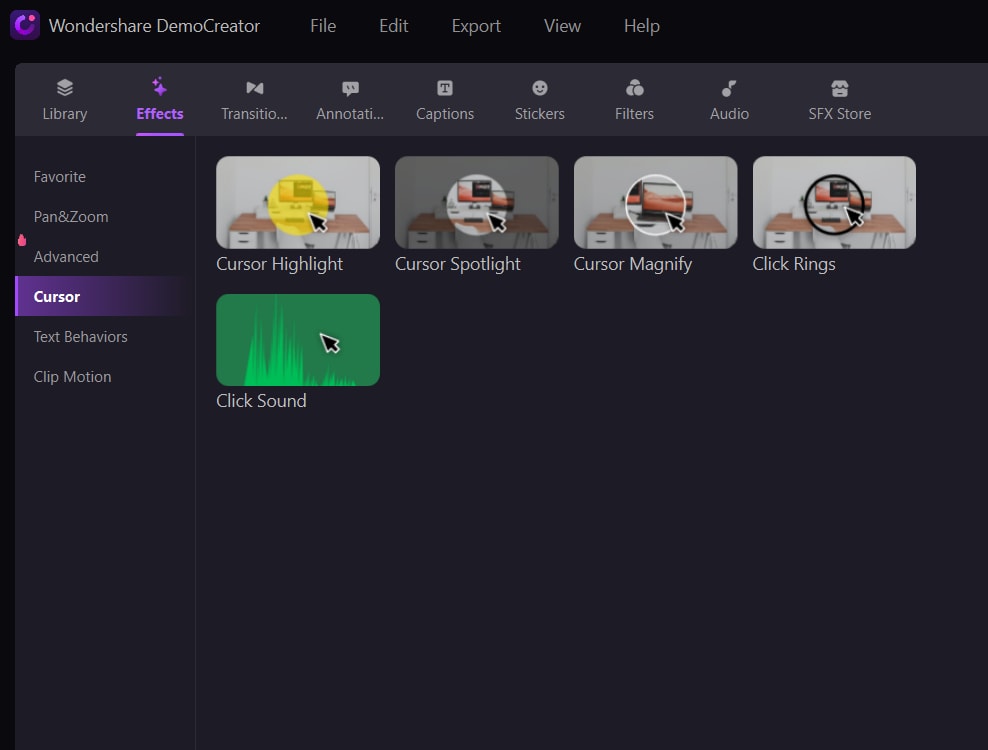
Dividindo um videoclipe
Um arquivo de vídeo pode ser dividido em vários arquivos, cada um dos quais pode ser alterado. Você pode alterar a taxa de quadros, a qualidade e a taxa de bits do vídeo, entre outras características, na barra de ferramentas da linha do tempo.

Adicionar humano virtual
O DemoCreator usa uma máquina de aprendizado (inteligência artificial) para rastrear sua mandíbula, olhos, audição e pupilas. Assim que você começa a se mover ou fazer gestos, seu avatar pode imitar os movimentos da sua cabeça.
Falar em seu microfone fará com que o avatar faça uma sincronização labial ou até mesmo reproduza sua voz gravada.
Você pode facilmente se converter em um meta-humano usando captura de movimento com a biblioteca interna de 16 personas humanas virtuais do DemoCreator.
Se você deseja exibir apresentadores virtuais de IA com formatos de boca precisos, emoções faciais e gestos em seu filme, tente usar a ferramenta de criação de filmes do DemoCreator.
Edição de áudio
A edição de áudio é uma função vital que deve ser realizada de forma organizada para que todo o processo funcione corretamente.
As funções Fade-In e Fade-Out permitem aumentar e diminuir incrementalmente o som do seu vídeo, respectivamente.
Usos do DemoCreator:
Você pode usar o DemoCreator em vários setores.
Negócios:
- Para criar vídeos de apresentação
- Para gravar conferências na Internet
- Para criar vídeos instrutivos
- Para fazer um vídeo de demonstração.
Setor de educação:
- Para gravar cursos em vídeo online
- Para criar projetos estudantis
- Para fazer vídeos instrutivos para os alunos
Produção de vídeo:
- Produção de vídeos de demonstração
- Para fazer vídeos de avaliação de produtos
- Para fazer vídeos de reação do YouTube
- Vídeos tutoriais
Jogos de computador:
- Para produzir vídeo de desempenho de jogos
- Para fazer vídeos de comentário de jogos
- Para fazer vídeos de revisão de jogos
- Para fazer o tutoriais de jogos
Como converter apresentação de slides do PowerPoint para vídeo com o DemoCreator
Um novo recurso será introduzido no DemoCreator que permitirá importar um arquivo PPT e convertê-lo em um vídeo.
Para converter a apresentação do PowerPoint em vídeo através do DemoCreator, você precisará
Baixar o DemoCreator
Primeiro, visite o site do DemoCreator. Baixe-o.
Em seguida, inicie o DemoCreator para usá-lo.
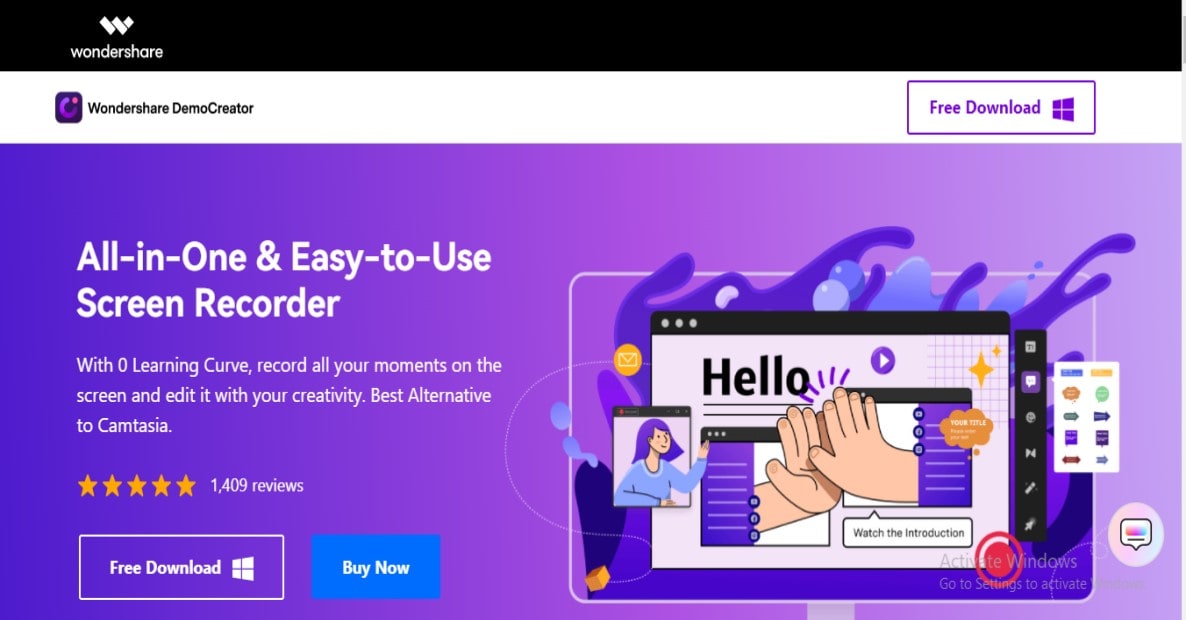
Importe seu PowerPoint para o DemoCreator
Uma janela pop-up aparecerá. Você terá que clicar em “Iniciar um projeto de demonstração”. Clique no grande sinal de mais no canto inferior esquerdo para importar a apresentação do PowerPoint do computador.
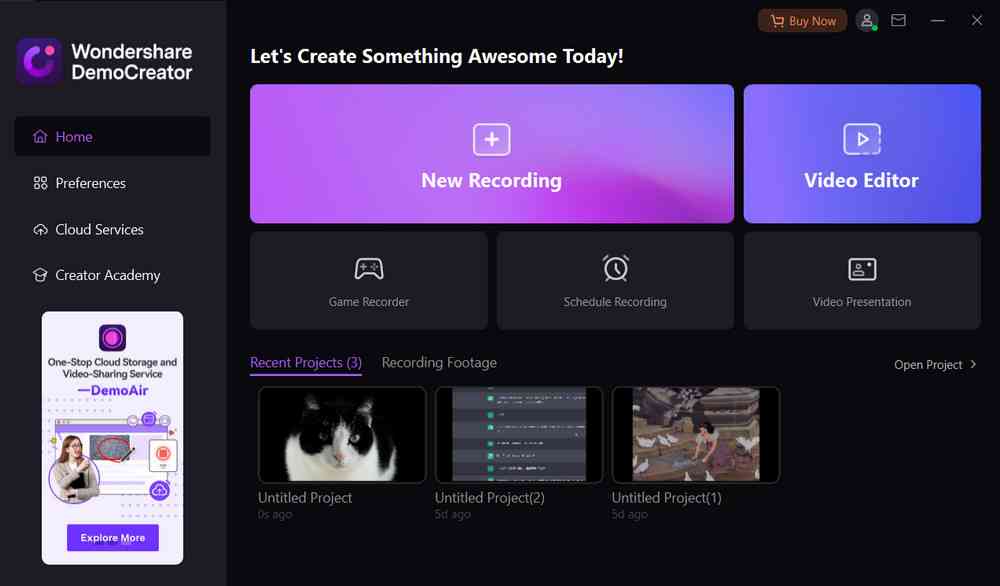
Adicione narração e represente seu PowerPoint
O DemoCreator simplifica para você, oferecendo uma excelente ferramenta que permite gravar sua voz enquanto apresenta o seu PowerPoint. Você pode explicar os pontos problemáticos em detalhes adicionando uma narração.
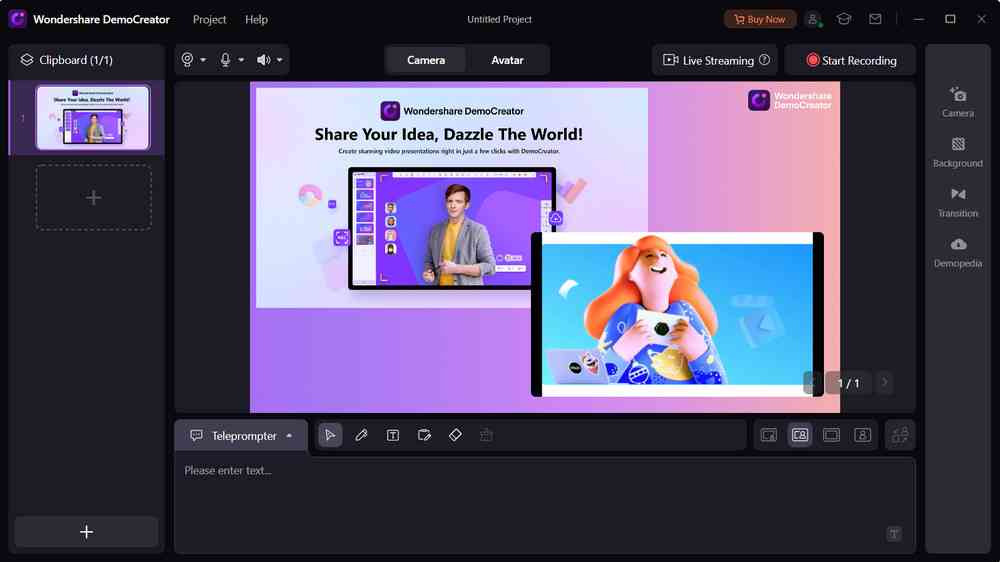
Adicione Webcam ou Webcam virtual ao mesmo tempo
Você pode aparecer na apresentação usando a webcam. Conecte sua webcam ao computador. Você poderia habilitá-la e gravar sua apresentação?
Caso não queira aparecer no vídeo, você pode apresentar virtualmente. Clique em um personagem no canto superior direito para adicionar um avatar de sua escolha e gravar sua apresentação.
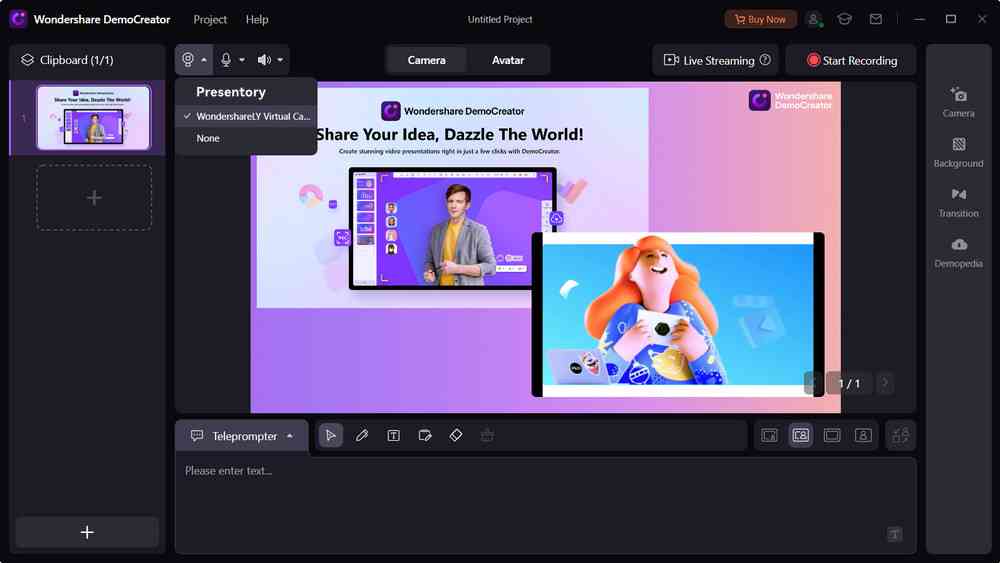
Adicione anotação, destaque, legenda ou outros elementos que você deseja na apresentação
Há também várias opções, como anotação, destaque e legenda. Você pode selecionar e adicionar os elementos mencionados acima para tornar seu conteúdo atraente e empolgante.
Exporte seu vídeo com diferentes formatos, taxas de quadros e taxas de bits
No final, exporte o seu em qualquer formato compatível com o seu dispositivo. Ajuste as configurações, como
- Taxa de quadros
- Bitrate
Conclusão
Uma solução é superior à outra em termos de precisão. Os vídeos devem estar no topo da sua lista ao decidir que tipo de conteúdo criar.
O vídeo é o maior recurso a ser usado quando um método auxilia o movimento ou requer etapas repetidas. É um dos fatores que contribuem para a rapidez com que as empresas de marketing, vendas, treinamento e suporte estão adotando os vídeos.
Vídeos ajudam a atrair o público de forma eficaz. Você pode gravar a apresentação e convertê-la em vídeo gratuitamente usando o Wondershare DemoCreator. É um software de gravação e edição de vídeo que permite capturar uma tela e depois editá-la.
Em seguida, você pode exportar vídeos em vários formatos, como MP4, AVI, WMV, etc.
Faça o download e faça uma apresentação que vale a pena assistir!





David
chief Editor