Como conectar dois vídeos de maneira criativa
O vídeo está se tornando mais famoso. Assim, há um incremento no número de pessoas que precisam alterar seu primeiro vídeo. Após gravar seu vídeo, é normal ter vários registros de vídeo que você deseja mesclar em um. Atualmente, um número cada vez maior de clientes faz gravações para registrar a vida e guardar para sempre as grandes lembranças. Regularmente, você precisa fazer um corte de filme ou vídeo expandido com várias gravações. Seja como for, como podemos consolidar as gravações em uma ou configurar clipes de vídeo para fazer um filme interessante? Você pode adicionar avanços naturalmente ou fisicamente, alterá-los para serem mais longos ou mais limitados e apagá-los se ajustar sua perspectiva. Este exercício instrutivo mostra como adicionar, alterar e apagar transições do DemoCreator no Mac e no Windows.
Parte 1: Por que conectar dois vídeos
Você pode descobrir uma ampla variedade de instrumentos de alteração de vídeo para separar e mesclar documentos de vídeo. A parte interessante é filtrá-los para descobrir aqueles que valem a pena utilizar. YouTube, reels, trailers do Instagram, introduções: às vezes, você precisa de mais de um vídeo para contar sua história ou oferecer sua mensagem. Em vez de baixar um gerenciador editorial de vídeo especializado e pesado, os fabricantes podem utilizar as opções mencionadas aqui para mesclar suas gravações, GIFs e fotos em um MP4 mais extenso. O progresso no DemoCreator é o que você vê ao começar com um clipe e depois no próximo. Por exemplo, você pode escurecer e depois desfocar no próximo clipe ou usar um efeito de quebra entre suas cenas. As transições oferecem um método suave para se mover entre os cortes do filme.
Parte 2: Como adicionar efeito de transição ao seu vídeo
Seja qual for a explicação, como regra, você terminará onde deseja mesclar várias gravações. De vez em quando, um pacote inteiro deles. A consolidação de duas gravações distintas em um único vídeo é simples e clara. A interação funciona melhor com gravações de arranjo, objetivo e taxa de caixa semelhantes; no entanto, você pode consolidar quaisquer (pelo menos duas) gravações. No entanto, você pode ver uma diferença de qualidade entre as várias gravações no último vídeo consolidado.
Estamos aqui para mostrar como você pode fazer isso com qualquer programa de alteração de vídeo que você possa estar utilizando e esse é o DemoCreator. Devemos dar uma olhada nos meios de cima para baixo. Isso significa retratar a consolidação de apenas duas gravações, mas você pode juntar quantas gravações quiser. A combinação de gravações online pode ser eficiente e prudente, pois você não precisará fazer o download e ganhar proficiência com programação extra. O DemoCreator é agradável para amadores e oferece todas as personalizações necessárias para criar o vídeo ideal em questão de minutos. Simplesmente continue adicionando o vídeo conforme o descrevemos abaixo!
Passo 1: inicie o DemoCreator e abra o menu Transições
Para prosseguir, para aplicar o efeito de transição favorito com a personalização, a visão geral dos efeitos de transição dentro do painel de visualização do DemoCreator é obrigatória para verificação. Para fazer isso, consulte o menu de transição e selecione o seu favorito entre eles para visualizá-lo na janela de visualização.
Passo 2: Selecione/Adicione o Efeito de Transição
No próximo passo, você precisa arrastar e soltar sua seleção de efeitos na linha do tempo abaixo e entre os clipes para personalizá-la de acordo com os vídeos de forma eficaz.
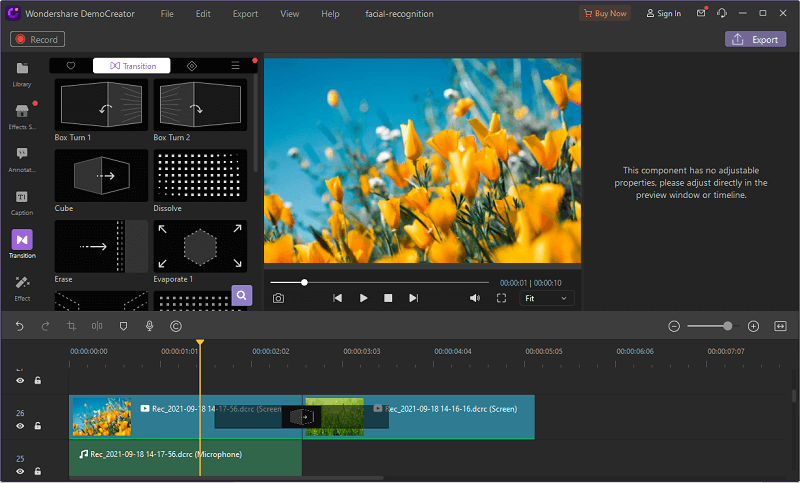
Passo 3: verifique o efeito de transição
Se você quiser rever o efeito que acabou de adicionar, então você precisa abrir a janela de transição clicando no efeito que acabou de introduzir dentro da linha do tempo, e aqui você pode ver o efeito que introduziu de acordo com as personalizações necessárias.
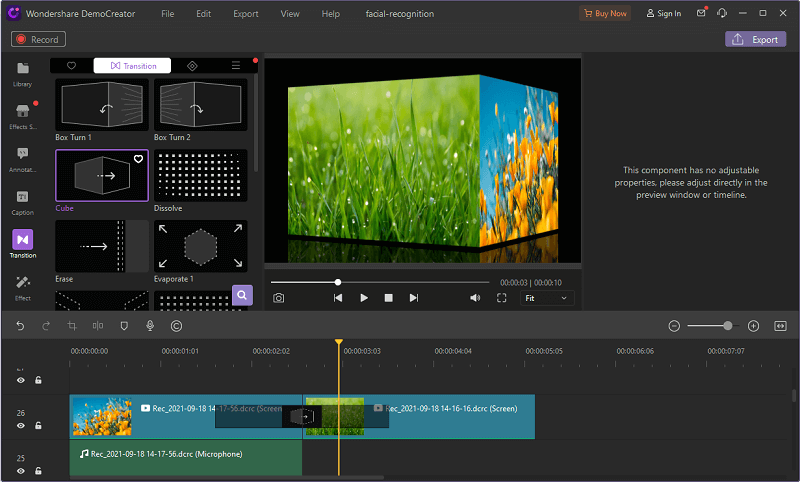
Passo 4: Exportar o Vídeo
No último passo, para prosseguir com a exportação do seu arquivo de vídeo com efeito de transição, você pode salvar o vídeo facilmente visitando a janela Exportar e, para fins de compartilhamento, também pode tê-lo dentro da janela. No final, você pode ter seu efeito de transição favorito de acordo com seus vídeos com total eficácia.
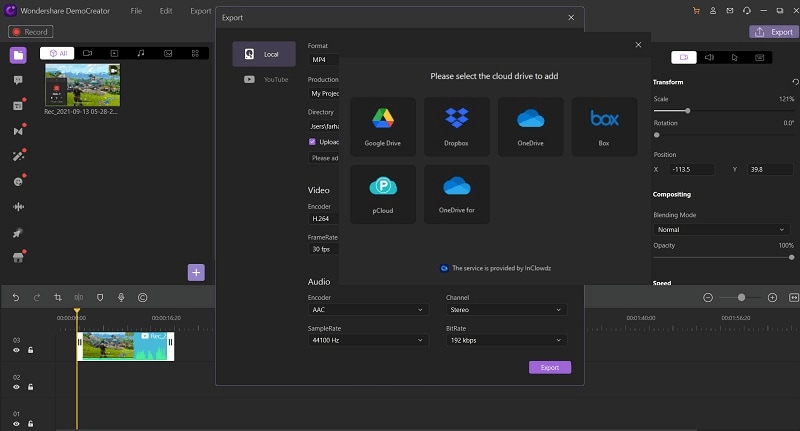
 100% seguro
100% seguro 100% seguro
100% seguroParte 3: Como alterar o comprimento da transição
Ao longo do tempo, o DemoCreator estabeleceu uma boa base para si mesmo como uma força transformadora a ser reconhecida e algo que faz o melhor avanço. Os avanços permitem que você altere facilmente dois clipes juntos e o DemoCreator oferece várias abordagens subjacentes locais para fazer isso. Independentemente de serem suaves e discretos ou gritantes e cheios de erros, os avanços são uma ótima maneira de estabelecer uma conexão com os espectadores.

Parte 4: Como adicionar transições a todos os vídeos
Embora você possa não ter a menor ideia sobre os nomes dessa carga de mudanças, sem dúvida você já viu algumas como Fade through Black e Cross Dissolve em filmes e TV. Você pode revisar diferentes alterações colocando o ponteiro do mouse sobre elas.
No momento em que você escolher a mudança desejada, arraste-a entre dois clipes em seu trabalho. Um símbolo de mudança escuro aparece. Você pode substituir uma mudança por outra puxando mais uma transição favorita sobre o símbolo.
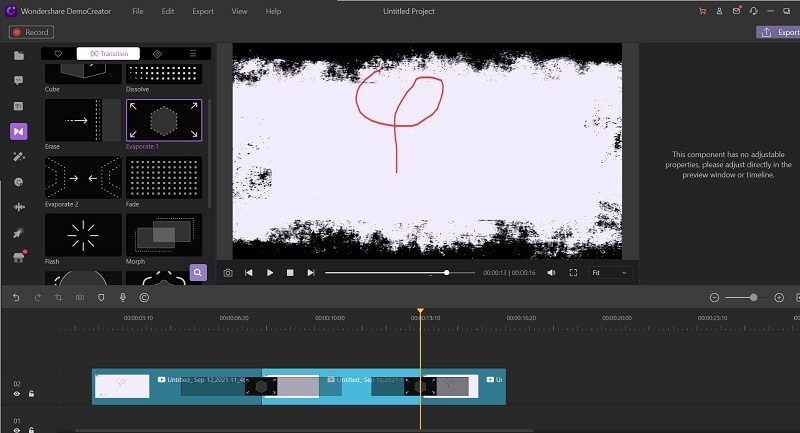
As transições são definidas para uma parte de um segundo de curso, e o progresso nunca pode durar mais do que uma grande parte do comprimento do clipe mais limitado em um ou outro lado dele. Todas as alterações em seu vídeo têm duração semelhante, exceto se você direcionar, em qualquer caso, escolhendo Duração. Você pode alterar a duração de um progresso escolhido ou todos os avanços.
Parte 5: Como remover uma transição
Como é natural, o aplicativo consequentemente adicionará transições à medida que você adicionar cortes. Isso é útil porque você não precisa fazer isso sem a ajuda de ninguém e, em qualquer caso, pode fazer alterações ou apagar uma transição rapidamente. Se você concluir que precisa eliminar uma Transição, é muito simples. Basta clicar na Transição em sua Linha do Tempo, que a apresentará, e depois apertar a tecla Delete.
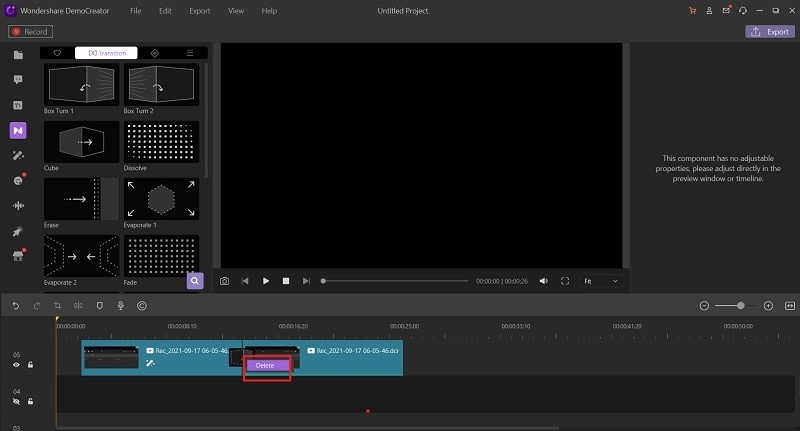

O Gravador de Tela tudo-em-um e Editor de Vídeo
- Gravar simultaneamente o tela do ambiente de trabalho e a webcam
- Edite clipes gravados rapidamente com uma ampla gama de ferramentas profissionais
- Muitos modelos e efeitos integrados
- Exporte para MP4, MOV, MKV, GIF e vários formatos
 Download seguro
Download seguroParte 6: Conclusão
Se você tiver pelo menos 2 gravações ou fotos que gostaria de juntar e convergir em 1 vídeo, você pode fazer isso usando o DemoCreator. Basta adicionar as gravações e, nesse ponto, simplificá-las no cronograma de forma consistente para que fiquem próximas umas das outras. No momento em que você envia a tarefa, as gravações que você adicionou ao curso de eventos serão transformadas em um arquivo de vídeo. Mas, se você fizer isso, você já tem um vídeo único e integrado, que pode ser usado em projetos de edição, compartilhar com outras pessoas ou transferir para o YouTube.



David
chief Editor