Como combinar vários clipes em uma sequência com o Adobe Premiere
A gravação que vem da câmera nunca vai ser em geral o que você queria, logo de cara. A edição está ligada à construção e utilização das melhores tomadas absolutas em seu vídeo, dividindo-as em partes mais modestas. Além de eliminar minutos indesejados, você também pode aplicar impactos, avanços e alterar a velocidade ou direção de um clipe. Essencialmente, torna a gravação mais razoável para que você possa moldá-la como quiser. Quando você está trabalhando em uma tarefa longa, alterar vídeos individuais e trechos de som individualmente pode ser um processo tedioso e demorado. Além disso, com cortes individuais de som e vídeo, uma manobra errada e todo o seu trabalho pode ficar fora de sincronia, fazendo com que sua magnum opus pareça um terrível nome de um dialeto desconhecido.
Parte 1. Por que você precisará combinar clipes?
Felizmente, o Adobe Premiere Pro tem muitos recursos inerentes para ajudar a tornar seus infortúnios pós-criação um pouco menos tristes, considerando todas as coisas. Ao combinar vídeo e som em trechos usando alguns truques básicos, você pode acelerar suas alterações de mídia, manter sua linha do tempo coordenada, corrigir o som ruim e até criar efeitos de tela dividida em um piscar de olhos. Talvez a maneira mais ideal de consolidar cortes de vídeo no Adobe Premiere Pro seja uma estratégia chamada agrupamento. O agrupamento permite consolidar uma sequência de cortes de vídeo em uma curta sucessão, que pode então ser usada como um clipe único e "instalada" novamente em seu agrupamento essencial ou "especializado".
Parte 2. Como mesclar videoclipes com o Adobe Premiere
Debut é um incrível aparelho de edição, e talvez sua força mais notável seja seus arranjos inquestionavelmente versáteis, particularmente o Multicam. Você pode não ter idéia do que é uma Multicam, e tudo bem, pois você se familiarizará com o que os torna tão extraordinários e como eles contrastam com os "cortes consolidados" incluídos.
Provavelmente o Premiere Pro é apreciado por um grande número de clientes. Os indivíduos facilmente fazem e alteram gravações com sua ajuda. Ainda mais recentemente, alguns dizem que o Premiere Pro parece apenas juntar sons com vídeo, em vez de combinar algumas gravações gravadas independentemente. É assim mesmo? Não. Ele lhe dá o poder que você funcione admiravelmente com uma variedade de organizações de vídeo/som e codecs no Windows e no Mac. Nitidamente, apenas a capacidade de alteração não é suficiente para levá-lo a se destacar entre seus companheiros. Além disso, coisas como juntar, produzir, capturar gravações, adicionar títulos e aplicar canais com diferentes impactos podem ser reconhecidas com o Premiere Pro.
Etapas para mesclar videoclipes com o Adobe Premiere:
O principal benefício de misturar cortes por meio da estratégia de agrupamento é que você pode, em qualquer caso, alterar seus clipes combinados separadamente, acessando o agrupamento opcional "agrupado"
- Importe-o para o Premiere Pro pressionando Cmd+I ou Ctrl+I ou acessando Arquivo > Importar.
- Se você já tem um agrupamento atual, arraste o clipe para o curso de eventos. Caso contrário, clique com o botão direito do mouse e selecione Nova sequência do clipe. Atualmente, você considerará a gravação como um único quadrado.
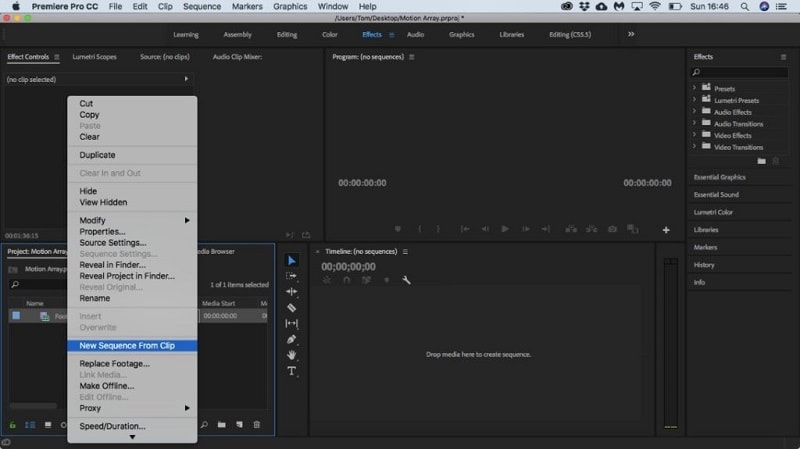
- Adicione os primeiros clipes que você precisa para convergir para sua Linha do tempo principal e selecione os clipes. Clique com o botão direito do mouse nos cortes escolhidos e escolha "Aninhar… " começando no menu suspenso que aparece.
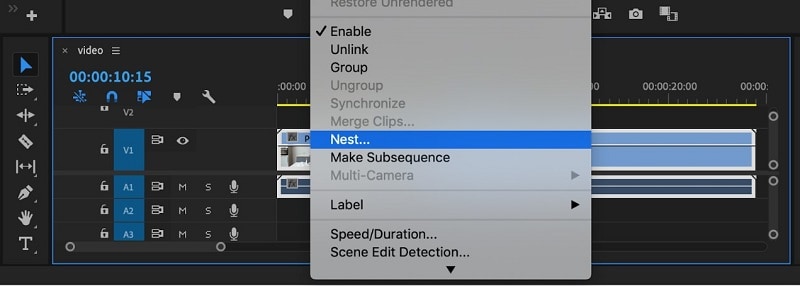
- Quando incitado, escolha um nome para o seu novo arranjo e clique em “OK”.
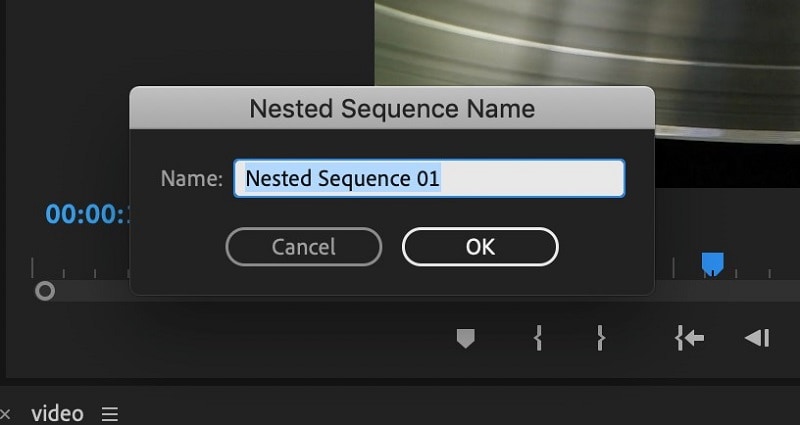
- O novo arranjo estabelecido substituirá os clipes individuais em sua sucessão fundamental e será alterado como um clipe solo.
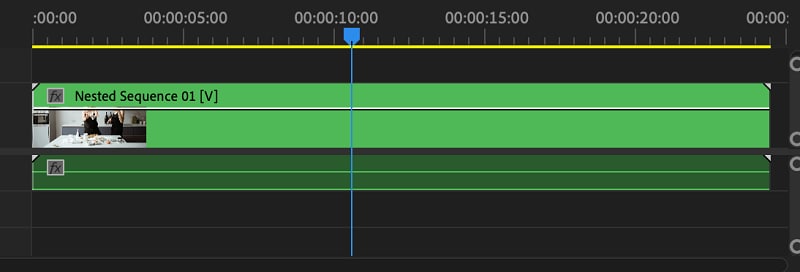
- Da mesma forma, você pode alterar sua sucessão estabelecida abrindo-a de duas maneiras diferentes: Encontre e toque duas vezes na sucessão no painel Projeto (você pode fazer isso encontrando o nome do arranjo que escolheu)
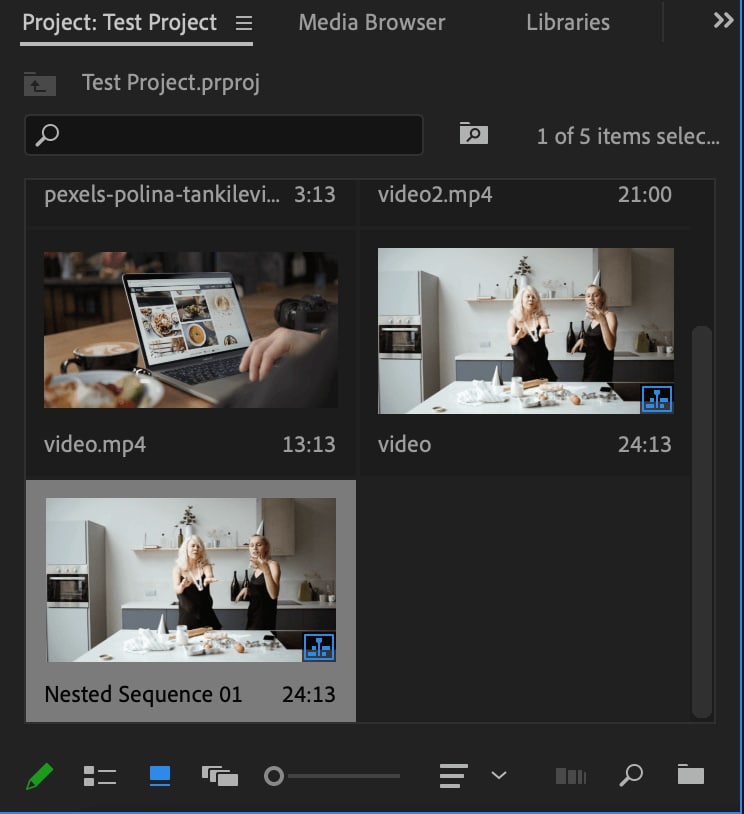
7. Toque duas vezes no corte de sucessão estabelecido em seu agrupamento fundamental. Sempre que você abrir seu arranjo estabelecido, poderá adicionar ou alterar clipes individuais dentro do agrupamento. Quaisquer progressões que você fizer aqui serão combinadas sob o agrupamento estabelecido na Linha do Tempo fundamental.
Parte 3. Por que e como criar uma sequência com o Adobe Premiere
O que você não pode fazer é mudar o preset de um arranjo sempre que ele é feito. Conseqüentemente, você precisa configurá-lo logo no início. De qualquer forma, você precisa reordenar os clipes alterados no agrupamento correto. você precisa se lembrar dessas três "regras" ao aplicar uma predefinição ao seu arranjo. Na maioria das vezes, para obter as coisas "no ato", você deve escolher um desses princípios a seguir ao escolher uma predefinição.
- A predefinição de sucessão deve ser coordenada com a maior parte do filme de origem. Esta é a diretriz mais comumente mantida.
- Sua predefinição deve coordenar com seu rendimento objetivo.
- Seu arranjo deve coordenar com o tamanho do seu empreendimento. Por exemplo, para gravações de 640x360, faça uma predefinição de 640x360.
Etapas para criar uma sequência com o Adobe Premiere:
Veja como fazer um agrupamento.
- Navegue até o quadro Projeto em seu projeto.
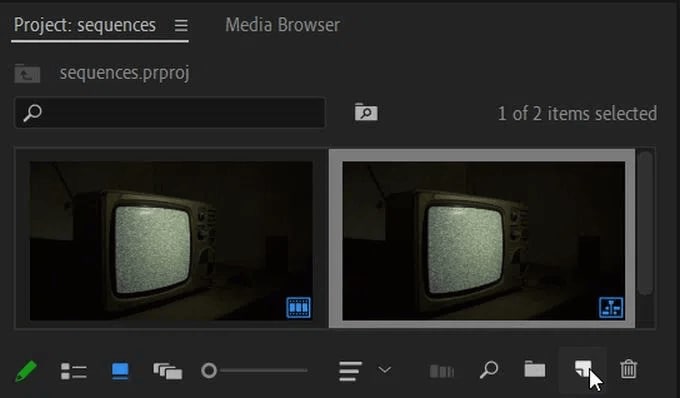
- Mova à direita, selecione Novo item e escolha Sequência.
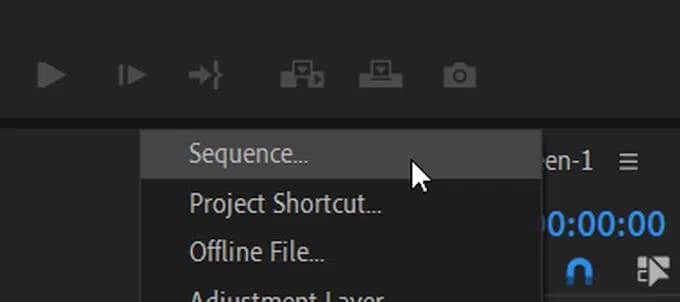
- Na janela Nova sequência, selecione a predefinição que mais combina com a câmera que você usou para gravar o vídeo em seu empreendimento. Selecione OK.
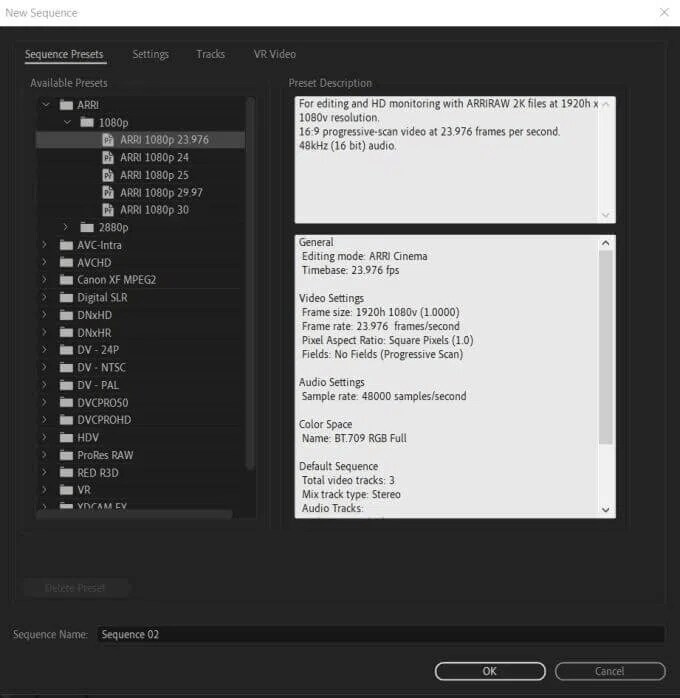
- O novo arranjo deve aparecer no decorrer do painel de eventos. Você seria então capaz de adicionar novas gravações a este arranjo.
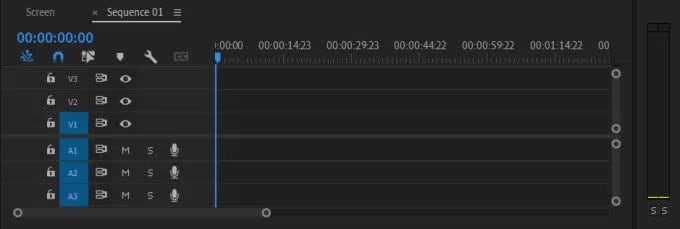
Parte 4. Como ajustar a resolução dos clipes ou fotos à configuração da sequência.
Caso você não saiba que tipo de configurações de arranjo escolher, não há problema em escolher qualquer uma delas. Se o clipe adicionado não for coordenado, você pode fazer com que o Premiere altere as configurações de sucessão para coordenar consequentemente com o clipe.
- Encontre o clipe que você precisa para fazer outro agrupamento dentro de seu quadro de projetos.
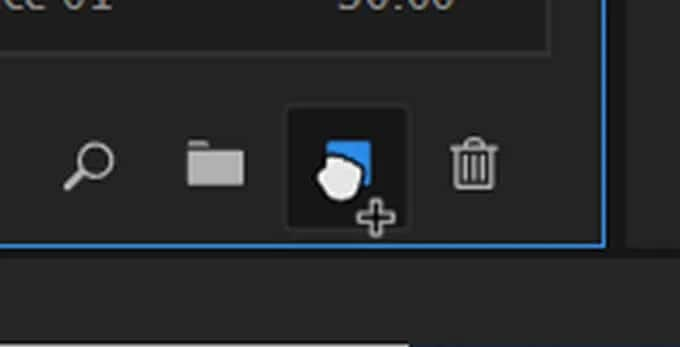
- Clique e arraste o clipe para a opção Novo item.
- Um novo agrupamento será feito utilizando as configurações do clipe. Esta é uma maneira direta e rápida de fazer outro arranjo com configurações de sucessão coordenadas com seu clipe. De vez em quando, no entanto, você deve manter uma configuração de arranjo semelhante ao adicionar um clipe, e pode fazer isso escolhendo Manter configurações existentes quando aparecer a janela.
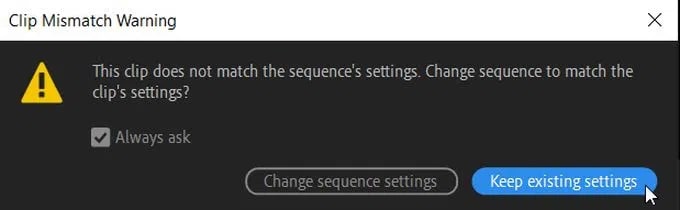
Parte 5. Uma maneira simples de mesclar ou combinar vídeos no Windows ou Mac
Com clipes combinados, você pode consolidar uma fonte de vídeo e quantas fontes de som forem necessárias. Isso significa que, caso você esteja gravando com uma câmera e diferentes fontes de som, como um blast receiver, uma lapela e o som da câmera, você pode consolidar todo esse som em uma fonte de vídeo. Isso é particularmente significativo, desde que você precise usar o incrível instrumento DemoCreator como alternativa ao Premiere Pro para escolher o ponto de facilidade que deseja ver e, surpreendentemente, cortar entre eles durante a reprodução ao vivo.
Com o DemoCreator, você tem esse legado de simplesmente gerenciar e combinar seus vídeos sem nenhum conhecimento profissional de técnicas de edição. Como no caso do Premiere Pro, se você estiver filmando com pelo menos duas câmeras, filmando uma cena com muitos personagens sem demora, dirigindo uma reunião ou gravando uma execução musical, você não teria a opção de consolidar esses cortes de vídeo juntos. Mas, em conformidade com a abordagem do DemoCreator, os clipes de suas duas câmeras podem se fundir mesmo se forem filmados com diferentes resoluções e diferentes proporções. Esse é o lugar onde o DemoCreator precisa entrar. Vamos conhecer como você realiza essa operação sem complicações.
Parte 6. Combine seus vídeos em 4 etapas simples usando o DemoCreator
A estratégia DemoCreator é frequentemente usada para criar impactos "lado a lado" ou "tela dividida". Tornou-se excepcionalmente conhecido com o surgimento de "conferências virtuais" como conjuntos ou grupos que gravam à distância e depois juntam suas gravações em um único invólucro. Também pode ser útil para tarefas com várias câmeras, por exemplo, programas combinados ou gravações digitais para mostrar mais de um ponto de cada vez. Aqui estão as etapas que você precisa executar após instalar este produto gratuito para download.
Etapa 1. Importe seus videoclipes com o DemoCreator
Se você ainda não baixou, você precisa fazer o download e instalar este software no seu PC para que você possa usá-lo em várias ocasiões e para vários fins, como gravação de tela para edição de gravações. Para fazer isso, siga os links abaixo para baixar este software. Assim que o download terminar, clique no aplicativo de inicialização para executar o processo de instalação, para que você possa seguir as etapas padrão para obter este software em seu aplicativo do Windows em um formulário pronto para uso.
 100% seguro
100% seguro 100% seguro
100% seguroEtapa 2. Arraste os clipes para a linha do tempo para mesclar os vídeos.
Na próxima etapa, arraste seus arquivos para a linha do tempo que você acabou de importar e arraste-os um após o outro para mesclá-los adequadamente.
Etapa 3. Corte o vídeo ou defina a proporção
Se você deseja configurar as dimensões do seu vídeo de saída, também pode fazê-lo dentro da linha do tempo. Ao selecionar os vídeos juntos, você pode cortar e definir a proporção em qualquer lugar.
Etapa 4. Exporte com vários formatos
Assim como você executou a gravação da webcam baseada em IA dentro do gravador. Ela está sendo gravada corretamente e agora você precisa parar e salvar seu vídeo no destino desejado.
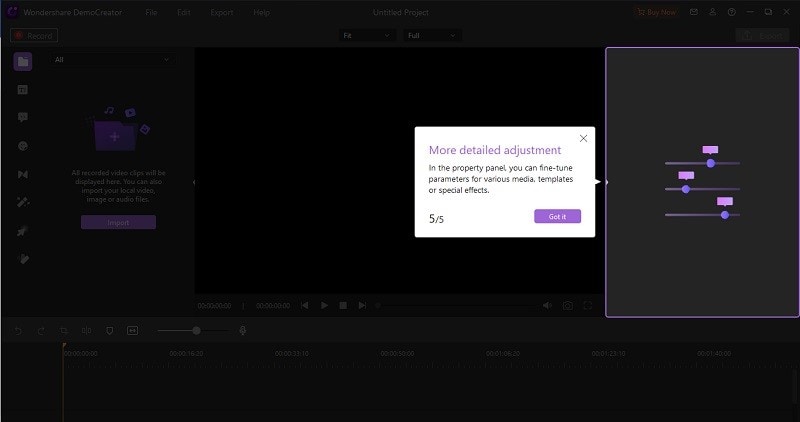
Você também pode usar a funcionalidade de edição de pós-produção para aprimorar ainda mais os vídeos combinados de forma eficaz. Por exemplo, se você deseja exportar as gravações, clique no botão Exportar na parte superior da interface do editor de vídeo e pronto. Além disso, se você deseja compartilhar seus vídeos em uma plataforma social como o YouTube, clique na barra de menu do YouTube na lista e faça login em seu canal para compartilhá-lo com facilidade.
Parte 7. Os recursos de edição de vídeo que você pode fazer com o DemoCreator
Além de combinar videoclipes, você pode fazer muito mais com a plataforma de edição de vídeo DemoCreator. Aqui está a visão sobre esses recursos notáveis que ele oferece.
Aparar vídeos
Você pode aparar seus vídeos sem muito estresse. Dentro da linha do tempo, utilizando a opção Aparar das propriedades.
Girar vídeos
Se você deseja girar seus vídeos, basta clicar no arquivo de vídeo e girá-lo em um determinado ângulo, conforme mostrado na seção do editor aqui:
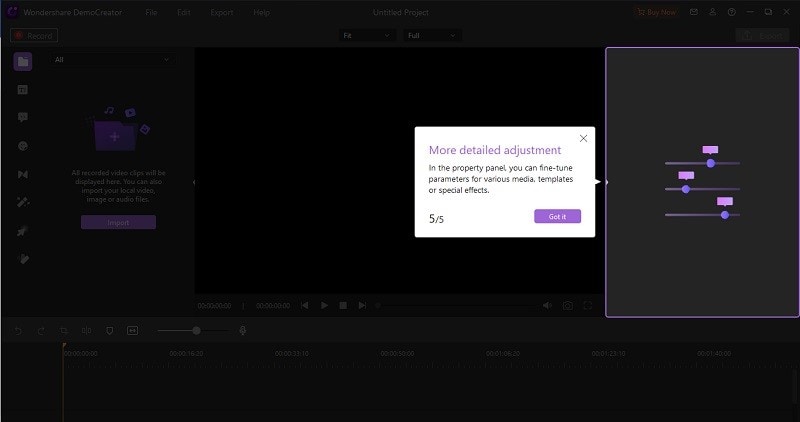
Inverter vídeos
Você pode virar seus vídeos para o lado oposto usando a opção Inverter dentro do editor da seguinte maneira:
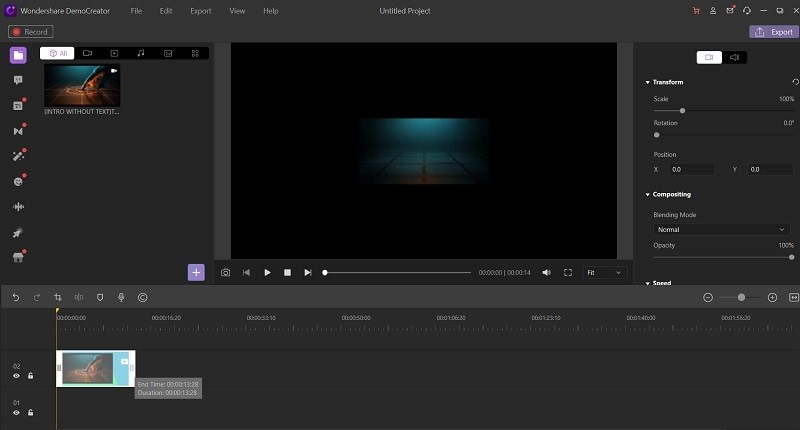
Chroma Key (efeito de tela verde)
Para usar esse recurso notável, visite a seção Efeitos e arraste e solte o efeito Tela Verde da lista para a linha do tempo. Agora você pode personalizá-lo adequadamente.
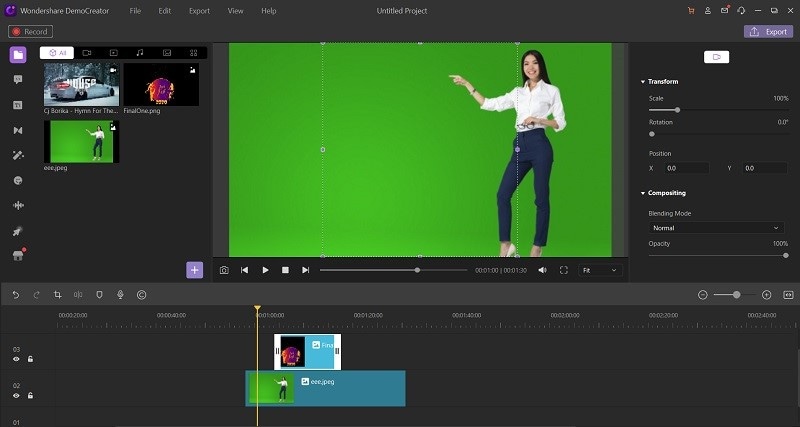
Remova o áudio dos vídeos
Se você deseja retirar o áudio do arquivo de saída, basta clicar com o botão direito do mouse no arquivo de vídeo e selecionar Desanexar áudio na lista, conforme mostrado aqui:
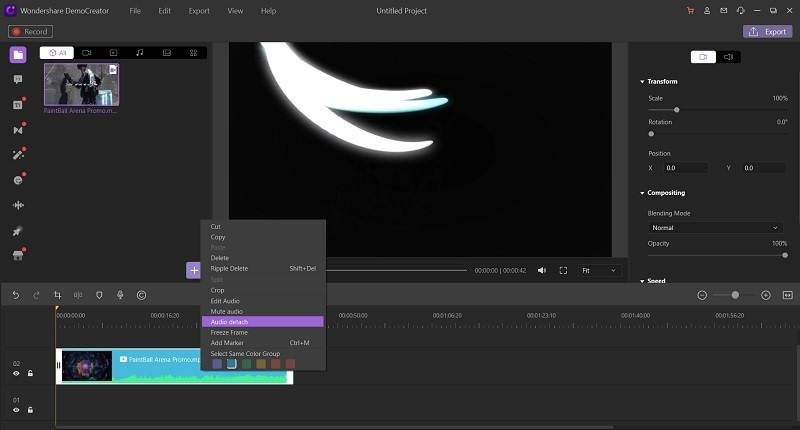
Ajuste o brilho, contraste, etc.
Você pode executar essas operações básicas diretamente no editor situado no lado direito da interface do usuário, conforme mostrado aqui:
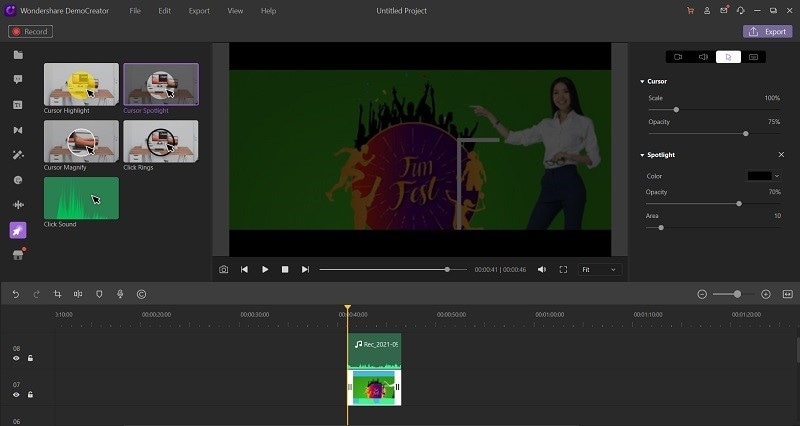
Removedor de plano de fundo de reconhecimento de IA
Se você quiser usar o removedor de fundo por IA, visite Efeitos > Avançado e selecione o efeito apropriado na lista. Arraste-o sobre o arquivo de vídeo e pronto!
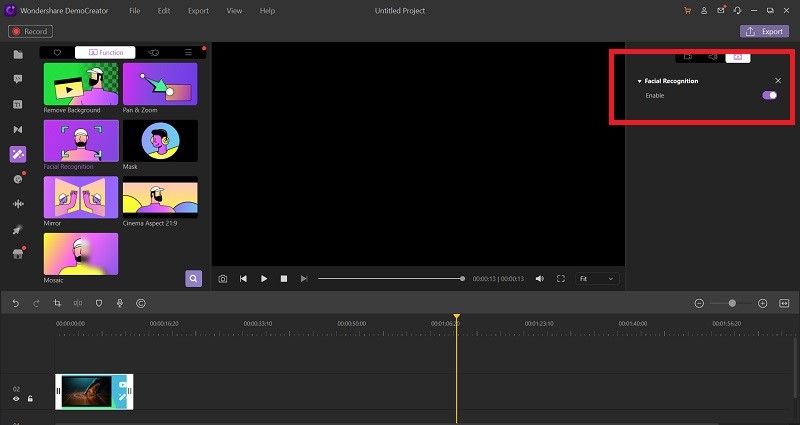
Efeito de texto
Você também pode adicionar inúmeras variedades de ferramentas de animação de texto aos seus textos de vídeo. Para começar, vá para a barra de menu Legendas para adicionar seu efeito de legenda favorito da lista.
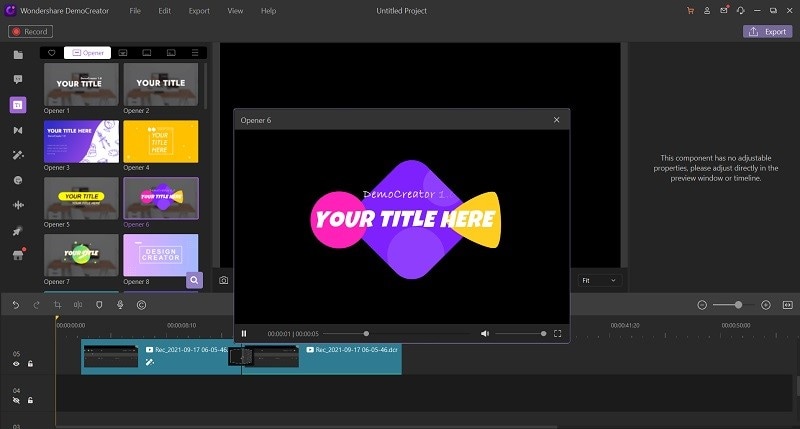
Efeito de Transição de Vídeo
O DemoCreator vem com vários efeitos de transição para tornar sua tarefa de combinação de vídeo mais incrível e atraente. Para isso, acesse o menu Efeitos de transição e fique por dentro.
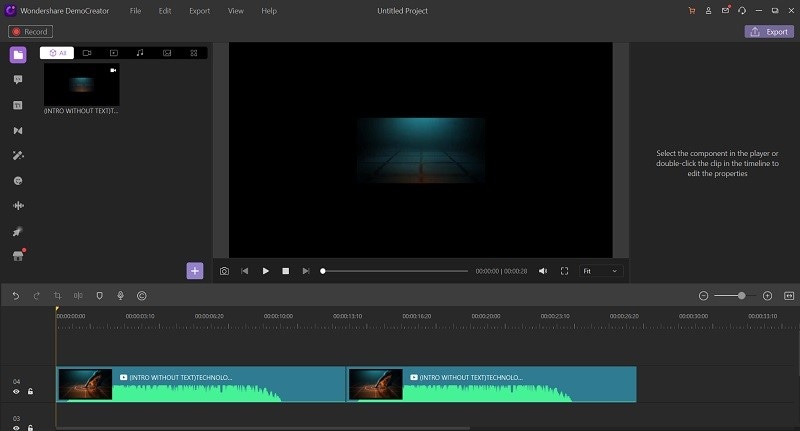

O Gravador de Tela tudo-em-um e Editor de Vídeo
- Gravar simultaneamente o tela do ambiente de trabalho e a webcam
- Edite clipes gravados rapidamente com uma ampla gama de ferramentas profissionais
- Muitos modelos e efeitos integrados
- Exporte para MP4, MOV, MKV, GIF e vários formatos
 Download seguro
Download seguroConclusão
Nem todas as criações são iguais no que diz respeito à precisão na gravação de som e vídeo, muitos editores precisam ter esse tipo de versatilidade em seu processo de trabalho para mudar as coisas algum tempo depois. Isso é particularmente evidente na chance de você trabalhar em projetos independentes, onde pode descobrir quais cortes de vídeo são sincronizados com quais breves trechos que você vem. Atualmente, até agora, cobrimos a junção de vídeos e trechos de som de maneira direta para as motivações por trás da alteração mais simples ou do desenvolvimento da qualidade do som. É uma oportunidade ideal para mergulhar em um método consideravelmente mais criativo de consolidar cortes de vídeo: mesclar vários clipes em um único invólucro.



David
chief Editor