Como Alterar o Tamanho do Cursor do Mouse no Mac
Como alterar o tamanho do cursor do mouse no Mac?
O cursor do mouse é uma parte essencial da tela pois te ajuda você a navegar na tela, o cursor também permite clicar em coisas diferentes e sem ele isso não seria possível.
Você acharia extremamente difícil usar o seu Mac sem um cursor, você pode usar o teclado como alternativa, mas os atalhos do teclado não podem fazer tudo.
Felizmente todos os Macs têm um cursor do mouse, então você não vai sofrer com esse problema, o único problema que pode surgir é que o cursor pode ser muito pequeno e não tão visível.
Para ajudá-lo a corrigir os seus problemas relacionados ao tamanho do cursor do mouse, trouxemos um guia passo a passo para você seguir, este artigo também menciona como você pode usar o DemoCreator, uma ferramenta inovadora para edição de vídeo, afim de destacar e ajustar o cursor nos vídeos gravados.
Parte 1. Como Ajustar o Tamanho do Cursor do Mouse no Mac?
Você pode ajustar o cursor do mouse no Mac seguindo alguns passos fáceis.
Passo 1: Abra às Preferências do Sistema.
No canto superior esquerdo da tela você verá um logotipo da Apple, clique nele e selecione “Preferências do Sistema.”
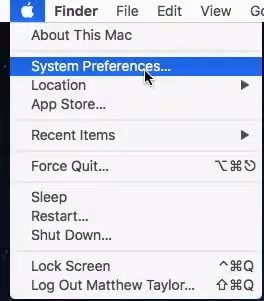
Passo 2: Selecione Acessibilidade.
Na janela Preferências do Sistema, clique no ícone "Acessibilidade".
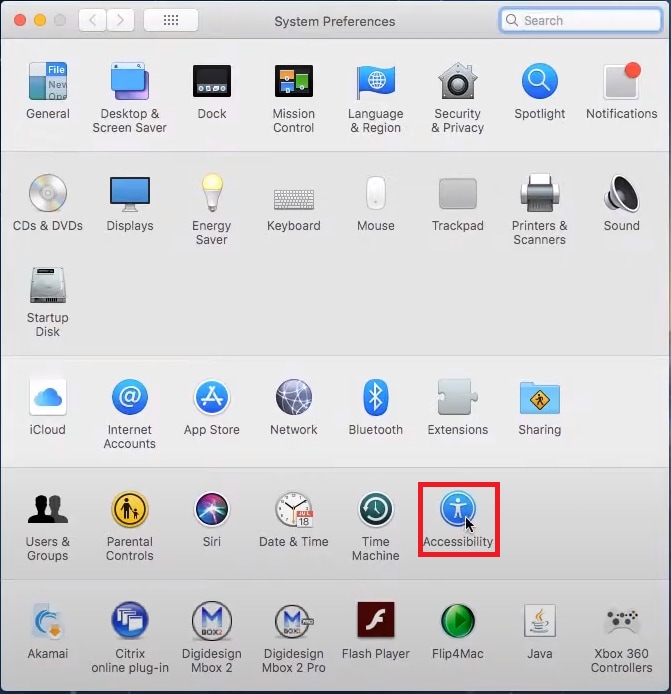
Passo 3: Clique em Exibir.
Na janela Acessibilidade, à esquerda você verá um ícone chamado "Exibir", clique nele para abrir outras configurações.
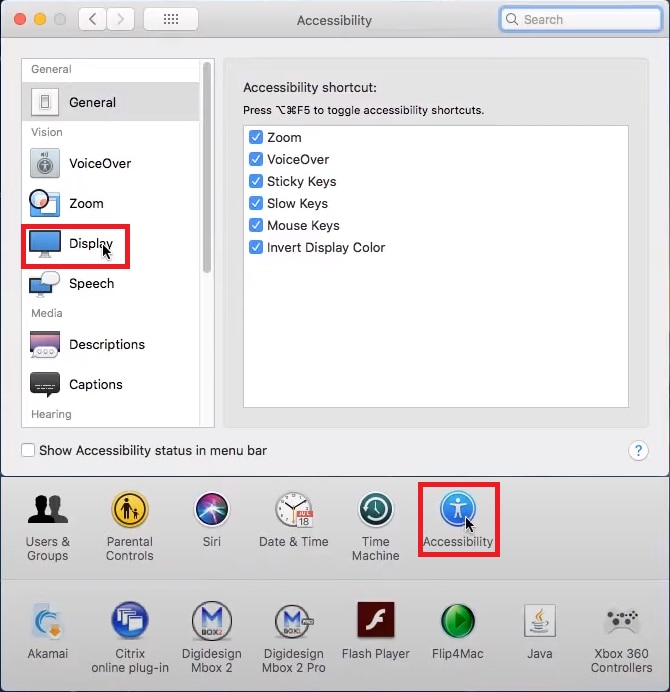
Passo 4: Ajuste as Configurações.
Diferentes configurações de exibição serão mostradas, como contraste de exibição, cores invertidas, etc. Você verá um controle deslizante chamado "Tamanho do Cursor", arraste ele para o lado direito para aumentar o tamanho do cursor.
Se o cursor ficar muito grande você pode diminuír ele para trazer ele de volta ao tamanho normal.
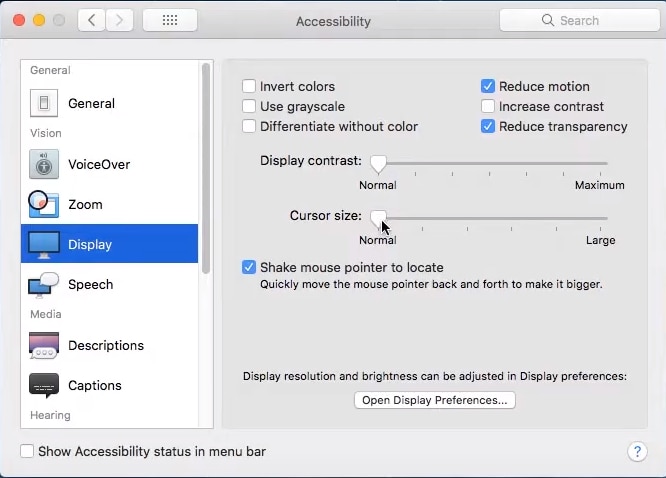
Passo 5: Saia das Configurações.
Depois de definir o tamanho do cursor conforme o necessário, saia da página e use o cursor para trabalhar no seu Mac com mais facilidade.
Agora vamos ver como o DemoCreator pode ajudar você a destacar e ajustar o cursor do mouse em vídeos gravados no Mac.
 100% seguro
100% seguro 100% seguro
100% seguroParte 2. Como Ajustar as Configurações do Cursor nos Vídeos Gravados com DemoCreator?
O DemoCreator é um gravador de tela e também uma ferramenta para edição, você pode usá-lo para gravar tutoriais, vídeos informativos, etc. E depois editar a gravação conforme necessário pois isso evita o incômodo de gravar em um aplicativo separado e depois editar em outro.
A melhor parte do DemoCreator da Wondershare é que ele está disponível para macOS e Windows, então vamos ver como você pode usá-lo para ajustar as configurações do cursor nos vídeos gravados no seu Mac.
Passo 1: Baixe o Wondershare DemoCreator.
Acesse o site oficial da Wondershare gratuitamente e baixe o DemoCreator para o seu Mac.
Passo 2: Abra o DemoCreator.
Após baixar o software clique no ícone da área de trabalho para abrir ele.
Passo 3: Inicie uma Nova Gravação.
Depois de executar o software uma janela aparecerá, clique em “Nova Gravação” para iniciar o seu trabalho, você pode definir a área de gravação, o quadro e os dispositivos para gravação conforme a sua necessidade.

Depois de fazer às configurações desejadas, comece a gravar clicando no botão vermelho.
Passo 4: Pare a Gravação.
Quando terminar o vídeo clique no botão vermelho para interromper a gravação, você então entrará na interface para edição do vídeo.
Passo 5: Acesse os Efeitos do Cursor.
Role para baixo para ver os efeitos do cursor no painel de efeitos à esquerda da tela, clique em "Cursor" para ver mais opções.
Passo 6: Adicione o Efeito de Realce do Cursor.
Você verá diferentes opções para o cursor do mouse, arraste e solte o efeito "Realce" na faixa de gravação.
Isso destacará o seu cursor no vídeo gravado e tornará os movimentos do cursor mais visíveis para o público.
Passo 7: Ajustar o Tamanho do Cursor
Você também pode ajustar o tamanho do cursor usando as opções disponíveis no painel de edição à direita da tela.
Você verá um controle deslizante chamado "Escala", mova ele para a direita ou para a esquerda para aumentar ou diminuir o tamanho do cursor, respectivamente.
Passo 8: Salvar ou Exportar.
Ao terminar salve a gravação ou exporte o arquivo para o computador clicando em “Exportar” no canto superior direito da tela.

O Gravador de Tela tudo-em-um e Editor de Vídeo
- Gravar simultaneamente o tela do ambiente de trabalho e a webcam
- Edite clipes gravados rapidamente com uma ampla gama de ferramentas profissionais
- Muitos modelos e efeitos integrados
- Exporte para MP4, MOV, MKV, GIF e vários formatos
 Download seguro
Download seguroConclusão
Recomendamos que você use o DemoCreator para todos os tipos de gravações e propósitos de edição, isso ajudará você a economizar tempo, pois não precisará mudar de um software para outro.
Além disso o DemoCreator oferece muitas opções para edição, como adicionar texto, diferentes efeitos de transição, efeitos de tela verde, efeitos de tela panorâmica e zoom, efeitos para o cursor e muito mais, em suma o DemoCreator é o software definitivo.
Então baixe agora e divirta-se!





David
chief Editor