Como alterar cliques do mouse em vídeos capturados
Efeito do cursor do mouse geralmente aplicado em exercícios instrutivos de instruções, gravações de cursos instrutivos e outras gravações de exibição. O estresse de focos significativos pode ser mostrado usando o som, a trilha ou os impactos do cursor. Ao longo dessas linhas, o observador pode, sem muito esforço, lidar com as questões centrais e se concentrar ainda mais na substância. Se você já examinou qualquer ponto das apresentações de slides ou apresentações importantes, poderá ver que há um impacto personalizado do cursor do mouse em um grande número delas. Isso normalmente consiste em um pequeno ponteiro, salpico, círculo ou outra coisa que substitua o cursor. Embora haja muita discussão no plano do cliente e na área local da experiência sobre se essa é uma prática decente, a verdade é que ela adiciona um toque especial ao ponteiro do mouse testado pelo tempo.
Parte 1: Por que você precisará adicionar e alterar o clique do mouse
Fazer com que os espectadores percebam uma parte específica da tela pode ser fundamental quando você precisa esclarecer um esboço ou gerenciar material complexo e denso de dados. Diferentes aparelhos capturam o cursor do mouse quando você aponta e encaixa ao fazer uma gravação de tela, mas pode fazer muito mais. Ao fazer exercícios instrucionais em vídeo, significativamente, o cursor é apresentado, caso contrário, torna-se difícil de seguir ou você gasta mais energia focando onde o cursor está do que no conteúdo do exercício instrucional. Você pode escolher entre uma variedade de cursores do mouse em um resumo predefinido ou criar o seu próprio. Utilize impactos exclusivos do mouse em vários sombreamentos, formas e tamanhos para informar ao observador quando você clicar nos botões do mouse.
Parte 2: Efeitos do Mouse do DemoCreator
O Wondershare DemoCreator tornou a alteração do vídeo screencast muito simples com todos os seus dispositivos de alteração implícitos importantes. Este estágio é apenas um estágio inicial incrível, caso você saia em seu primeiro projeto de alteração de vídeo, pois tem uma sensação genuína e simples ao utilizar seus vários elementos. Você também pode decidir sobre a gravação de som com este gravador de tela, que é uma programação crucial para necessidades de alteração de nível de ponta. Você também pode alterar a maneira do cursor e os impactos do clique do mouse de forma eficaz, acessando o menu Efeito do cursor deste gerenciador de vídeo. Aqui estão algumas informações sobre como será esse efeito e quais personalizações ele oferece no DemoCreator.
Mostrar o Cursor do Mouse: Esta opção significa tornar o cursor do mouse visível nos vídeos gravados ou não. Se esta caixa de diálogo estiver marcada, o cursor do mouse ficará visível.
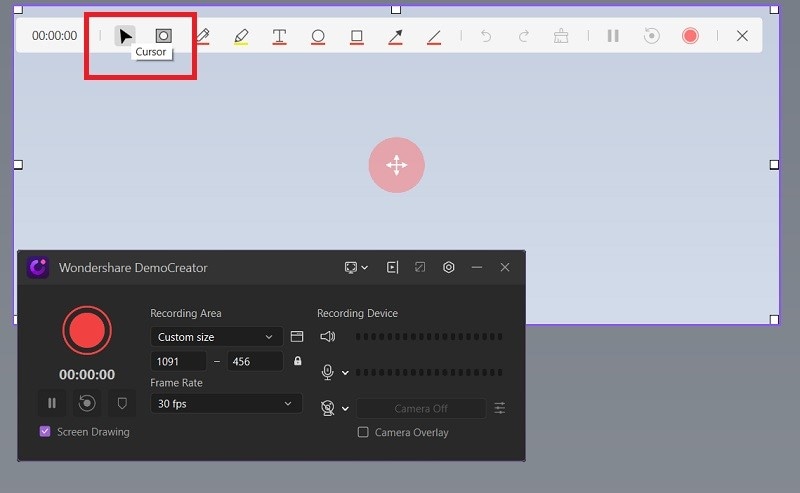
Adicionar efeito de clique do mouse: esse recurso permite que o mouse clique no som sempre que clicar na gravação. Para habilitar isso, você precisa trazê-lo para o arquivo de vídeo para que seu vídeo gravado possa ter os efeitos de clique do mouse.
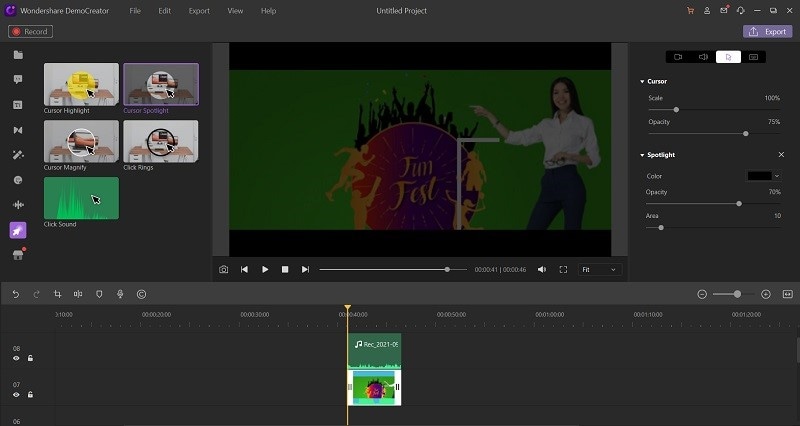
Adicionar efeito de destaque do mouse: se você deseja adicionar o efeito de destaque do cursor do mouse, precisa trazer esse efeito para seus vídeos. O vídeo gravado ao qual este efeito é introduzido terá os efeitos de destaque do mouse de sua escolha.
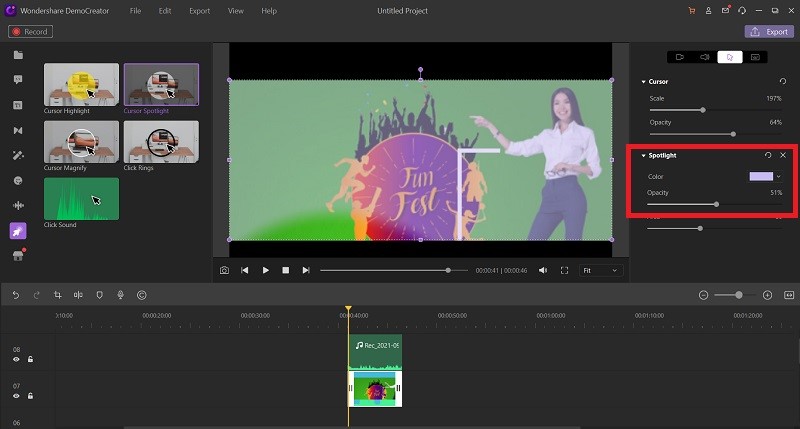
Reproduzir sons de clique do mouse para gravação: Se você deseja ativar o som do clique do mouse durante a gravação do conteúdo do vídeo, é necessário ativar esse recurso do gravador DemoCreator na janela do gravador. Depois de ativado, seu vídeo gravado terá sons de clique do mouse.
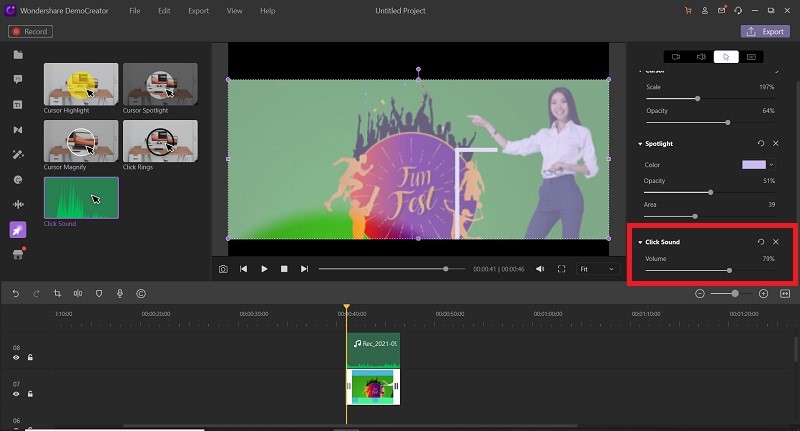
 100% seguro
100% seguro 100% seguro
100% seguroParte 3: Como adicionar o efeito de clique do mouse à sua gravação
A alternativa de desenvolvimentos do mouse Highlight engloba o ponteiro do mouse com uma forma matemática (Círculo, Elipse, Quadrado ou Retângulo). Você pode optar por apresentar o clique esquerdo do mouse, o clique direito do mouse ou ambos. Para reconhecer a esquerda do mouse direito, clique, você pode definir vários tons e tamanhos para cada snap. Você pode utilizar a região de teste para testar e afirmar as configurações dos impactos. Você pode ativar e desativar os recursos do mouse tocando no menu Efeitos e escolhendo ou desmarcando as opções de recursos do mouse. Os impactos do mouse aparecerão quando você reproduzir, estiver gravando. Se você clicar com o botão esquerdo/direito do mouse, os círculos serão adicionados ao vídeo gravado.
Passos para adicionar efeitos de clique do mouse com o DemoCreator
Aqui está o guia passo a passo detalhado para adicionar efeitos de mouse às suas gravações de vídeo. Siga para aprender sobre isso:
Passo 1: importar as gravações
Depois de gravar seu vídeo com o gravador DemoCreator, agora é a hora de embarcar no projeto de edição do cursor do mouse. Para começar, se você gravou arquivos anteriormente, precisa ser mais específico para poder trazê-los todos para o editor de vídeo DemoCreator depois de clicar no botão Importar arquivos na interface inicial, conforme mostrado aqui:
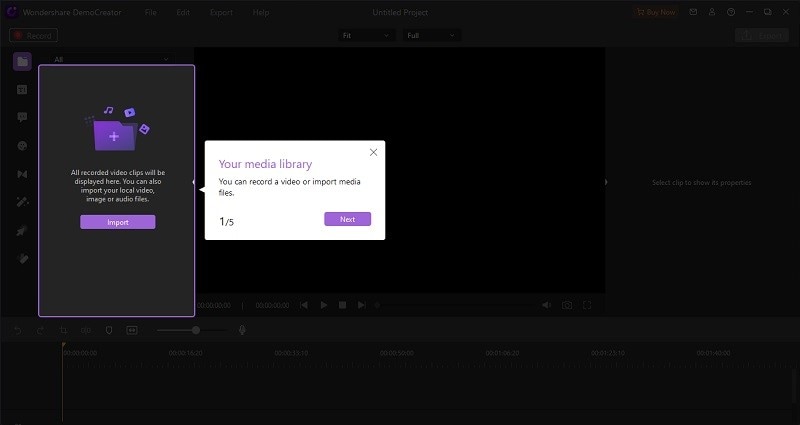
Passo 2: arraste sua gravação para a linha do tempo
Na próxima etapa, você precisa arrastar e soltar sua gravação que acabou de importar para a seção de mídia, para a linha do tempo, para que você possa fazer uma edição melhor, incluindo a edição do efeito do cursor imediatamente.
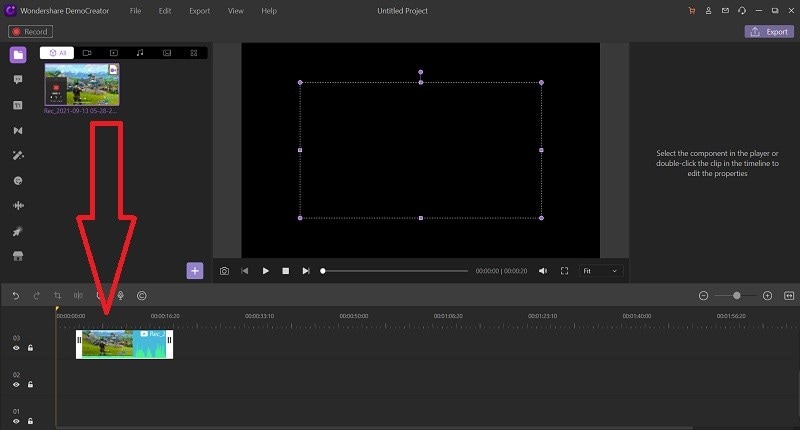
Passo 3: aplique o efeito do cursor
Para introduzir os efeitos do cursor em sua gravação, consulte o menu Cursor Effects e, a partir daí, selecione o efeito desejado na lista conforme mostrado aqui:
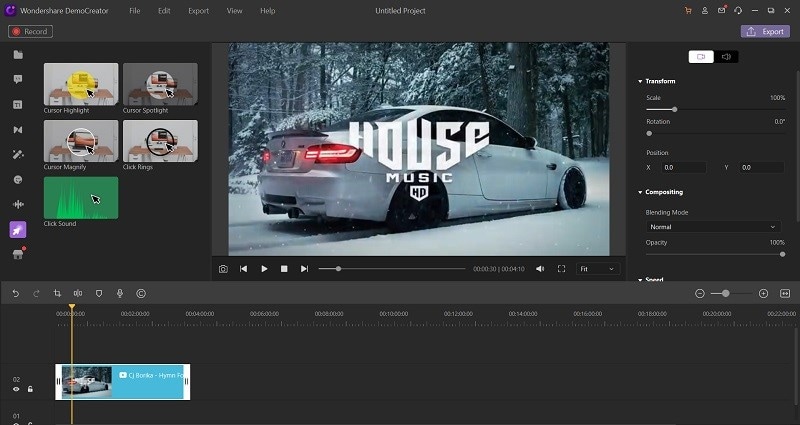
Após a seleção, basta arrastar e soltar a gravação dentro da linha do tempo para que você possa personalizá-la melhor e de acordo.
Passo 4: exportar a obra-prima
Na etapa final, depois de concluir o impacto do Cursor em sua gravação, agora você pode clicar no botão Exportar para levar o conteúdo gravado diretamente para a plataforma especificada. Se você deseja salvar seus arquivos no PC, basta prosseguir com a opção Exportar e, por outro lado, se deseja compartilhá-los diretamente no YouTube, acesse a barra de menu de compartilhamento do YouTube dentro da janela Exportar como segue:
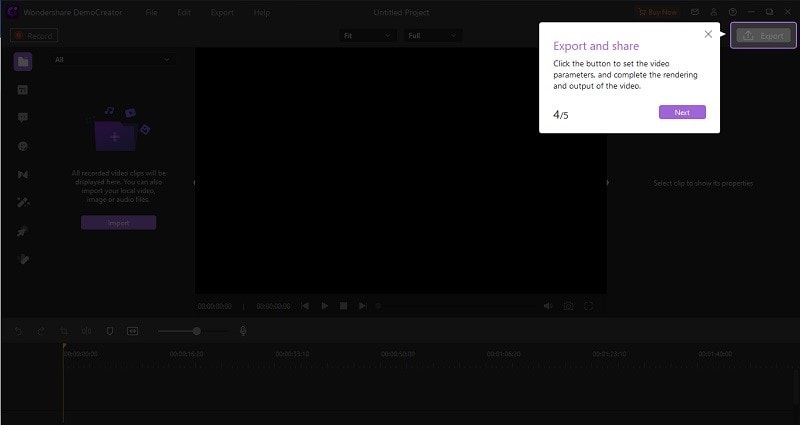

O Gravador de Tela tudo-em-um e Editor de Vídeo
- Gravar simultaneamente o tela do ambiente de trabalho e a webcam
- Edite clipes gravados rapidamente com uma ampla gama de ferramentas profissionais
- Muitos modelos e efeitos integrados
- Exporte para MP4, MOV, MKV, GIF e vários formatos
 Download seguro
Download seguroParte 4: Como reproduzir sons de clique do mouse durante a gravação
Você pode definir um tom de clique do mouse ou impacto. Utilize esta opção para adicionar uma erupção rápida de sombreamento ou embelezamento ao redor do ponteiro para sublinhar os cliques do mouse durante a reprodução do projeto. Com o DemoCreator, você pode adicionar sons de clique do mouse sobre o vídeo gravado. Para incluir esse efeito em suas gravações de cursor, aqui estão as etapas envolvidas:
Vá para Efeitos do Cursor
Depois de importar e arrastar seus arquivos para a linha do tempo, clique na barra de menu Cursor Effect na interface e abrirá o menu de efeitos do cursor, conforme mostrado aqui:
Selecione o efeito de som do clique
Na lista de efeitos do cursor, selecione o efeito Click Sound e arraste-o para o arquivo de gravação dentro da linha do tempo e ele trará o efeito sonoro para os cliques do mouse imediatamente. Você pode visualizar o arquivo para confirmar que ele foi trazido para suas gravações automaticamente.
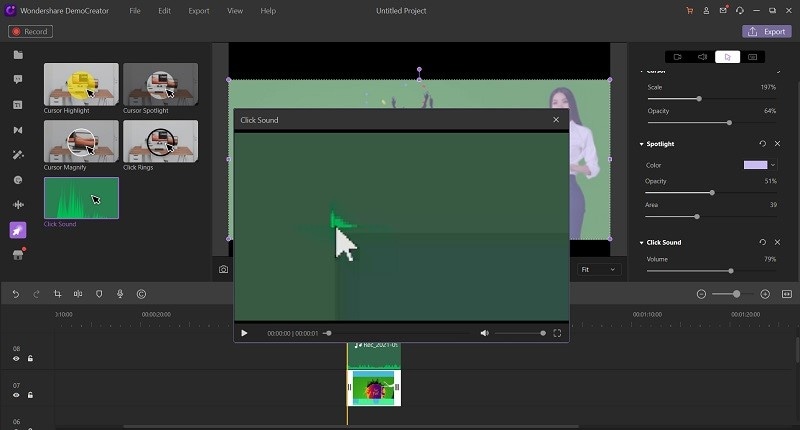
Parte 5: Conclusão
O DemoCreator permite que seus observadores rastreiem o que você está fazendo e se concentrem onde você está clicando/apontando. No momento em que o DemoCreator adiciona este componente, esse cliente está pronto para usar este dispositivo diretamente no DemoCreator. Uma ferramenta notável e útil nesta era moderna que tem total capacidade de criar palestras profissionais e gravações de aulas de ensino com efeitos de cursor claros e intuitivos e outros efeitos úteis em movimento. O software é a plataforma perfeita para criar um vídeo explicativo atraente para alunos que desejam aprender por meio do uso de uma janela de gravação de tela com as personalizações desejadas.



David
chief Editor