Como Alterar o Tamanho do Cursor para a Gravação de um Vídeo do Tutorial
Cursor do Mouse é um dos aspectos mais subestimados da tela de computador, esses pequenos ícones em forma de seta nos ajudam a navegar por todo o sistema e fornecem orientações visuais, sem eles não seria possível clicar e abrir um aplicativo, mesmo que um teclado esteja equipado com alguns atalhos ele nunca pode superar um cursor em termos de funcionalidade.
Este artigo se concentrará em por que você precisa ampliar um cursor e como você pode fazer isso em apenas alguns passos simples com o Wondershare DemoCreator, continue lendo para saber mais sobre este software incrível.
Parte 1. Qual a Necessidade de Alterar o Tamanho do Ponteiro do Mouse para um Vídeo Tutorial
O Cursor do Mouse é um componente crucial nos vídeos e tutoriais gravados, eles são funcionalmente a unidade mais importante que tem vários papéis a desempenhar, os cursores são um excelente ponteiro para apresentação que pode ser usado para destacar ou enfatizar um ponto específico e além disso os seus movimentos em constante mudança e som de clique distinto mantêm o público envolvido com o tutorial, ele prende a atenção do espectador de duas maneiras - visualmente e auditivamente.
Os cursores do mouse são especialmente muito importantes ao demonstrar um vídeo com várias passos, a cada passo os cursores indicam a ordem de todo o processo.
Por essas mesmas razões o ponteiro do mouse deve ser consideravelmente grande e perceptível para o público, deve ser proeminente para que o público possa rastreá-lo facilmente com uma mistura de letras e imagens, o ponteiro de mouse facilmente distinguível permitiria que os espectadores o seguissem e entendessem cada passo completamente, eles podem facilmente perceber as ações do ponteiro.
Discutimos por que é vital ter um cursor do mouse perceptível, mas existe uma maneira de fazer isso? continue lendo para aprender dois truques para fazer isso - com Microsoft Cursor Magnifier e o Wondershare DemoCreator.
Microsoft Cursor Magnifier
A Microsoft possui configurações para o cursor do mouse embutidas que permitem aos usuários personalizar o tamanho do cursor, cor, velocidade e muito mais, siga os passos abaixo para ampliar o seu cursor com as configurações habilitadas pela Microsoft.
- Digite 'Configurações do Mouse' na barra de pesquisa do Windows para abrir as configurações gerais do mouse.
- No lado direito da tela, duas opções estarão presentes, Toque em Ajustar o Tamanho do Mouse e do Cursor.

(Primeira Opção: Ajusta o Mouse & o Tamanho do Cursor lida com uma configuração breve do cursor enquanto o segundo lida com um cursor detalhado e ajustes do ponteiro.)
- Uma nova janela se abrirá, mova o controle deslizante de tamanho do cursor para ampliar o ponteiro do mouse, para melhorar ainda mais a proeminência do cursor, você também pode alterar a cor padrão do cursor.
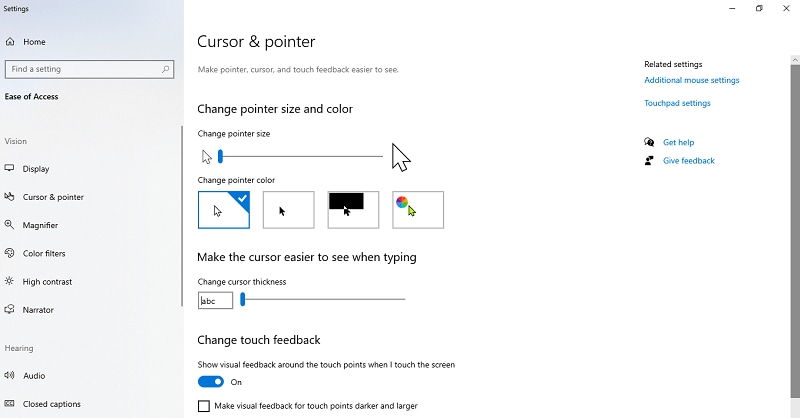
Uma vez selecionado o cursor mudará automaticamente para os parâmetros definidos e depois de terminar a gravação, abra as configurações e redimensione o cursor para o padrão novamente.
Embora a Microsoft permita que os seus usuários ampliem o seu cursor, deve-se notar que o cursor se torna difícil de manobrar com o aumento de tamanho, uma pessoa que está acostumada a trabalhar com o cursor de tamanho padrão enfrentará problemas para gerenciar o cursor maior, com o cursor sendo potencialmente importante todo o tutorial pode ser arruinado devido ao desconforto encontrado.
Wondershare DemoCreator
O DemoCreator é um software para edição de vídeo rápido e gratuito que integra a funcionalidade da ferramenta para ter resultados surpreendentes, este aplicativo é uma solução profissional para todos os seus problemas com edição de vídeo e permite que você permaneça um passo à frente de outros criadores, seja você um novato ou conhecedor da tecnologia a interface é super fácil de entender e trabalhar.
O Wondershare DemoCreator tem várias ferramentas e efeitos que podem ajudar o usuário a tornar o cursor mais perceptível, vamos ver como podemos Redimensionar/Ampliar nosso cursor com o DemoCreator.
- Inicie o Wondershare DemoCreator no seu computador.
- Escolha Nova Gravação para começar a gravar a apresentação do PowerPoint ou selecione Editor de Vídeo, clique na aba Arquivo, e importe o vídeo pré-gravado com o DemoCreator e adicione o vídeo à linha do tempo.

- Abra a guia na Barra de ferramentas à esquerda e selecione o ícone em forma de ponteiro do mouse para abrir a aba Efeitos do Cursor.
- Os Efeitos do cursor vão aparecer à direita da guia na barra de ferramentas, selecione um efeito para o cursor do mouse e arraste e solte-o sobre o seu vídeo na linha do tempo.

- As configurações do cursor serão abertas na janela de propriedades à direita, use ela para definir os parâmetros para realce e tamanho do cursor.

Nas configurações do cursor mova o controle deslizante da escala para redimensionar o ponteiro do mouse, você também pode alterar a porcentagem da opacidade para alterar a transparência ou opacidade do cursor, nas configurações do realce, mova os controles deslizantes para alterar o tamanho, a opacidade e a cor da área de realce.
Se você deseja apenas alterar o tamanho do cursor e não adicionar um efeito de realce no cursor, deslize a opacidade e a área de realce para zero.
 100% seguro
100% seguro 100% seguro
100% seguroParte 2. Gravador Fácil para Capturar a Tela do Windows 10
O Wondershare oferece uma ampla gama de ferramentas, e entre elas estão os efeitos do cursor do mouse, vamos ver alguns efeitos para realce do cursor que podemos usar junto com a alteração do tamanho do cursor.
1. Realce no Cursor do Mouse
Este é o efeito primário para o cursor que funciona destacando o ponteiro do mouse, o efeito adiciona um círculo colorido e semitransparente ao redor do cursor do mouse que o torna mais perceptível no rebanho de palavras e imagens, o marcador transforma o mouse em um ponteiro que pode ser usado ao demonstrar ou ensinar uma apresentação.

O realce no cursor do mouse é uma excelente maneira de manter o público envolvido e cativado pelo vídeo, a cor padrão para o realce é amarelo; no entanto o usuário pode personalizá-lo de acordo com a preferência usando as configurações do cursor na janela Propriedade.
2. Destaque no Cursor do Mouse
O efeito para destaque do cursor funciona de forma semelhante ao efeito de realce; no entanto as palavras são realçadas em vez do ponteiro do mouse, ele escurece a tela inteira e adiciona um holofote na área ao redor do cursor, o foco segue a localização do cursor portanto pode ser usado como um ponteiro para focar em uma área de interesse.
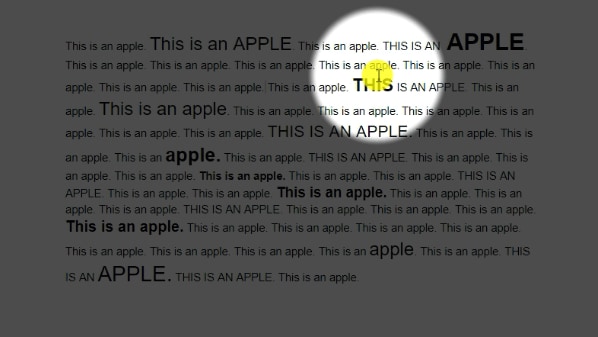
A área de destaque pode ser ajustada alterando o tamanho da área nas configurações do destaque e você também pode alterar o plano de fundo e a cor do anel.
3. Mouse Cursor Magnify
A lupa amplia o texto ao seu alcance, o efeito escurece a tela inteira e uma lupa aparece na área ao redor do ponteiro do mouse, à medida que o ponteiro é movido pelo texto, as palavras, formas e imagens ao seu alcance aumentam para produzir uma imagem ampliada.
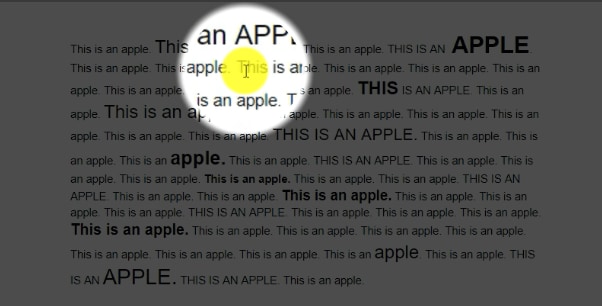
O mouse cursor magnifiers mantém o interesse do público despertado e fornece uma visão mais detalhada do texto, as lupas são realmente uma ótima maneira para entrar nos pequenos detalhes, ao calibrar as configurações do cursor no painel de propriedades, você pode alterar a área de ampliação, a porcentagem de zoom e a cor de fundo.
4. Anéis do Clique no Mouse
O Anél do clique no mouse é uma forma de imitar os cliques do mouse na tela, quando o botão do mouse é clicado, uma série de círculos concêntricos se origina dessa posição indicando o clique, os anéis do clique no mouse atraem a atenção do usuário e ajudam a localizar a posição do clique.

Os Anéis do clique no mouse pode ser emparelhado com o som do clique do mouse e o efeito de destaque do cursor para melhorar ainda mais a visibilidade do ponteiro do mouse, você pode ajustar as configurações no painel de propriedades e escolher a cor do anel durante o clique.
5. Som de Clique do Mouse
Este é um efeito simples que imita o som do clique do cursor do mouse, sempre que o mouse é clicado um som de clique também pode ser ouvido no vídeo, o efeito adiciona um efeito realista ao tutorial e também mantém o público envolvido, os sons de clique do mouse são especialmente muito úteis ao gravar um tutorial relacionado à tecnologia, ele permite que os usuários rastreiem a ação do cursor do mouse e permaneçam envolvidos no vídeo.
6. Ajustando os Parâmetros
As configurações do cursor são abertas na janela de propriedades por padrão sempre que um efeito é adicionado ao vídeo na linha do tempo, o menu de configurações é dividido em diferentes partes, cada uma lidando com um aspecto diferente do efeito.
As configurações do cursor permitem aumentar o tamanho e a cor do cursor, ao mover o controle deslizante da opacidade, você também pode optar por alterar a transparência ou opacidade do cursor.
O menu de realce lida com as configurações para realce do cursor e por padrão a cor do realce é amarela; no entanto você pode alterá-la, o raio do realce e a opacidade também podem ser aumentados ou diminuídos.
As configurações do clique e som do clique só estão disponíveis com os efeitos para clique, as configurações permitem que você altere a cor do clique e o nível de áudio do som do clique.

O Gravador de Tela tudo-em-um e Editor de Vídeo
- Gravar simultaneamente o tela do ambiente de trabalho e a webcam
- Edite clipes gravados rapidamente com uma ampla gama de ferramentas profissionais
- Muitos modelos e efeitos integrados
- Exporte para MP4, MOV, MKV, GIF e vários formatos
 Download seguro
Download seguroConclusão:
O Wondershare DemoCreator é realmente uma solução profissional para todas as suas necessidades de vídeo, ele oferece uma interface amigável combinada com uma variedade de efeitos e ferramentas exclusivos, o software possui cinco opções impressionantes para realce do cursor que podem fazer o cursor se destacar entre o texto e os diagramas e com uma opção para redimensionamento do cursor, você pode aprimorar ainda mais a proeminência do cursor e tornar o tutorial mais compreensível para o público, como o cursor pode ser redimensionado após a gravação do tutorial, você não precisa enfrentar nenhum desconforto ao manusear o ponteiro do mouse grande demais, baixe o DemoCreator hoje e experimente ele totalmente grátis!





David
chief Editor