Melhor software para gravar palestras
Muitas instituições, faculdades e universidades adotaram práticas de gravação de palestras para registrar a ação em sala de aula para que os alunos revisem posteriormente em seus estudos.
Muitas instituições educacionais estão se tornando híbridas ou totalmente remotas devido ao COVID-19. A gravação de palestras para os alunos é um método que as escolas se esforçam para adaptar ao aprendizado remoto e ao aprendizado híbrido.
Com as aulas gravadas, os alunos podem aprender e revisar o conteúdo com mais eficiência, e os professores podem compartilhar as gravações com os alunos.
Com a necessidade permanente de Palestras gravadas, se você é um professor, você precisa usar um gravador de tela para gravar suas palestras para que possa ajudar seus alunos a revisá-las mais tarde. Este artigo vai falar sobre alguns dos melhores gravadores de tela para capturar suas palestras.
Gravação de palestras com DemoCreator
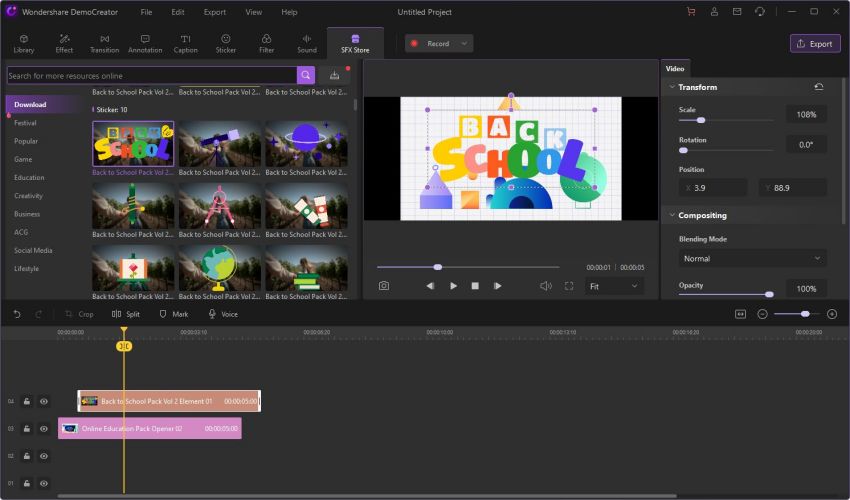
 100% seguro
100% seguro 100% seguro
100% seguroVocê pode capturar demonstrações em vídeo, tutoriais, apresentações e jogos usando o Wondershare DemoCreator e editá-los como um profissional. Todos podem gravar facilmente um clipe graças à interface do usuário amigável. Você tem a opção de gravar o som do sistema, microfone ou webcam, dependendo do que você precisa. Além disso, você pode escolher as configurações antes de gravar para garantir que os filmes sejam excelentes.
Para aprimorar suas palestras gravadas, legendas, banners, sobreposições, setas e outras opções de anotação estão disponíveis para uso. Para gravar suas palestras, siga o guia simples abaixo.
Baixe e inicie DemoCreator
Faça o download do software DemoCreator no site oficial e, em seguida, iniciá-lo.
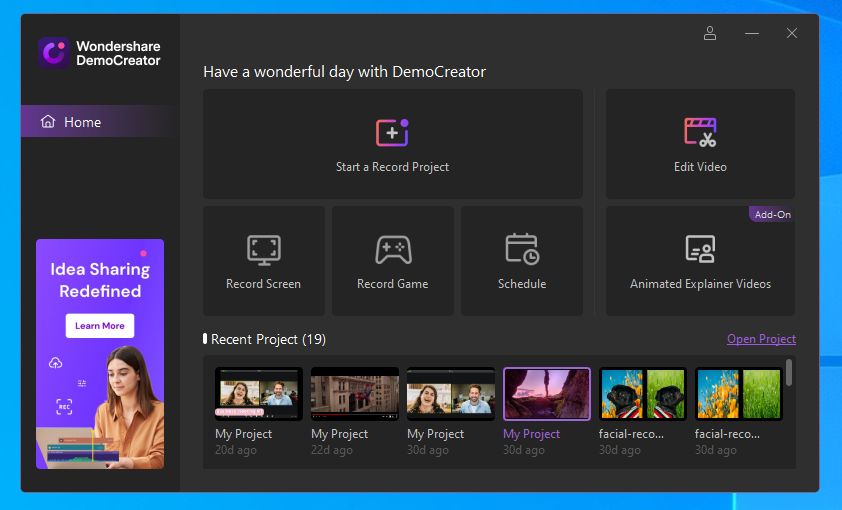
 100% seguro
100% seguro 100% seguro
100% seguroPersonalize a tela de apresentação do PowerPoint
Uma caixa pontilhada preta está disponível na interface, clique nela. As dimensões da caixa podem ser facilmente personalizadas para caber nos slides da apresentação do PowerPoint. Outra opção é detectar o quadro se escolher a área de gravação para selecionar um tamanho de destino posteriormente.
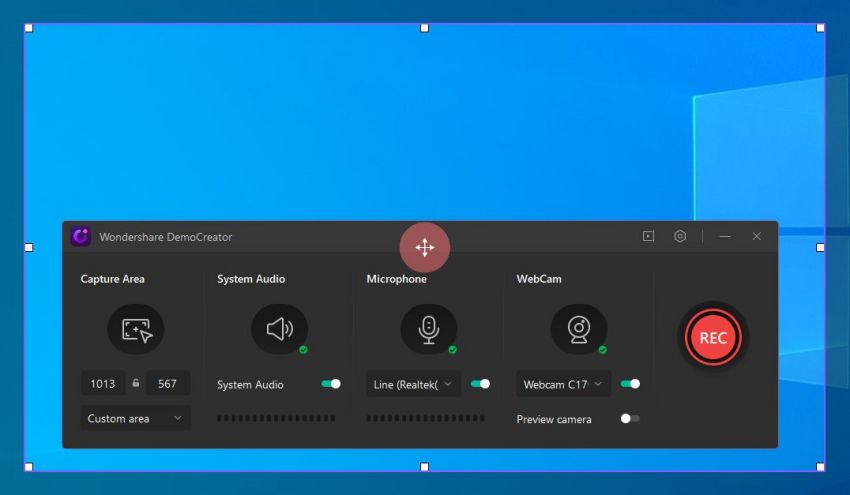
Grave sua tela do PowerPoint
Depois que tudo estiver configurado, comece a gravação clicando no botão "Rec". Após alguns segundos, o software começará a gravar sua tela.
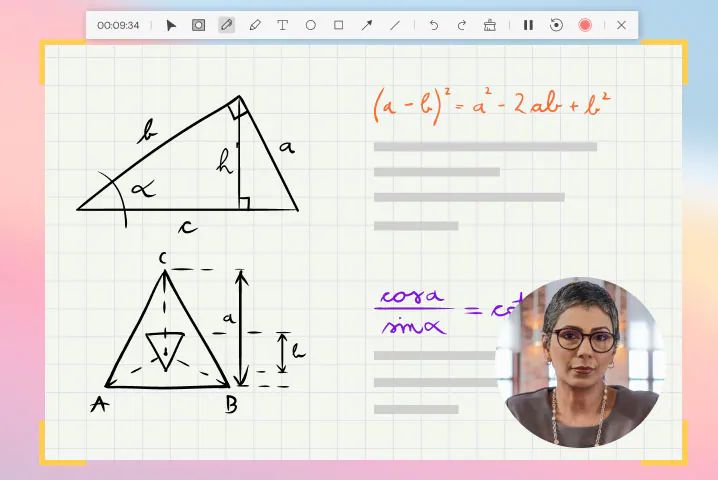
Exporte a palestra gravada
Quando terminar de gravar, é hora de exportá-lo para a pasta que você quiser.
Edição de palestras gravadas com DemoCreator
Depois de gravar sua palestra, você pode editar e deixá-la mais interativa, envolvente e profissional; siga os passos simples abaixo;
Adicionar anotações
As anotações consistem em algumas pequenas áreas de comentários. Você pode explicar os muitos elementos descritos na palestra. Esta função pode destacar qualquer parte do tópico para deixar ele mais interessante. Você pode adicionar texto, gráficos, legendas e sobreposições às aulas gravadas fazendo anotações nelas.
Remover ruído
Este aplicativo permite que você reproduza o vídeo simultaneamente com o som para parecer claro e natural. Você pode escolher qualquer clipe de áudio que tenha gravado. Em seguida, no canto superior direito, selecione a opção "Remover ruído". Ele vai remover todo o ruído de fundo do clipe de áudio gravado.
Cortar videoclipes
Você consegue recortar o vídeo da palestra no tamanho e proporção que desejar clicando no botão de recorte.
Adicionar efeitos
Efeitos de destaque, sons de clique esquerdo e anéis podem ser adicionados.
Ajustar velocidade do clipe
Para acelerar ou desacelerar a mídia, selecione-a na linha do tempo e ajuste a velocidade na seção de propriedades para obter o efeito desejado.
Adicionar marcadores
Você pode destacar quadros importantes com os marcadores. Para adicionar um marcador à linha do tempo, clique no símbolo do marcador na barra de ferramentas.
Experimentar composição
Você pode usar o modo de mesclagem para acessar uma variedade de efeitos, como escurecer e subexposição de cores. Você também pode alterar a opacidade de uma imagem sobreposta. Para usar esse recurso, vá para a Área de propriedade e selecione Composição.
Fazendo atribuições rápidas de vídeo com DemoAir
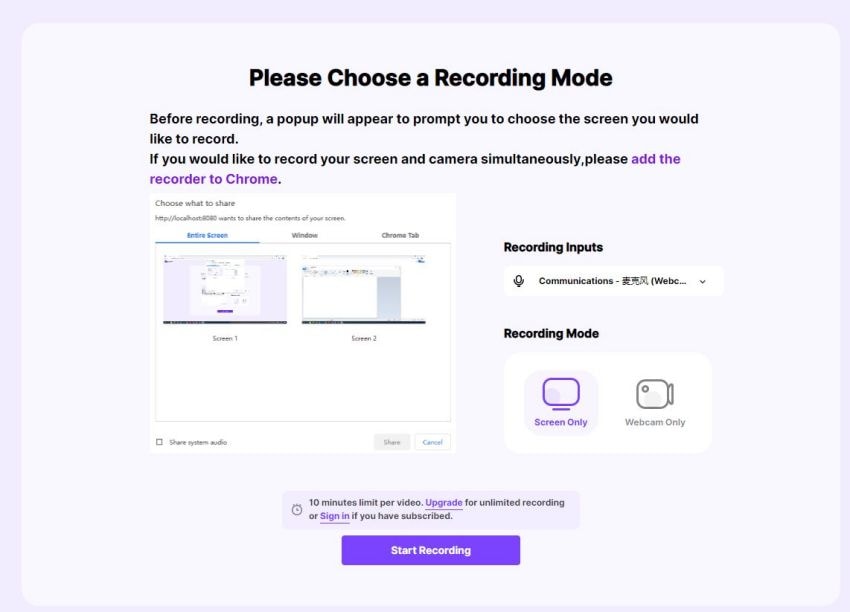
[匹配渠道块数据有误demoair-install-button.html]
O DemoAir é uma ferramenta simples que permite gravar sua tela e webcam para produzir uma mensagem de vídeo para uma melhor comunicação.
Com o DemoAir você pode capturar as apresentações com narrações rapidamente, relatar dados para sua equipe ou demonstrar um produto para clientes, criar cursos online ou vídeos de treinamento para salas de aula mistas e invertidas, tarefas de alunos e desenvolvimento profissional, fornecer suporte usando vídeo, gravar sua tela ou webcam para compartilhar seus conhecimentos e muito mais.
Para fazer atribuições rápidas de vídeo com o DemoAir, leia o guia abaixo:
Adicione a extensão Chrome DemoAir
Em primeiro lugar, adicione a extensão do cromo do DemoAir. Depois disso, você vai perceber que o símbolo DemoAir foi adicionado no canto superior direito da tela do Chrome, ative o ícone.
Selecione um modo para começar a gravar
Selecione o ícone DemoAir na barra de extensão sempre que quiser gravar um vídeo de demonstração. Você pode escolher entre gravar sua área de trabalho, navegador ou webcam entre as opções dadas.
Aqui você também pode configurar a entrada de microfone ou webcam e ligar/desligar o áudio do sistema para gravação. Clique no botão "Iniciar gravação" depois de terminar de configurar tudo.
Use as ferramentas de desenho
Ao gravar tarefas de vídeo com o DemoAir, você vai perceber uma barra de ferramentas de desenho na parte inferior. Você pode acessar seus vários recursos a partir daqui, como modo de foco, destaques do mouse e caneta.
Você pode usar o ponteiro para focar em qualquer local com a ajuda do modo de foco. A ferramenta Caneta permite escolher uma cor para desenhar na tela, enquanto o modo de realce do mouse destaca os cliques do mouse.
Exporte e compartilhe os seus vídeos via DemoAir
Para parar ou pausar a gravação, clique no ícone DemoAir na guia de extensão.
Você pode navegar até a opção "Meus vídeos" clicando no ícone DemoAir. Você pode escolher qualquer clipe, renomeá-lo ou baixá-lo diretamente para o seu computador a partir daqui.
Na barra lateral você também encontra a opção de compartilhar o vídeo com outras pessoas, gerando um link exclusivo. Você também pode enviá-lo facilmente para o YouTube, Google Drive, Google Classroom e outras plataformas usando o código de incorporação gerado aqui.
Crie um vídeo educacional com o criador de vídeo animado Anireel
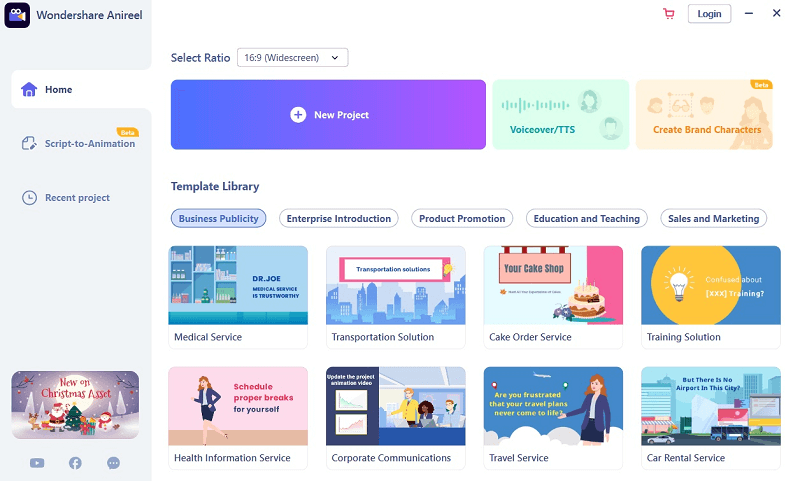
O Wondershare Anireel simplifica a produção de vídeos animados ou filmes coloridos para marketing, compartilhamento de conhecimento, eLearning e muito mais! Nós elevamos ajudamos a todos quando se trata de animação de vídeo. Recursos que darão vida à sua criatividade.
Opções de modelos de animação de personagens, ações, objetos, texto e áudio estão incluídos. Para aplicar, arraste e solte. Sobrepõe praticamente todos os formatos e suporta fotografias, vídeos e componentes de áudio importados.
A técnica de masterização profunda permite a conversão simples de texto em fala. Você pode escolher entre vários estilos de voz e contratar dubladores profissionais ou serviços de gravação em estúdio. O Anireel pode animar ativos integrados e importados.
O Anireel vai converter imediatamente seu roteiro em animações ricas, converter o texto em locução e criar filmes explicativos complexos, coloridos e empolgantes.
Siga o guia simples abaixo para criar vídeos educativos com Anireel:
Baixe e inicie o aplicativo
Ao abrir o aplicativo você terá acesso à página "Começar", onde você pode escolher entre quatro opções disponíveis. Clique em "Criar projeto".
Prepare um roteiro poderoso
Antes de prosseguir, é essencial preparar um roteiro poderoso que seja envolvente e perspicaz. Portanto, concentre-se mais na parte do roteiro para entregar o que você quer entregar por meio de um vídeo educacional.
Crie um storyboard para animação
O próximo passo importante é criar um storyboard perfeito que se alinhe perfeitamente com sua história ou roteiro; você também pode usar modelos pré-projetados disponíveis no Anireel se você for iniciante.
Selecione o estilo para o seu vídeo de animação
Agora é hora de escolher o estilo de animação. Para criar uma animação, você pode escolher animações de quadro branco ou animações de infográfico que são suficientes para criar um vídeo educacional; vamos falar sobre cada um.
- As animações do quadro branco são ótimas para vídeos explicativos.
- As animações infográficas são excelentes para criar gráficos visualmente atraentes, gráficos animados e outros conteúdos educacionais com gráficos perfeitos.
Anime o vídeo
Depois de trabalhar no roteiro, storyboard e parte da animação, é hora de animar reunindo tudo.
Adicione o som ou a narração
Preste atenção ao seu vídeo; depois de animá-lo, agora ele está transmitindo a mensagem que você planejou antes? Caso contrário, adicione sua narração ou adicione uma mensagem de fundo perfeita e boa que se encaixe no tópico do vídeo educacional.
Exporte e compartilhe o vídeo
Terminado o seu vídeo educativo, é hora de exportá-lo para a sua pasta e depois compartilhá-lo com o público para passar sua mensagem.
Conclusão
Até agora, falamos sobre os três softwares mais potentes do Wondershare. Eles são enriquecidos com recursos exclusivos de gravação de tela e edição para gravar sua palestra. Os três softwares diferem em seus recursos, preços e mecanismos de trabalho.
Se você é um professor de escola ou faculdade procurando um software fantástico que possa criar uma vídeo aula perfeita para seus alunos ou seu público, usar um desses softwares é a escolha perfeita.



David
chief Editor