Os 10 melhores gravadores de tela para Chromebook
Gravando áudio no seu Chromebook é realmente fácil. Você tem a opção de gravar a sua ideia de um milhão de dólares antes que ela desapareça no ar. Existem vários outros motivos pelos quais você pode querer gravar áudio no seu Chromebook. Você está procurando um gravador de voz online confiável para o seu Chromebook? Baseado em áudio, pessoas estão gravando tutoriais de áudio, outros estão tentando gravar eBooks, e a gravação de podcast se tornou bastante popular. Sempre há um artista independente que não tem muito dinheiro. Os Chromebooks são ótimas opções para navegação na web, que fazem o trabalho por um custo baixo. No entanto, em alguns casos, você precisará compartilhar uma gravação a partir do seu Chromebook, diagnosticar um problema ou compartilhar um grande momento.
Parte 1. Por que você precisa de um gravador de tela para Chromebook?
Os Chromebooks são dispositivos incríveis com muito potencial para atividades educacionais. Como professores e educadores, podemos usar os recursos de computação leve e computacional dos Chromebooks para melhorar o ensino e a aprendizagem dos alunos. O seu uso generalizado nos ajuda de várias maneiras, incluindo a localização de informações específicas, para ouvir o streaming de música, a apresentação de palestras online, a criação de tutoriais e a realização de jogos. No entanto, às vezes, temos que gravar sons favoritos dos usuários do Chrome Chromebook, portanto eles são forçados a experimentar outros métodos. Um registro adorável da pequena voz cantante pode ser feito coletando gravações de vídeo e áudio. Fazer uma gravação a cada duas semanas fornecerá uma amostra de como auxiliar a memória. Bem como para rastrear o desenvolvimento de habilidades de linguagem, mudanças de voz e desenvolvimento de personalidade. No entanto, a experiência do usuário de alguns desses aplicativos alternativos é comparável à dos aplicativos de primeira linha, quase como se você não estivesse perdendo nada importante. Os editores de áudio, especialmente os bons, geram muitos benéficos para pessoas de todos os tipos. Eles são projetados para serem igualmente adequados tanto para educadores e alunos quanto para músicos.
Parte 2. 10 gravadores de tela para Chromebook
1. DemoAir
O DemoAir está disponível como um complemento do DemoCreator. Wondershare DemoAir é uma ferramenta fantástica para gravar capturas de tela. Ele é simples de usar, com uma interface de usuário clara e várias opções para ajustar ao que se está exibindo na tela. Você também pode gravar áudio ou vídeo de outras fontes, como chats do Skype, por exemplo. As extensões do Google também podem ser usadas para gravar a tela em um Chromebook. Na Chrome Web Store, existem várias extensões do Google disponíveis, sendo a mais popular a Wondershare DemoAir. Você vai conseguir gravar a tela do seu Chromebook facilmente. A ferramenta de gravação de tela DemoAir é rápida, fácil de usar e gratuita.
Este complemento para Chromebook permite que você grave facilmente a sua tela e faça capturas de tela. Ele também oferece uma interface fácil de usar, várias opções para controlar quanto do que você vê na tela que será capturada, a capacidade de armazenar arquivos de áudio e vídeo, caso você precise deles mais tarde. É bastante fácil de usar, com um design simples, que permite gravar vídeos sem esforço, fazer capturas de tela e até adicionar notas às suas gravações. Ele oferece também uma das poucas extensões que permite escolher se deseja gravar em tela cheia ou apenas uma parte da tela.
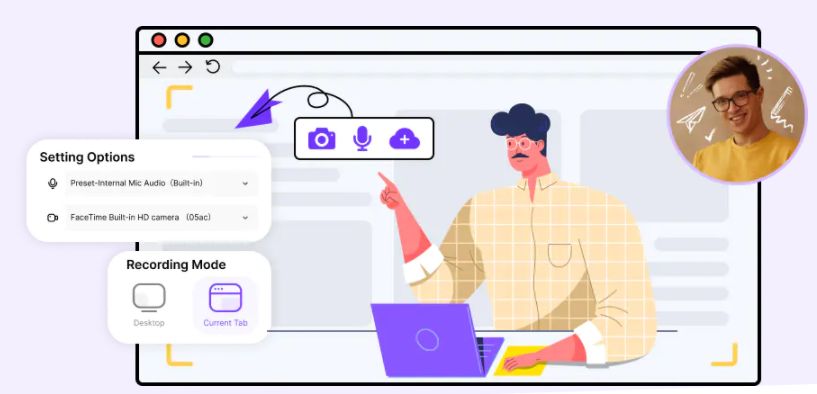
[匹配渠道块数据有误demoair-install-button.html]
Como usar o DemoAir para gravar:
- Comece a gravação personalizando a interface
Assim que iniciar o gravador de tela Wondershare DemoAir, você poderá trabalhar com ferramentas básicas de gravação, como tamanho da tela, taxa de quadros e resolução, além de outros recursos úteis, pois este programa permite que você faça isso imediatamente, logo no início da gravação.
- Configure a tela do Chromebook
A tela do seu Chromebook é o aspecto mais significativo da gravação de tela e, com o gravador de tela DemoAir, você pode realizá-lo rapidamente clicando em um simples botão de seleção da janela.
- Defina as suas preferências de gravação de áudio
Você também pode gravar áudios da tela usando o gravador de tela DemoAir. Para isso, pressione os botões da fonte de som na seção principal da interface de gravação.
- Comece/pare a gravação
Para começar a gravação, clique em Gravar tela. No canto inferior esquerdo do seu editor, aparecerá um botão de gravação vermelho e um cronômetro. Clique no botão vermelho para começar a gravar. O áudio é ligado automaticamente. Se desejar, você pode silenciar o áudio clicando no pequeno símbolo do microfone. É muito simples capturar a tela em um Chromebook! O DemoAir, por outro lado, oferece compartilhamento no YouTube, compartilhamento no Google Drive e código de incorporação do Google Drive. Depois de terminar a gravação, você pode renomear ou excluir o arquivo.
- Faça mudanças na sua gravação
Coloque o seu projeto na linha do tempo arrastando-o e soltando-o. Se desejar, adicione texto, pano de fundo, transições, estoque e altere o esquema de cores. Mostramos como adicionar um título e um plano de fundo. Selecione o plano de fundo no menu suspenso e arraste e solte um plano de fundo na linha do tempo. Arraste e solte um título na linha do tempo acima do plano de fundo clicando em texto e arrastando-o para a linha do tempo. Use a guia texto para renomear o arquivo e escrever o novo nome do título. Na guia cor, você pode modificar as cores. Adicionar texto ao seu vídeo é uma ótima maneira de incrementá-lo e torná-lo mais instrutivo.
2. Screencastify para Chrome
Screencastify é um aplicativo de extensão de gravação de tela robusto para Chromebooks que permite que você acompanhe as gravações dos seus jogos. O Screencastify é um aplicativo fácil de usar para usuários do Chrome OS, e é por isso que é considerado um kit de ferramentas confiável para jogadores de todo o mundo. Também permite exportar os seus arquivos no formato MP4, que é um formato de vídeo universal. O Screencastify é uma ferramenta de gravação de tela de alto nível que está disponível como um complemento gratuito do gravador de tela do Chromebook. Ele oferece uma interface simples, que permite aos usuários capturar, alterar, fornecer e monitorar facilmente as métricas de vídeo. O Screencastify permite que você grave a sua tela, incluindo sua câmera, que você faça comentários durante a filmagem e compartilhe o vídeo gravado pela internet ou baixe-o diretamente para o disco rígido do seu dispositivo.
Screencastify é um complemento gratuito do Chrome que grava a sua tela. Os usuários, por outro lado, podem gravar até cinco minutos de vídeo. Independentemente disso, o formato gratuito adiciona uma marca d'água a cada gravação. Você deve obter a forma ideal para se livrar da marca d'água e abrir seus destaques. A integração do Screencastify com o Google Drive permite que você armazene todas as suas gravações gravadas diretamente no seu Google Drive. Estas gravações podem ser compartilhadas no Google Classroom, as tornando ótimas para contas educacionais, rápidas e fáceis. Você também pode escolher outros formatos de documento para transferir sua captura de vídeo usando o Screencastify. Você pode salvar suas gravações como arquivos MP3, arquivos MP4 ou arquivos GIF. A sua versão gratuita permite gravar um vídeo de dez minutos até 50 vezes por mês. Você pode gerenciar as suas gravações usando o Screencastify. Você também pode juntar e exportar as gravações, bem como adicionar inscrições ou texto a elas.
Passo 1: Visite a Webstore e adicione a extensão Screencastify
Na postagem do Screencastify na Chrome Web Store, clique em "Adicionar ao Chrome". Para enviá-lo, toque no ícone Screencastify no canto superior direito do aplicativo Chrome. Use a sua conta do Google para fazer login.
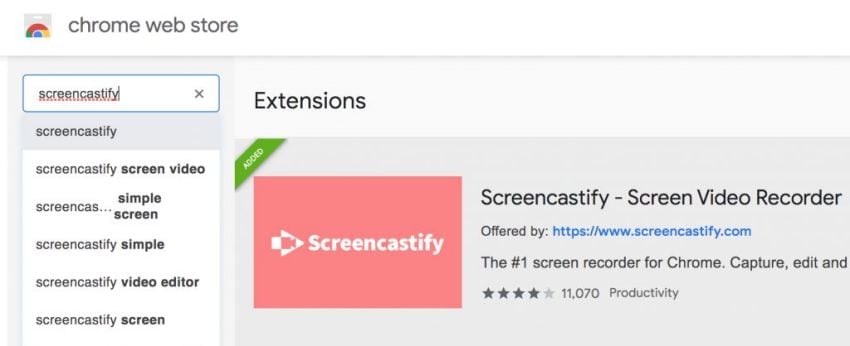
Passo 2: Comece a gravar usando a extensão
Toque em "Gravar" em Screencastify no canto superior direito do seu aplicativo Chrome mais uma vez. Em seguida, escolha "Gravar toda a tela" para capturar toda a apresentação.
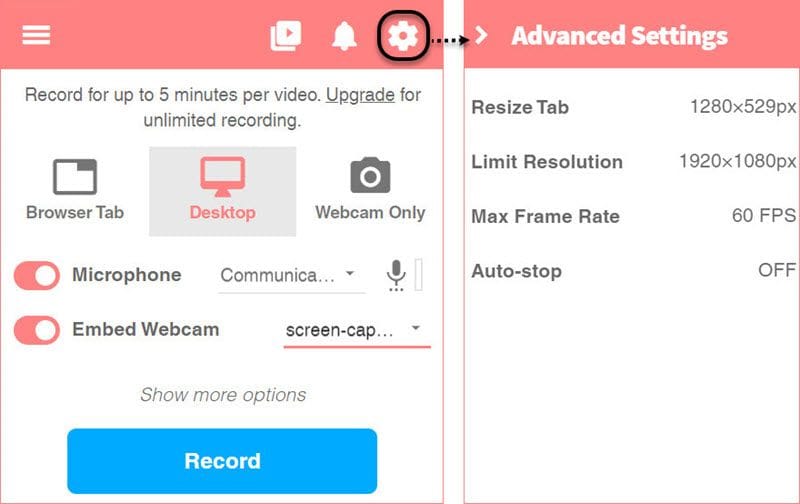
Passo 3: Salve a gravação
Quando você terminar, clique em "parar", na sua tela, para dar por terminada a gravação. Feche a guia depois de nomear o vídeo que você gravou e permitir que o Screencastify conclua o processamento de vídeo e o salve no Google Drive.
3. Nimbus Screenshot e Screencast
O Nimbus Screenshot e Screencast permite gerar capturas de tela e modificá-las conforme necessário, o que significa que você pode produzir miniaturas para os vídeos do seu canal do YouTube diretamente do seu Chromebook. Nimbus Screenshot e Screen Video Recorder é uma ferramenta de gravação de tela, que possível tê-la que na Chrome Web Store. A maioria das plataformas de trabalho, incluindo Chromebooks, pode usar este programa de gravar tela como uma extensão de software. Ele permite que você grave áudios internos e externos sem esforço e é uma excelente escolha se você deseja criar screencasts, atividades educativas, gravações de apresentação de produtos e assim por diante. Atualmente, ele tem mais de 10.00.000 milhões de clientes ativos espalhados pelo mundo todo.
O Nimbus Capture pode capturar uma área específica ou a tela inteira do seu dispositivo e oferece um belo ponto de contato que atrai clientes. Além da gravação de tela, ele também possui recursos de edição, caso você queira adicionar algo à sua gravação, como uma observação, por exemplo. Na hora de armazenar os arquivos gravados, você tem a opção de salvá-los diretamente no seu disco rígido ou transferi-los para o armazenamento distribuído do Nimbus. Você tem algumas opções, como salvá-los no Google Drive ou compartilhá-los no Slack. O Nimbus é conhecido pelas suas ferramentas de edição fáceis de usar, que incluem especificações de instantâneo e screencast para usuários do Chrome OS.
Passo 1: Adicione a extensão Nimbus Chromebook
Abra a Chrome Web Store e procure por Nimbus na barra de pesquisa. Toque no botão azul "Adicionar ao Chrome" para adicionar Nimbus Screenshot e Screen Video Recorder ao Chrome.
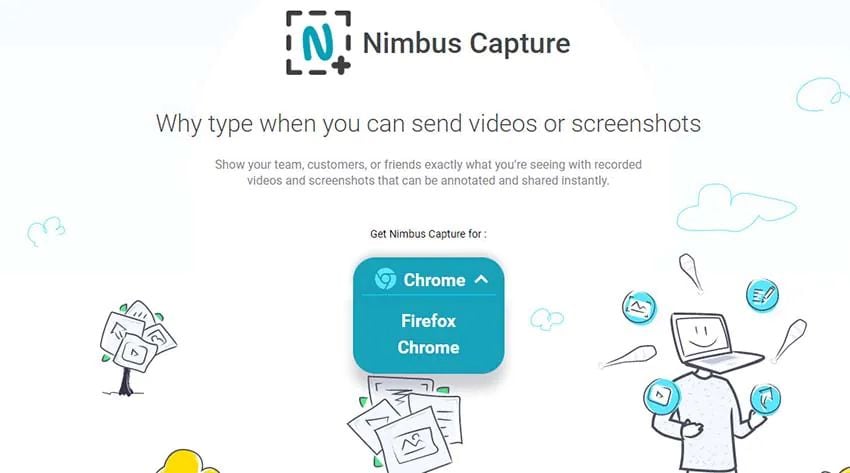
Passo 2: Personalize a extensão
Clique em "Gravar vídeo" depois de enviar a extensão. Na tela seguinte, você pode mudar o áudio e configurações do vídeo.
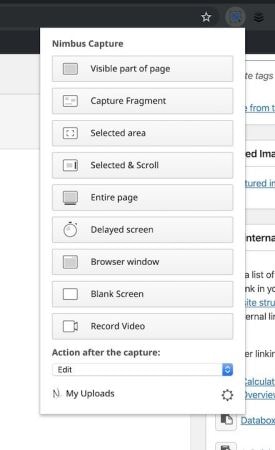
Passo 3: Comece/termine a gravação
Para começar a gravar clique em "Começar gravação". Basta clicar na extensão e escolher "Pausar" ou "Sair da gravação" para pausar ou parar a gravação.
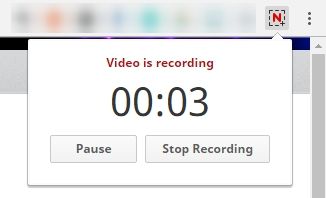
4. OpenVid Screen Recorder
OpenVid é uma ferramenta de gravação de tela baseada na web, que permite aos usuários criar e transmitir facilmente registros em apenas algumas etapas simples. Por estar disponível como uma extensão do Chrome, costuma ser usado em todos os Chromebooks e aplicativos do Chrome. OpenVid oferece uma variedade de opções de gravação que podem ser facilmente sincronizadas. Embora o aspecto do arquivo final seja variável, este gravador de tela para o Chromebook mantém dois pontos de valor. Para ser mais específico, nas opções, você pode gravar em HD ou desabilitar a gravação em HD. Embora você não consiga alterar muitos detalhes do vídeo, este gravador é adequado para a maioria das finalidades de gravação.
O OpenVid Screen Recorder é compatível com Chromebooks e permite gravar vídeos ou fazer capturas de tela com apenas alguns cliques. Você não precisa perder tempo baixando e carregando os documentos separadamente para depois compartilhar as gravações com outras pessoas. Basta replicar a URL da gravação e enviá-la ao destinatário via e-mail. O OpenVid é adequado para todos, mesmo que você não tenha experiência anterior com gravação de tela em um Chromebook. Como este dispositivo de gravação é simples de usar, mesmo se você for um iniciante, ele pode ser o seu gravador de tela ideal para Chromebooks. Ele fornece um gerenciamento editorial simplificado que permite que você administre as suas gravações e crie miniaturas facilmente. Algumas das suas ferramentas permitem tirar o áudio e salvar o arquivo em formato GIF, além de alterar de outras maneiras as gravações.
Passo 1: Instale o OpenVid
Instale a extensão do OpenVid Chrome no seu Chromebook. Crie uma conta no opentest.com, em seguida, vá para o site que deseja gravar.
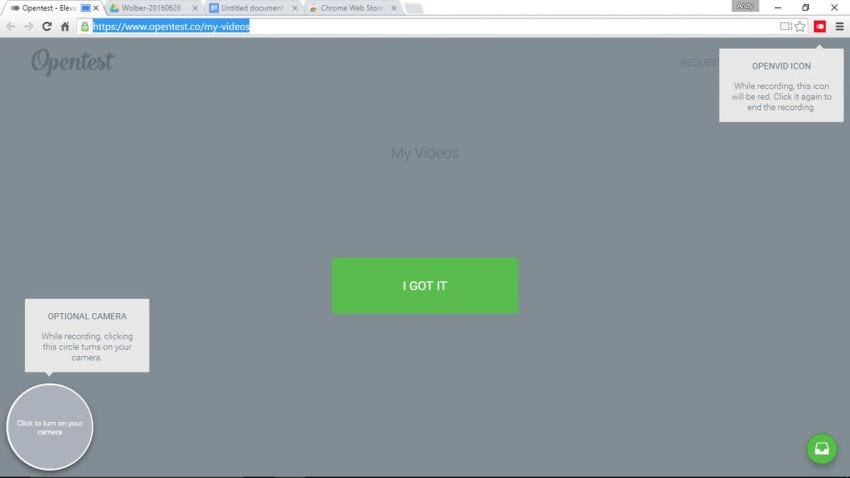
Passo 2: Comece a gravar
O processo de gravação é bem simples. Para começar a gravar, simplesmente clique em OpenVid. A gravação pode ser pausada, atrasada e retomada.
Passo 3: Salve a gravação
Você pode enviar o seu vídeo para o site da OpenVid e ele estará pronto para ser compartilhado. O site gera um código de incorporação para que você possa incorporar o vídeo no seu próprio site e também salvá-lo como um arquivo MP4.
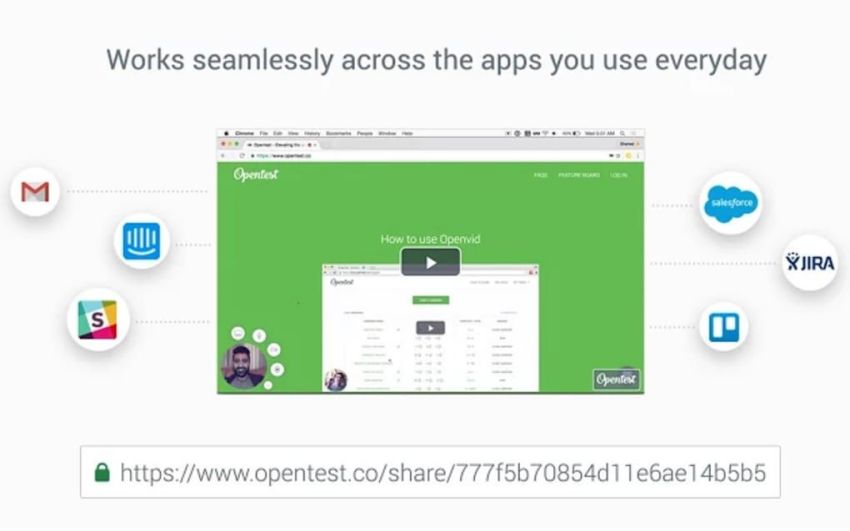
5. Loom
O gravador de tela Loom é um plug-in de gravação de tela rico em recursos e fácil de usar para Chromebooks. Esta extensão é uma ferramenta amplamente reconhecida pela sua qualidade para sistemas Chromebook, ela é utilizada por um grande número de usuários em todo o mundo, que têm a demanda fundamental de criar tutoriais e vídeos para seus canais do YouTube. O Loom pode ser usado para gravações de tela e possui uma interface amigável que pode ser facilmente integrada ao seu Chrome OS. Ele está disponível como uma extensão do Chrome, que pode ser encontrada na Chrome Web Store. O Loom, sendo um dos gravadores de tela gratuitos mais versáteis para Chromebooks, Macs e Windows, pode ser a sua primeira escolha devido a variedade dos recursos que oferece. Ele ajuda você a gravar a tela do seu dispositivo e a câmera ao mesmo tempo e atua como um supervisor implícito. Todos os alunos e instrutores também podem obter uma atualização gratuita de alto nível do Loom.
Loom é uma extensão do Chrome adaptada para usuários do Chromebook e permite gravar facilmente telas, áudio e câmera. Ele possui uma variedade de opções de gravação para a tela do seu Chromebook. Você pode gravar toda a área de trabalho ou apenas uma parte dela, por exemplo, e este recurso ajuda a capturar apenas as informações que você precisa mostrar. Você não só pode gravar a tela do seu Chromebook com áudio, como também pode alterar as configurações de vídeo, adicionar emoticons e cortar gravações, entre outras coisas. Você também pode usar contas do Chromebook para replicar conexões, incorporar código no seu blog e compartilhar GIFs relacionados, e muito mais. Neste sentido, o Loom pode ser considerado um faz-tudo quando o assunto é gravação de tela em Chromebooks e compartilhamento.
Passo 1: Acesse a extensão do Loom
Faça uma conta gratuita no Loom e instale a extensão Chrome no seu navegador.
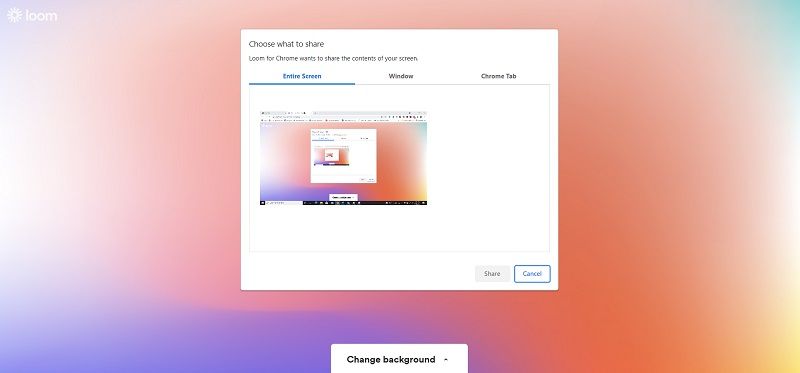
Passo 2: Configure a extensão
No Chromebook, vá em "Novo vídeo" > "Gravar um vídeo" e personalize a tela para gravação.
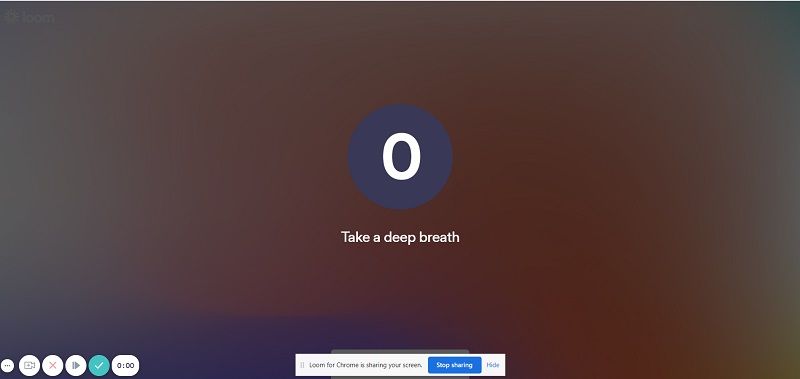
Passo 3: Comece/Salve a gravação
Escolha o modo de gravação. Escolha a janela atual ou uma guia do Chrome > clique em "Iniciar gravação", seja Apenas de tela, ou tela e Câmera ou Apenas câmera. Em seguida, escolha "Sair da gravação" e "Edição básica para compartilhamento ou download local".
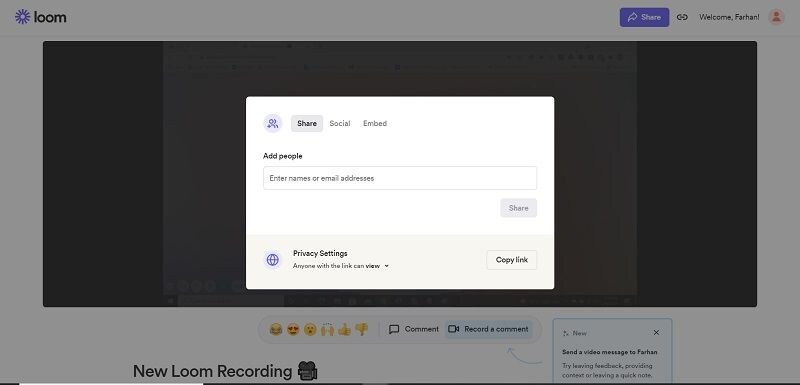
6. Screen Recorder Video Editor
Uma das ferramentas de gravação de tela mais conhecidas é o Screen Recorder Video Editor, que está disponível como uma extensão do Chrome. Ele oferece uma interface simples, que permite aos usuários capturar, alterar, compartilhar e monitorar facilmente as métricas do seu vídeo. Os usuários do Chromebook podem obter uma extensão para Chrome no Screen Recorder Video Editor na Google Chrome Web Store. No canto superior direito da barra de localização, você verá uma extensão extra. O programa é gratuito para todo mundo, e o pacote Deluxe ou Premier desbloqueia ferramentas de edição de vídeo. A versão gratuita permite gravar tela e câmera ou ambos, com quantidade ilimitada de capturas de vídeo e duração de gravação de 15 minutos de cada uma.
Com o Screen Recorder Video Editor, você pode gravar sua câmera e sua tela com pouco ou nenhum atraso inicial. A versão gratuita inclui um bom número de ferramentas básicas para lhe ajudar na sua primeira captura de tela bem-sucedida. Você pode enviar o seu vídeo direto para o YouTube usando o Screencastify. Você pode editar, cortar e adicionar música aos seus screencasts usando o revisor do YouTube. Este gravador de tela para Chromebook captura a tela e o receptor ao mesmo tempo, permitindo que você adicione narração ao seu conteúdo, o que serve para explicar informações difíceis de entender só com imagens. Ele oferece uma grande variedade de músicas que podem ser adicionadas às gravações capturadas, mas para usá-las é necessário pagar. Se trata de um programa baseado na web e não requer um grande número de componentes do computador.
Passo 1: Visite a página do Screen Recorder & Video Editor para Chrome
Usando a extensão Chrome, clique em "Adicionar no Chrome" e instale-o para começar a gravar a tela. Para abrir e baixar o iniciador, siga as instruções do programa da melhor maneira possível. A partir daí, você pode gravar facilmente a sua tela e sua câmera por até 15 minutos a cada vídeo.
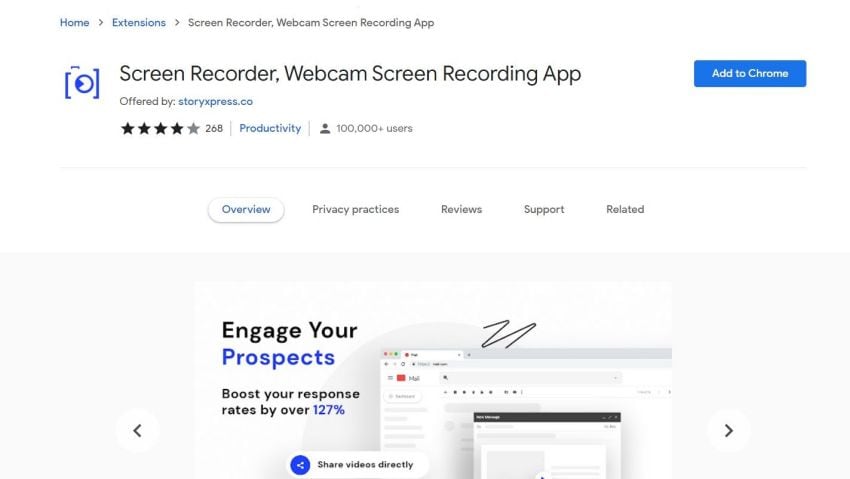
Passo 2: Personalize a extensão do gravador de tela
Altere as configurações de áudio do receptor e do computador. Altere o limite, na forma quadrada pontilhada, que define a tela para corresponder à seção da mesma que você deseja capturar, selecionando "Tela do computador" ou "ambos". Para começar a gravar, clique em "Rec" no gravador.
Passo 3: Salve o vídeo gravado
Para pausar a gravação por um curto período de tempo, clique em pausa. Para salvar o seu vídeo, clique em "Salvar/Carregar" clicando em "Feito". Ao liberar o seu vídeo, você escolher "Transferir para o editor de vídeo do gravador de tela", e ele estará disponível quando você fizer o check-in na sua conta do programa Screen Recorder & Video Editor.
7. Screen Recorder
O Screen Recorder oferece um editor de vídeo que torna mais fácil para os usuários realizarem alterações nas suas gravações. Esta ferramenta de gravação permite que os usuários adicionem inscrições, emoticons e textos explicativos às gravações, para que os espectadores possam entender claramente o conteúdo que está sendo transmitido. Ele também permite incluir narrações e ocultar áreas ou elementos específicos de um vídeo. O Screen Recorder é uma plataforma que muda o jogo, pois leva os jogadores a transformar clientes em potencial em clientes fiéis, em qualquer parte do mundo. Você pode usar essa plataforma para criar campanhas de marketing de vídeos jogos, que motivam os usuários a agir imediatamente. O Screen Recorder é uma ferramenta de alto nível para Chrome OS, que possui um grande número de clientes no mundo todo. É um utilitário tudo-em-um para propósitos de captura instantânea e transmissão de tela. Ele permite que você grave todo a tela do seu jogo diretamente do seu Chromebook. Você também pode personalizar e escolher uma parte específica da tela, tornando ainda mais atraente o seu conteúdo.

Passo 1: Inicie o gravador
Para gravar uma tela de um Chromebook, você deve primeiro iniciar um novo projeto. Selecione o formato que deseja usar depois de clicar em criar um vídeo.
Passo 2: Comece/Termine a gravação
Clique em gravar e, em seguida, clique no ícone azul para compartilhar na parte inferior da tela, depois de concluir a gravação da tela selecionada/guia aberta. Volte para a tela do editor.
Passo 3: Salve a gravação
O último passo é exportar e compartilhar o seu com projeto com as outras pessoas. Quando você terminar de gravar a sua tela, selecione exportar no alto do lado direito. Uma janela pop-up com opções de salvamento será exibida.
9. Clapboard
Clapboard, como algum outro gravador de tela profissional e melhor para Chromebook, permite que os usuários gravem simultaneamente a tela e capturem vídeo usando a câmera. O programa também cria um link de compartilhamento, que você pode utilizar para enviar o seu vídeo para vários locais, enquanto assiste simultaneamente à sua apresentação. Esta ferramenta permite criar vídeos de aparência profissional com excelente áudio. Este programa destina-se a gravar a sua tela, que te ajudará em diferentes circunstâncias, como reuniões internas com sua equipe, criação de aulas e assim por diante.
Clapboard, agora StoryXpress, pode lhe ajudar a fazer gravações como aparência profissional e áudio perfeito. O Clapboard permite que você grave telas para preservar inúmeras situações, desde a cooperação interna de um grupo até a criação de atividades educacionais para o seu público alvo. O Clapboard permite que os usuários gravem vídeo e capturem a tela simultaneamente. Depois de terminar a gravação, você receberá um link compartilhável, que poderá usar para compartilhar o seu vídeo em diferentes plataformas. Outro recurso intrigante deste programa é a sua capacidade de produzir miniaturas rápidas dos seus vídeos, bem como adicionar anotações a eles.
Passo 1: Clique na opção "Capturar tela" no menu de configuração rápida.
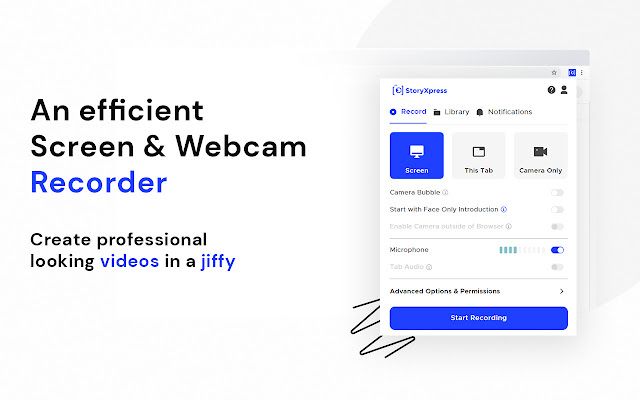
Passo 2: Antes de iniciar a gravar a tela do seu Chromebook, vá até o menu e escolha "Gravar microfone" para garantir que o áudio também seja capturado.
Passo 3: No Chromebook, escolha a opção de vídeo para a sua gravação. Tela inteira, parte da tela ou janela, são os três modos disponíveis.
10. ApowerREC
Este programa também é profissional e confiável para capturas de tela e funções de captura de tela, como o próprio nome indica. O programa de gravação ApowerREC para Chromebooks permite que você grave áudio sem uma conexão com a internet em Chromebooks, Windows, Mac ou telefones celulares. Uma coisa a ter em mente é que primeiro é necessário baixar e instalar o iniciador no seu Chromebook. O Gravador do ApowerREC inclui uma biblioteca integrada que permite localizar todos os documentos que você gravou. Simplesmente junte-se ao resumo depois de terminar a crônica para concluir outros destaques. É simples verificar os arquivos salvos ou abrir o organizador de destino para localizar rapidamente o áudio no seu computador.
ApowerREC é mais do que uma ferramenta de gravação de jogos, com um grande número de usuários do Chrome OS. Este programa de gravação de áudio para o Chromebook é uma ferramenta que permite gravar áudio e sons de fundo. Também é possível incluir uma biblioteca de áudio subjacente, que ajude a coordenar os arquivos de maneira melhor. Ele funciona bem com o Chrome OS e é muito fácil usar, pois nenhum outro módulo é necessário para colocá-lo para funcionar. Você tem a opção de sintonizar a música e apagar conscientemente as faixas indesejadas.
Passo a passo para gravar usando o ApowerREC:
Passo 1: Vá até o site oficial do ApowerREC e baixe a gratuitamente o gravador de vídeo para Chromebook. Então, abra a configuração do programa e vá até a interface de gravação.
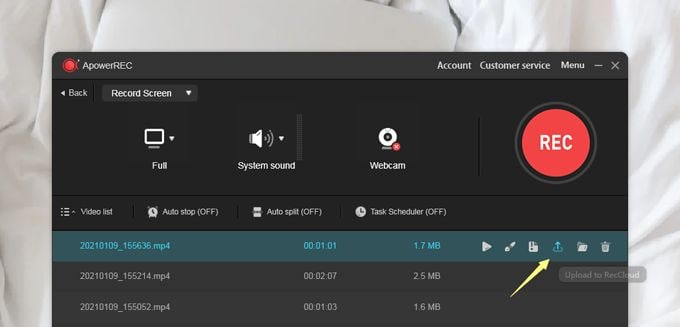
Passo 2: Escolha um quadro de gravação para usar (você pode ajustar o quadro para qualquer tamanho que desejar). Para adicionar narração, use o microfone interno do Chromebook ou um microfone externo.
Passo 3: Comece a criar o seu vídeo, usando uma contagem regressiva de três para começar a gravar.
Parte 3. Resolução da área de trabalho com complemento de Criador de vídeos animados e gravador de tela online
Adicionando um complemento à sua área de trabalho, gravador de tela online, e criador de vídeo animado na sua caixa de ferramentas de produção de vídeo, uma câmera será um equipamento bastante versátil. Você pode usá-la para produzir gravações para o YouTube, vídeos educativos ou para adicionar personalidade a qualquer conteúdo de vídeo. Além disso, o programa de gravador de webcam vai ajudar a gravar instruções e a convencer o seu público de que é você quem está por trás das cenas. Diante disso, criamos uma lista com os recursos do Wondershare DemoCreator para que você possa fazer uma escolha tendo toda a informação necessária sobre se este programa de captura e edição de vídeo, que é uma opção viável para você criar o seu conteúdo.
Se você está procurando um programa que possa resolver tudo para você, desde da gravação de tela até edição de vídeo, o Wondershare DemoCreator é a escolha inteligente. Mesmo se você for um iniciante no mundo da edição de vídeo, você pode escolher este programa, pois você terá acesso a todos os seus recursos incríveis em uma interface amigável. Usando a introdução da sua nova versão, a gravação de tela e a edição de vídeo com este programa se tornaram mais agradáveis. Um gravador de webcam básico pode ser o suficiente, se você só precisa fazer gravações deste tipo, mas se quiser fazer demonstrações de itens preparando gravações ou dando diferentes tipos de instruções, é necessário capturar tudo o que acontece na sua tela, incluindo a imagem da webcam. Portanto, você precisará de um conjunto de ferramentas eficaz que possa resolver todas essas tarefas e que tenha uma interface única. Por esta razão, estamos oferecendo o gravador de tela DemoCreator como uma caixa de ferramentas avançada que inclui tudo, você poderá concluir todas as tarefas citadas acima.
Recursos de gravação:
Além da simplicidade da sua interface, a ferramenta de gravação de tela oferece todos os recursos de gravação de nível básico a profissional, permitindo que você execute muito mais do que uma gravação de tela normal. Por exemplo, gravação de áudio, gravação de webcam, personalização e assim por diante.
- Não há limite para a duração dos vídeos
- Grave a tela do seu computador e a imagem da webcam
- Opção de formatos de saída
- Interface com um design simples e fácil de usar
- Há várias possibilidades disponíveis de importar e exportar
- Ideal para vídeo games
Opções de edição:
Efeitos que são atraentes para os olhos:
Você pode aplicar quantos efeitos quiser aos seus vídeos, resultando em um vídeo magnífico que os seus espectadores vão adorar assistir. Para acessar a biblioteca de efeitos, acesse o menu efeitos na interface do programa.
Anotações:
No editor de vídeo Wondershare DemoCreator, você tem uma variedade de figuras e objetos embutidos para usar nas imagens de vídeo gravadas. Para acessar esses itens úteis, vá para o menu anotações.
Efeitos do cursor:
Os efeitos que podem ser feitos com o mouse são um benefício significativo no Wondershare DemoCreator, pois ele detecta automaticamente a ação do mouse e aplica o efeito desejado ao conteúdo que você está produzindo. Esta opção é acessível através do menu cursor da interface do programa.
Títulos:
Você pode adicionar títulos aos seus vídeos para ajudá-los a se destacar no meio da multidão. No editor de vídeo Wondershare DemoCreator, clique em títulos na barra vertical da interface do programa para adicionar títulos aos seus vídeos.
Adesivos:
Os adesivos nos seus vídeos podem torná-los mais interessantes e atraentes, permitindo que os espectadores os apreciem mais e entendam melhor o conteúdo. O menu adesivos na barra de menus do Wondershare DemoCreator é fornecido.
Parte 4. Conclusão
Devido à popularidade e a importância dos gravadores de tela, você pode querer procurar um que possa produzir gravações de tela precisas e de alta qualidade e que atenda às suas necessidades específicas. Entre a infinidade de tais aplicativos, gostaríamos de apresentar o Wondershare DemoCreator, uma poderosa ferramenta de gravação de tela e edição de vídeo, que permite capturar tudo o que acontece na tela do seu computador, bem como gravações da câmera. Você também pode usar esse poderoso programa para gravar uma transmissão ao vivo, para melhor apontar falhas e oferece feedback. Com o melhor e gratuito gravador de tela, você pode capturar o que está acontecendo na tela do seu computador. Existem fantásticos gravadores de tela gratuitos disponíveis, se você deseja capturar toda a tela ou apenas uma janela ou uma parte específica, e se deseja transmitir ao vivo ou salvá-la como um arquivo de vídeo.



David
chief Editor