2 métodos para criar animação de texto no After Effects
Adobe After Effects (AE) é um programa profissional para criar efeitos e filmes profissionais. A maioria dos usuários o usa para criar alguns efeitos interessantes usados no vídeo. Para a maioria dos novos usuários, será difícil aprender. Pode ser difícil aprender as configurações do programa, as predefinições, os gráficos de movimento e outras ferramentas. Mesmo que você seja um usuário profissional do AE, ainda há muitas habilidades que você precisa aprender.
Quanto à animação de texto no After Effects, há múltiplas formas de fazê-lo. Com a ferramenta de animação de texto do AE, você pode criar efeitos de animação de texto interessantes, mas profissionais, que você pode usar em seu vídeo. Preparamos 2 maneiras detalhadas e úteis de fazer animação de texto no After Effects neste artigo. Além disso, apresentarei a vocês algumas predefinições e dicas gratuitas de animação de texto.
Parte 1. 2 maneiras de animar texto no After Effects
Método 1: Usar os controles básicos de transformação e expressões
Se você estiver se perguntando como fazer um texto animado no After Effects, aqui estão as maneiras detalhadas. As Expressões são uma ferramenta de planejamento de movimento de primeira linha. Eles podem automatizar tarefas tediosas e ampliar suas habilidades muito além do que é viável apenas com os quadros-chave. Quando você faz uma Expressão em uma propriedade, você pode começar a construir conexões entre aquela propriedade e diferentes camadas, o tempo determinado, e Controladores de Expressão encontrados na janela de Efeitos e Predefinições.
A melhor vantagem das Expressões é que você deve ser capaz de codificar para começar a utilizá-las; na maioria das vezes, você pode fazer isso utilizando uma única palavra para implementar melhorias significativas. Além disso, o After Effects também vem equipado com a ferramenta "pick-whip", permitindo que você crie códigos para caracterizar as conexões.
Passos para o uso de Controles básicos e Expressões:
- Para prosseguir com as Expressões, basta clicar com o botão direito do mouse sobre o quadro-chave final dentro da linha do tempo.
- Agora, vá para o menu Keyframe Assistant, e selecione Easy Ease Out. A especificação Easy Ease Out retardará a animação no final, o que funciona muito bem enquanto se trabalha com a expressão de inércia.
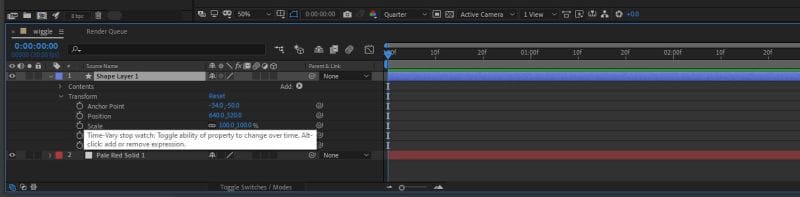
- Depois, segure "Alt" e clique com o botão esquerdo do mouse no ícone do cronômetro ao lado de "Position" (Posição). Isto adicionará as Expressões nesta camada e abrirá um campo no formato de uma área de texto onde você colocará a Expressão.
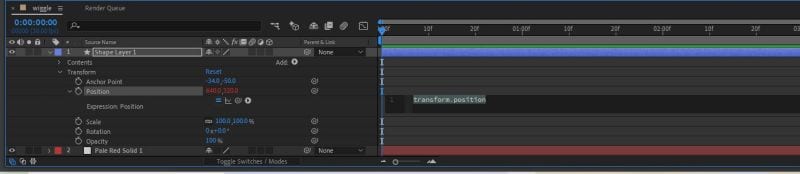
Método 2:Usar a ferramenta de animação de texto e predefinições
Caso você precise de um conjunto de ferramentas mais poderosas, o After Effects é a melhor abordagem. Este exercício explicativo mostra o essencial para fazer textos animados no After Effects, utilizando predefinições. Quando você tiver dominado os controles básicos, analise e faça seus extraordinários efeitos de conteúdo. As predefinições de Animação de Texto do After Effects são úteis e rápidas de utilizar quando o tempo é limitado.
1. Animação de texto de balançando no After Effects
- Para fazer uma animação de texto no After Effects, você tem que abrir as opções da camada de texto, ir para "Animar" e selecionar "Rotação".
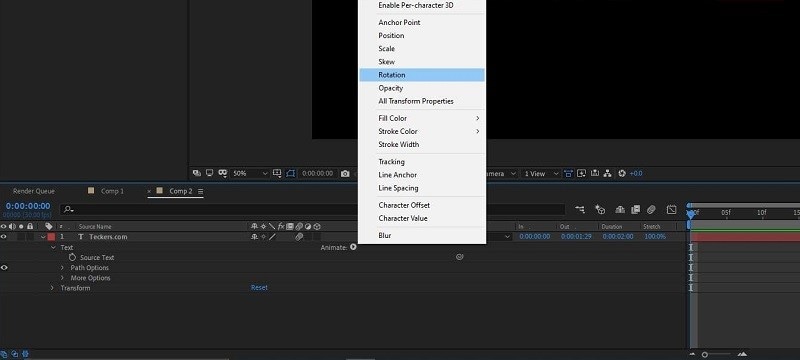
- Vá para "Animador 1" e clique em "Adicionar", selecione "Seletor" e clique em "Balançando".
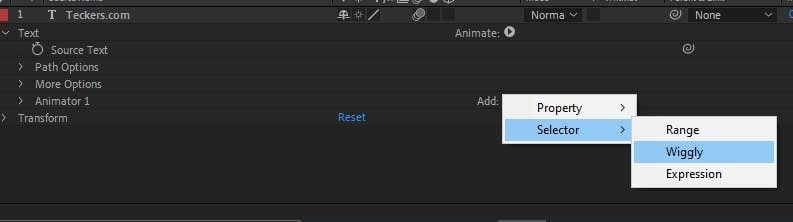
- Abra "Animador 1", selecione Rotação, e insira um pequeno valor, por exemplo, o valor 9. Isto fará com que cada caractere do texto se mexa de forma aleatória e sem problemas.
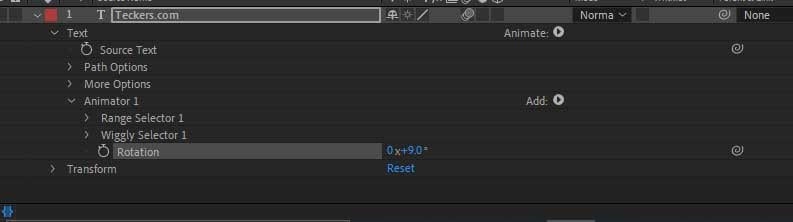
2. Animação de texto voador no After Effects
O movimento de entrada de texto é ideal para uma introdução poderosa. Para realizar esta atividade, acima de tudo, é preciso ir até a camada de texto, selecionar animar e ativar Habilitar "Por caracteres 3D". Mostrarei como você pode utilizar os equipamentos de conteúdo para que possa fazer algo como isto.
Agora, você tem que selecionar "Posição", ir para "Adicionar", "Propriedade", e selecionar "Rotação".
Você pode fazer este tipo de animação de várias maneiras, divertir-se com as configurações e criar algo original adicionando mais parâmetros ao "Animador 1".
3. Animações de texto predefinidas no After Effects
- Cada uma das atividades pode ser acessada através da janela Animações e Predefinições. Abra a janela de movimentos predefinidos, então, nesse ponto abra o organizador do conteúdo para ver todas as animações de conteúdo predefinidas.
- Para aplicá-las você pode mover a área escolhida ou então novamente se a camada for escolhida, toque duas vezes na predefinição e ela será aplicada automaticamente.
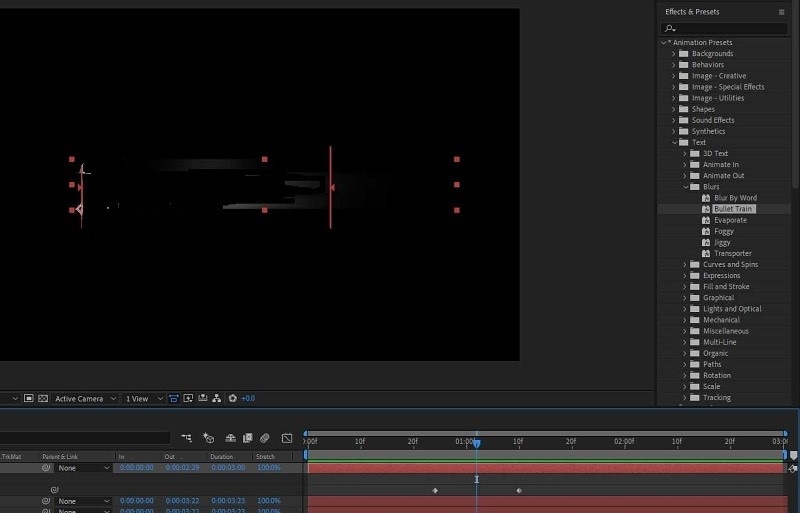
- Se preferir, você pode pré-visualizar a animação pré-definida dentro do Adobe Bridge. Selecione a camada que você deseja aplicar a predefinição, vá para "Animação", e selecione "Procurar predefinições". Outra janela irá aparecer, selecione o envelope de conteúdo e pegue a predefinição que você precisa. Sua vitalidade aparecerá na janela de visualização do lado direito.
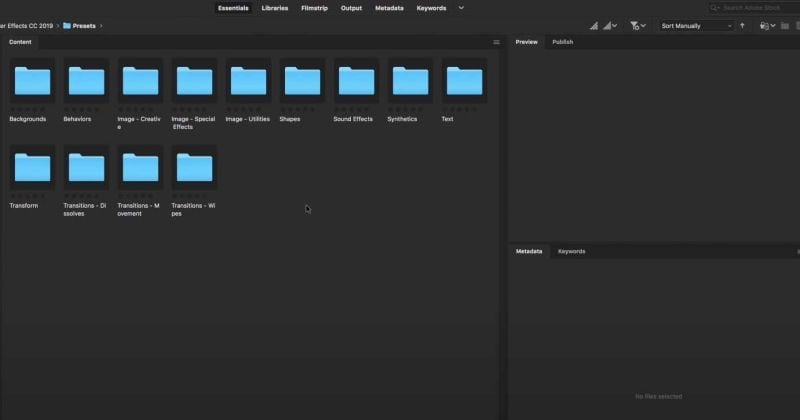
Parte 2. Melhores predefinições de animação de texto gratuitas
1. Como instalar uma predefinição no After Effects
As predefinições do After Effects são uma peça fundamental com relação a criação de vídeos. As predefinições de resultados finais podem transformar facilmente um vídeo simples em um espetáculo e são inquestionavelmente amplas neste aplicativo. A predefinição precisa estar em uma pasta específica para que o After Effects a encontre.
Para usuários de Mac, as predefinições do After Effects serão encontradas aqui:
/Documents/Adobe/After Effects CC (NÚMERO DA VERSÃO)/User Presets/
Para clientes do Windows a pasta do cliente das predefinições do After Effects está situado em uma estrutura de organização semelhante:
/Documents/Adobe/After Effects CC (NÚMERO DA VERSÃO)/User Presets
Passos para a instalação de pré-definições no After Effects:
- Abra o After Effects e selecione a camada à qual você deseja aplicar uma predefinição. Em seguida, navegue até a guia "Animação" e selecione "Procurar predefinições" se desejar localizá-las dentro do Adobe Bridge.
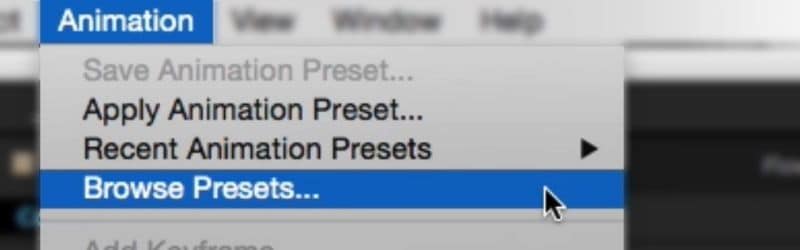
- Para usar seu navegador padrão, escolha "Aplicar predefinição" em vez disso.
aplicar-predefinição-de-animação-de-text.jpg
- A partir daí, basta selecionar a predefinição desejada e ela será aplicada à camada que você selecionou anteriormente.
2. As 8 melhores predefinições gratuitas para efeitos posteriores
Predefinições de ponto de outono After Effects
O Fall Spot é uma predefinição do After Effects que oferece um extraordinário formato de apresentação de slides para qualquer evento. Seu estilo sofisticado se encaixa numa atmosfera de outono e traz uma tonalidade de laranja quente e confortável para cada progresso. É uma decisão extraordinária para o Dia de Ação de Graças, Halloween.
Ícones técnicos de animação pré-definidos
Independentemente de você estar fazendo uma apresentação de negócios especializada, slideshow, trabalho ou vídeo do YouTube, com estes símbolos animados em seu estojo de ferramentas, você terá inúmeras opções para expressar sua mente criativa em seus trabalhos de vídeo.
A predefinição gratuito de letras
Procurando por algumas potentes predefinições de melhoria no After Effects? Este layout é um conjunto incrível de efeitos instantâneos criados por especialistas para sua produção. Cada modificação é simples de ser usada, basta introduzir sua mídia em sua ferramenta de edição e pressionar a renderização. O pacote dá uma ampla gama de avanços para navegar, mantendo alternativas disponíveis de forma consistente e instantânea.
A predefinição gratuito de inversão no After Effects
Confira este pacote de opções de títulos, fornecendo-lhe um conjunto de sete títulos exclusivos que podem se encaixar em qualquer projeto de vídeo. Cada título é criativamente animado, e também pode ser utilizado como um terceiro inferior com aspecto atraente.
A predefinição de mensagens no After Effects
Se você precisar mostrar mensagens de texto em seu vídeo, veja este layout proporcionando-lhe cinco manuais únicos que apresentam estilos que podem ser modificados para atender às suas necessidades. Um destaque entre outras ferramentas gratuitas está a animação de texto do After Effects.
As predefinições gratuitos de Natal e Ano Novo
Esta é uma das predefinições de animação de texto mais frequentemente utilizadas no After Effects. Traga a alegria e a alegria do Natal e do Ano Novo para seus projetos de vídeo com estas animações de título alegres e encantadoras que farão seu público ficar maravilhado com seu próximo show de slides, negócios ou vídeo no YouTube.
O Hi-Tech Logo Reveal gratuito
A maneira como você expõe seu logotipo é surpreendentemente importante, pois ele representa sua marca de forma direta. Este Hi-Tech Logo Reveal é uma incrível predefinição de animação do After Effects que oferece um estilo adaptável e criativamente fantástico para revelar seu logotipo que inclui impactos de moléculas, um contato de néon e uma finalização especializada.
As predefinições de animação de Holofotes
Conduza seu público-alvo para suas redes sociais com Holofotes, um sortimento de quatro animações de símbolos suaves ideais para o desenvolvimento de seu Instagram, Facebook, Twitter e outros registros sociais. Basta adicionar estes elementos às suas gravações e aproveite o aumento das interações e engajamento do público geral.
Parte 3. Dicas úteis para trabalhar com animação de texto
Aqui nós listamos alguns truques úteis para se optar por uma melhor utilização da animação de texto Abode After Effects. Por favor, consulte-os para aprender.
Configuração de texto: Organize as letras ou figuras sem restrições ou trabalhar com matemática não-padronizada. Contudo, tente fiscalizar o padrão do texto.
Restrições: Para que não haja confusão, escolha o padrão distinto e amigável. Utilize tipografia simples, tons limitados e orquestre os componentes de maneira uniforme. Oferecerá facilidade para seu empreendimento.
Combinação de fontes: Encontre a mistura ideal de estilos de texto complexos e simples, e a realização final é sua.
Palavras quebradas: Brinque com suas palavras escolhidas é uma forma extraordinária de se sobressair o suficiente para ser notado. Acrescente os pingentes, tinta que desaparece, e traços de escrita. It will give better look to your presets.
Tipografia destacada: Para evocar emoções, use uma tipografia mais original e nítida para fazer com que as predefinições se destaquem.
Parte 4. Uma maneira mais fácil e rápida de fazer animação de texto
A animação de texto no After Effects é uma ferramenta de alta tecnologia com dezenas de profissionais. É uma ferramenta profissional que lhe permite criar as animações de texto mais legais e profissionais. Se você estiver usando-o para fazer vídeos ou filmes profissionais, esta é uma ferramenta adequada para você.
Em outros casos, se você quiser apenas fazer algumas animações de texto simples e rápidas, então por que não experimentar esta nova ferramenta de edição e gravação de vídeo, Wondershare DemoCreator. Ao contrário do After Effects, é de baixo custo para experimentar, e você não precisa gastar muito tempo aprendendo a usá-lo. Além disso, em poucos cliques, ele produzirá ótimos efeitos de animação de texto. É um grande abridor de olhos para a maioria dos novos usuários, permitindo que você desenvolva textos animados profissionais. DemoCreator traz mais de 1.000 modelos e recursos para essa rica criação de conteúdo.
Veja como animar texto com o DemoCreator
Passo 1. Baixe e instale o DemoCreator
Clique no botão de download gratuito abaixo, e siga os passos para concluir o processo de instalação. O DemoCreator oferece suporte tanto para sistemas Windows quanto macOS.

O melhor criador de animação de texto e editor de vídeo
 Download seguro
Download seguro Download seguro
Download seguroPasso 2. Escolha um editor de vídeo
Em seguida, inicie o DemoCreator, na janela inicial, e selecione "Editor de vídeo". E importe seus arquivos de vídeos.

Passo 3. Arraste o texto para a linha do tempo
Para criar animações de texto, você precisa escolher primeiro o tipo de texto. Vá para a barra de ferramentas à esquerda, e localize o ícone "Anotação". Escolha o texto a ser adicionado à linha do tempo. Você também pode visualizar a anotação antes de adicioná-la à linha do tempo.
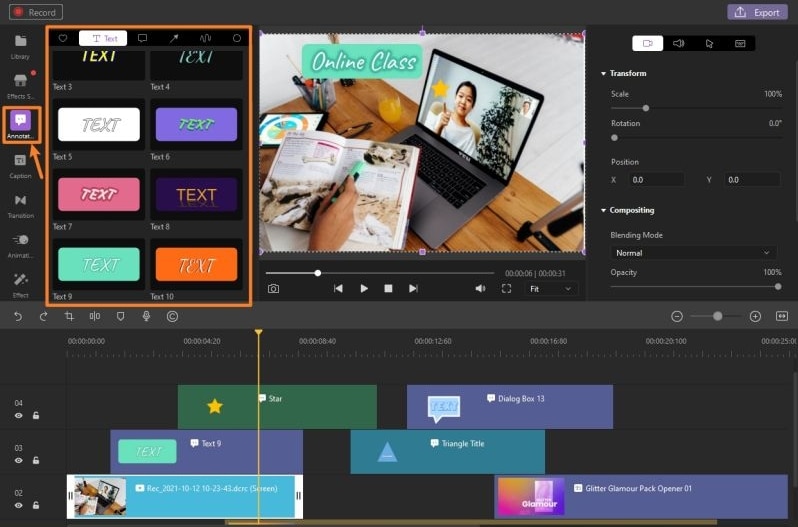
Passo 4. Adicione a animação ao texto
Finalmente, você pode aplicar efeitos de animação ao seu texto. Uma vez que você arraste o texto para a linha do tempo na etapa anterior, agora vá para o "Painel de propriedades" e clique no ícone "Transformar". Em seguida, selecione a opção que você gosta e veja o efeito na janela de visualização.
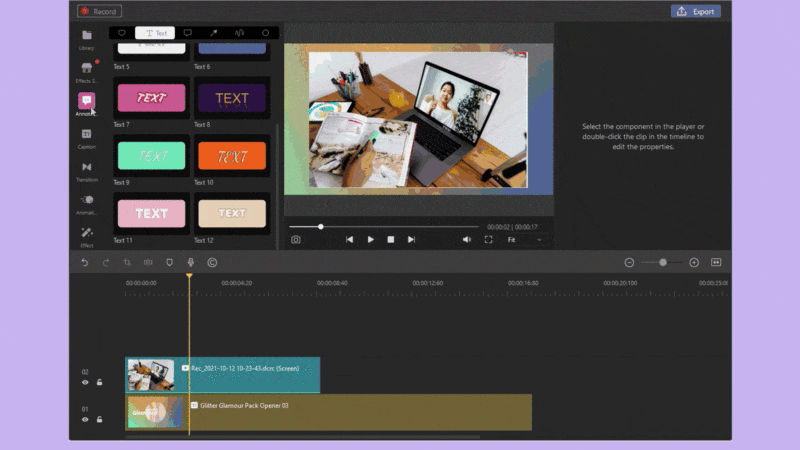
Conclusão:
Há muitas maneiras de criar animações de texto no Adobe After Effects. Nos artigos acima, introduzimos duas maneiras básicas. Além disso, há algumas predefinições de animação de texto gratuitas no After Effects, se você as aprendeu, certifique-se de fazer um grande texto animado no After Effects. Além disso, se você acha que After Effects é difícil de se aprender, você pode tentar DemoCreator para criar animações de texto. Mesmo que não seja uma ferramenta profissional para criar efeitos, mas também pode fazer uma melhor animação de texto e outros efeitos. Fácil e rápido.
 100% seguro
100% seguro 100% seguro
100% seguro




David
chief Editor