Como ampliar o DemoCreator para transições simples
Na edição de vídeo, você tem muitas opções de como tornar seu vídeo um pouco divertido e envolvente. Uma ótima maneira de fazer isso é usando transições e efeitos.
Ao criar um vídeo, clipes variados assim como imagens são combinados para criar um único vídeo. Adicionar uma transição entre eles unificará os vídeos e ocultará o fato de serem vários clipes diferentes. Uma das transições amplamente utilizadas é a Transição de Zoom.
Parte 1. O que é o efeito de transição de zoom
A Transição de Zoom é um dos efeitos mais usados, especialmente ao criar e editar vídeos. Então, o que há de tão especial nisso? O efeito de zoom foi introduzido pela primeira vez por Ken Burns para adicionar algum movimento a imagens estacionárias.
Ao contrário do Efeito Panorâmica e Zoom, a transição de Zoom funciona de maneira um pouco diferente. Ela não amplia uma área específica da imagem para focar nos pequenos detalhes. Em vez disso, ele amplia todo o quadro e seu quadro parece estar se movendo mesmo quando está parado.
Resumindo, o efeito de transição Zoom age como se a câmera estivesse voando dramaticamente no ar com desfoque de movimento. Com essa transição entre as imagens, você pode mostrar como uma imagem se transforma perfeitamente em outra, criando um padrão interessante.
Essa transição pode ser especialmente útil se você estiver fazendo um vídeo apenas com imagens. Isso tornará seu vídeo divertido, em vez de parecer uma apresentação de slides chata.
Neste artigo, mostraremos como você pode adicionar a transição de zoom aos seus vídeos sem problemas. Você também pode ajustar a transição de acordo com quanto tempo deseja durar e onde deseja posicioná-la. Então, vamos começar:
Parte 2. Como usar o efeito de transição de zoom no DemoCreator
Se você não está familiarizado com muitos softwares de edição de vídeo complexos e deseja apenas ampliar um videoclipe ou imagem, o Wondershare DemoCreator é uma excelente ferramenta. O vídeo de saída parece igualmente profissional e o efeito de zoom combina perfeitamente com seus arquivos de mídia.
O DemoCreator é um software muito fácil de usar que permite criar e editar vídeos e adicionar vários efeitos para tornar seu vídeo divertido e interessante. É uma ferramenta especialmente excelente para iniciantes que desejam iniciar a edição de vídeo e entender como funciona.
Se você é um criador de conteúdo ou um Youtuber, o DemoCreator irá ajudá-lo a editar seus vídeos naturalmente. Existem milhares de sobreposições e efeitos que tornarão os clipes estáticos mais legais e divertidos.
Este artigo explica como você pode incorporar a transição Zoom em seu vídeo. Vejamos como você pode fazer isso.
1. Antes de começar qualquer coisa, se esta é sua primeira vez trabalhando com o Wondershare DemoCreator, você precisa baixar o software de seu site oficial. Você pode selecionar a avaliação gratuita e o download do software começará.
Uma vez baixado, clique em Executar para instalar o software. Clique em Concluir quando a instalação for concluída.
Agora abra o DemoCreator e clique em Video Editor quando a seguinte janela aparecer.
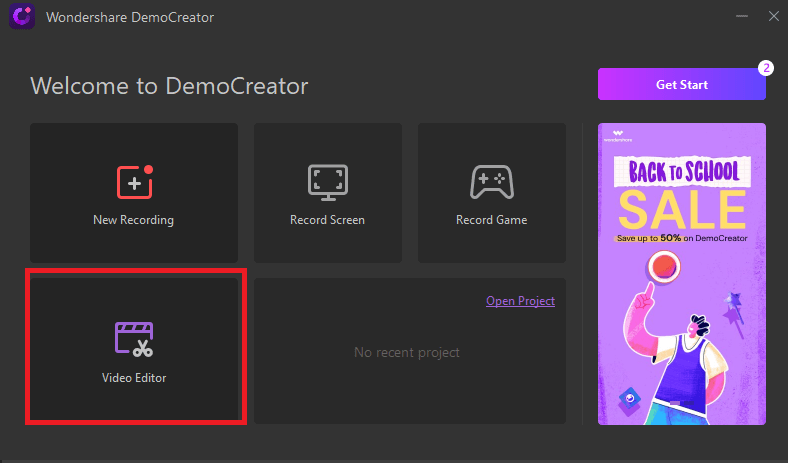
A janela de edição de vídeo será aberta e agora você pode começar a trabalhar no DemoCreator.
2. A próxima tarefa é importar dados e arquivos de mídia para o DemoCreator. Para importar arquivos de mídia, você pode usar uma das seguintes maneiras:
- Clique com o botão direito do mouse na Biblioteca de mídia e selecione Importar arquivo(s) de mídia.
- Você pode ir para Arquivo e selecionar Importar arquivo(s) de mídia no menu suspenso.
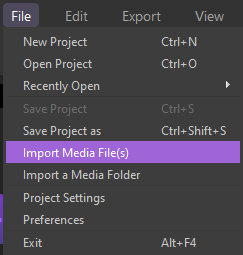
- Você pode clicar no pequeno sinal “+” no canto inferior direito da biblioteca de mídia e selecionar Importar arquivo(s) de mídia.
- Selecione os arquivos de mídia do seu PC e clique em Ok. Depois que os arquivos de mídia são inseridos na biblioteca, você pode arrastá-los e soltá-los na narração da linha do tempo.
3. Você pode alinhá-los na narração da linha do tempo na ordem em que deseja que apareçam. Você também pode ajustar o posicionamento na tela de visualização ou na guia à direita.
- Selecione o clipe ou arquivo de mídia na narração da linha do tempo ou na tela de visualização.
- Ao selecionar a imagem, uma barra de ferramentas aparecerá no lado direito da tela de visualização que o ajudará a ajustar a transparência, escala e posição da imagem.
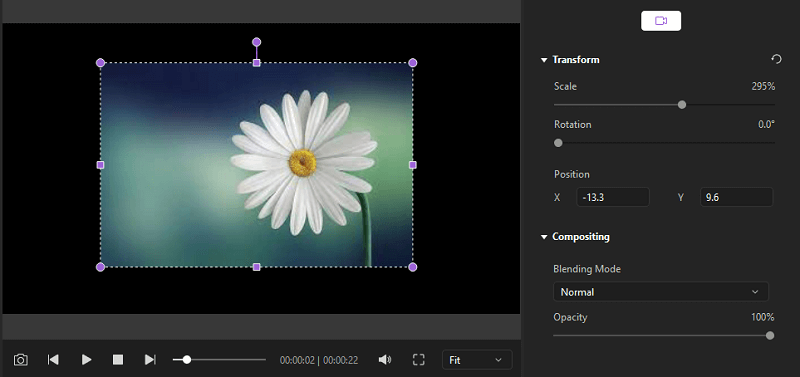
O DemoCreator também permite sobrepor uma imagem na parte superior da outra por meio da linha do tempo. Você pode fazer isso movendo imagens acima e abaixo umas das outras na narração da linha do tempo.
- Usando a guia à esquerda, você pode adicionar anotações, sobreposições e efeitos como desejar.
- Basta arrastar e soltar o efeito ou o sobrepor sobre o arquivo de mídia.
- Você verá um pequeno ícone ou imagem no topo do seu arquivo de mídia.
- Você pode ajustar e alongar o tempo do efeito passando a seta sobre o ícone e, em seguida, esticá-la quando vir a seta de duas pontas.
- Para excluir o efeito, clique com o botão direito nele e selecione Excluir.
4. O Efeito de Transição de Zoom é um dos efeitos mais comuns usados na edição de vídeo. Onde outros editores têm um processo complexo de adicionar uma transição de zoom, o DemoCreator ajuda você a fazer isso com alguns cliques simples.
- Na guia à Esquerda, vá para Transições.
- Ao rolar para baixo na seção da biblioteca de mídia, você encontrará Warp Zoom 1 e Warp Zoom 2.
- Warp Zoom 1 oferece uma transição de zoom in, enquanto Warp Zoom 2 oferece uma transição de zoom out.
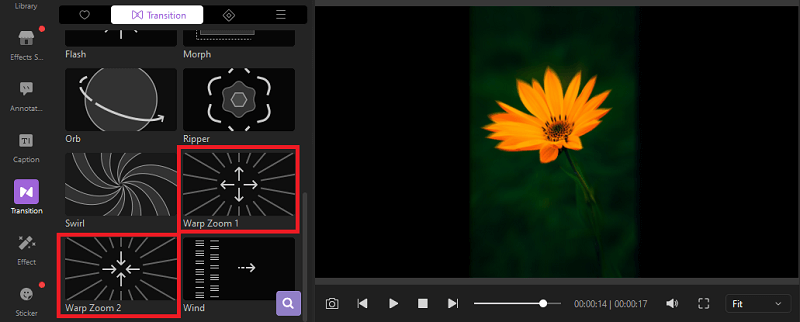
- Simplesmente arraste uma dessas transições sobre seu arquivo de mídia e a solte lá.
- Você pode ajustar a transição passando a seta sobre ela e, quando vir a seta de duas pontas, poderá aumentar o tempo e os quadros da transição.
- Para reposicionar a transição de zoom, basta arrastá-la e soltá-la nos quadros desejados.
- Certifique-se de que o efeito seja aplicado aos quadros corretos, vendo onde eles começam e terminam.
- Caso queira remover a transição, basta clicar com o botão direito do mouse e selecionar Excluir.
5. Reproduza seu vídeo para ver se a transição foi aplicada corretamente. Você pode reposicionar sua transição colocando-a sobre um único clipe ou pode colocá-la entre dois clipes para obter um efeito de transição de zoom combinado.
6. Quando estiver satisfeito com a transição, você pode salvar seu vídeo ou até mesmo exportá-lo em vários formatos de arquivo como mp3, MOV etc.
- Para salvar seu arquivo, vá para Arquivo e selecione Salvar projeto como.
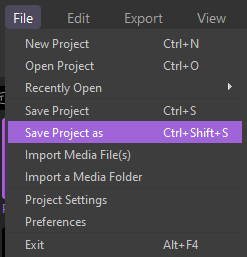
- Nomeie seu arquivo e selecione o local em que deseja salvá-lo e pressione OK.
- Para exportar seu arquivo, vá para a guia Exportar e uma janela aparecerá.
- Dê um nome ao seu arquivo e selecione um local.
- Você também pode personalizar detalhes como resolução e taxa de quadros.
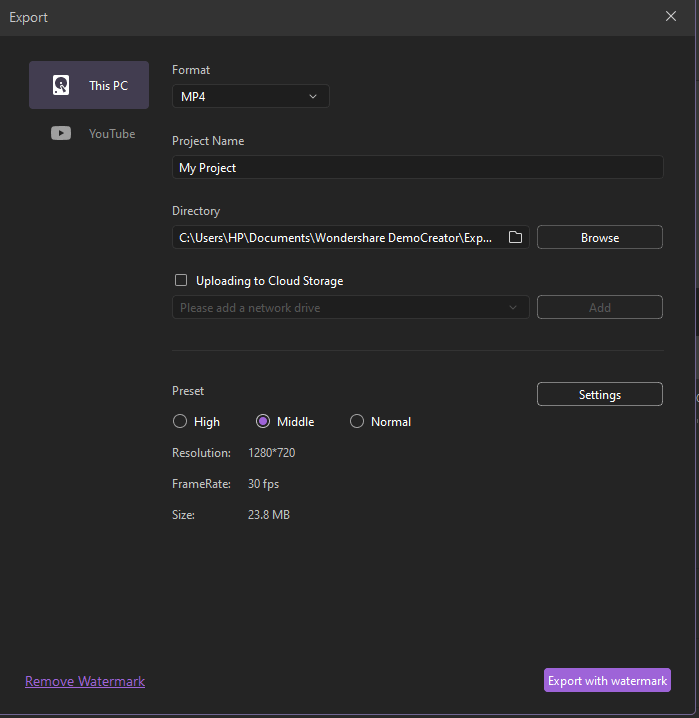
- Você também tem a opção de remover a marca d'água.
O DemoCreator também oferece a opção de enviar seu vídeo diretamente para o Youtube. Na janela de exportação, vá para a guia Youtube.
- Entre na sua conta e dê um nome ao seu vídeo.
- Você também pode ajustar a qualidade do vídeo e carregá-lo diretamente no YouTube a partir do DemoCreator.
É isso aí! Você concluiu seu projeto de vídeo e adicionou com sucesso a transição de zoom entre os clipes. Agora você pode curtir seu projeto com sua família e amigos e mostrar suas fantásticas habilidades de edição.
Parte 3. Quando adicionar a transição de zoom?
Vlogging e mídia social se tornaram a ferramenta mais importante para se conectar com pessoas em todo o mundo. Fazer vídeos sobre assuntos específicos ou mostrar suas aventuras se tornou a forma mais comum de fazer isso.
O efeito de transição de zoom é perfeito para usar quando você combina vários clipes para criar um vídeo. Você pode adicionar essa transição entre dois clipes e verá a mágica. Um clipe se mesclará perfeitamente ao próximo. Este é um dos efeitos mais comuns usados por vloggers e criadores de conteúdo em seus vídeos.
O efeito fará com que pareça que a câmera está se movendo e, à medida que seu primeiro clipe desaparece, sua câmera aumentará o zoom na imagem seguinte, criando uma ilusão de desfoque de movimento.
Se você não está familiarizado com outros efeitos, esta é uma escolha segura que dará aos seus vídeos uma qualidade profissional. Isso é particularmente útil se você planeja se tornar um influenciador e não sabe muito sobre os efeitos do uso ou edição de vídeo em geral.
Além disso, a transição de Zoom também pode ser usada entre videoclipes para manter o ritmo da história, em vez de um clipe terminar e o outro começar abruptamente.
Caso tenha adicionado alguma música de fundo ao seu vídeo, você pode combinar as transições com o ritmo e a batida para garantir que sejam mais eficazes para envolver o público. Você pode aumentar ou diminuir o zoom dependendo do clipe ao qual está aplicando.

O Gravador de Tela tudo-em-um e Editor de Vídeo
- Gravar simultaneamente o tela do ambiente de trabalho e a webcam
- Edite clipes gravados rapidamente com uma ampla gama de ferramentas profissionais
- Muitos modelos e efeitos integrados
- Exporte para MP4, MOV, MKV, GIF e vários formatos
 Download seguro
Download seguroConclusão
Portanto, se você é apenas um iniciante ou mesmo um especialista, recomendamos que você use o Wondershare DemoCreator. A interface fácil de usar tornará a edição e a criação de vídeos muito simples e divertidas para você.
Você pode experimentar diferentes sobreposições e efeitos para criar vídeos exclusivos e carregá-los no Youtube. A transição Zoom é uma excelente maneira de começar a aprender sobre todos os efeitos que podem dar ao seu vídeo uma qualidade profissional.



David
chief Editor