Como Adicionar uma Gravação de voz ao Google Apresentações.
Qual é a melhor parte de uma palestra durante a escola ou faculdade ou uma reunião de escritório? a apresentação é claro!
Os slides coloridos e vibrantes dão vida ao ambiente monótono e chato!
O que é ainda melhor? áudios e efeitos sonoros para acompanhar as animações dos slides!
Embora criar uma nova apresentação não seja muito trabalhoso, muitas pessoas ficam perplexas quando se trata de adicionar uma gravação de voz as Apresentações do Google.
Este artigo trouxe algo para todos! desde as noções básicas de criação de uma nova apresentação até a gravação da sua voz com um tutorial detalhado sobre como adicionar uma gravação de voz ao Google Apresentações, você encontrará as instruções passo a passo logo abaixo.
Vamos começar!
Se você já trabalhou com o Microsoft PowerPoint, usar o Google Apresentações será muito fácil, e mesmo que você seja totalmente novo em fazer uma apresentação, e os passos abaixo ajudarão você a criar uma usando o Google Apresentações rapidamente.
No entanto para começar a usar o Google Apresentações, o único pré-requisito é ter uma Conta do Google, depois de fazer isso você está pronto para começar!
Passo 1: Se você tiver o Chrome, basta abrir uma nova guia e clicar nos pontos no canto superior direito da tela ao lado do seu avatar, e depois clicar em "Apresentações."
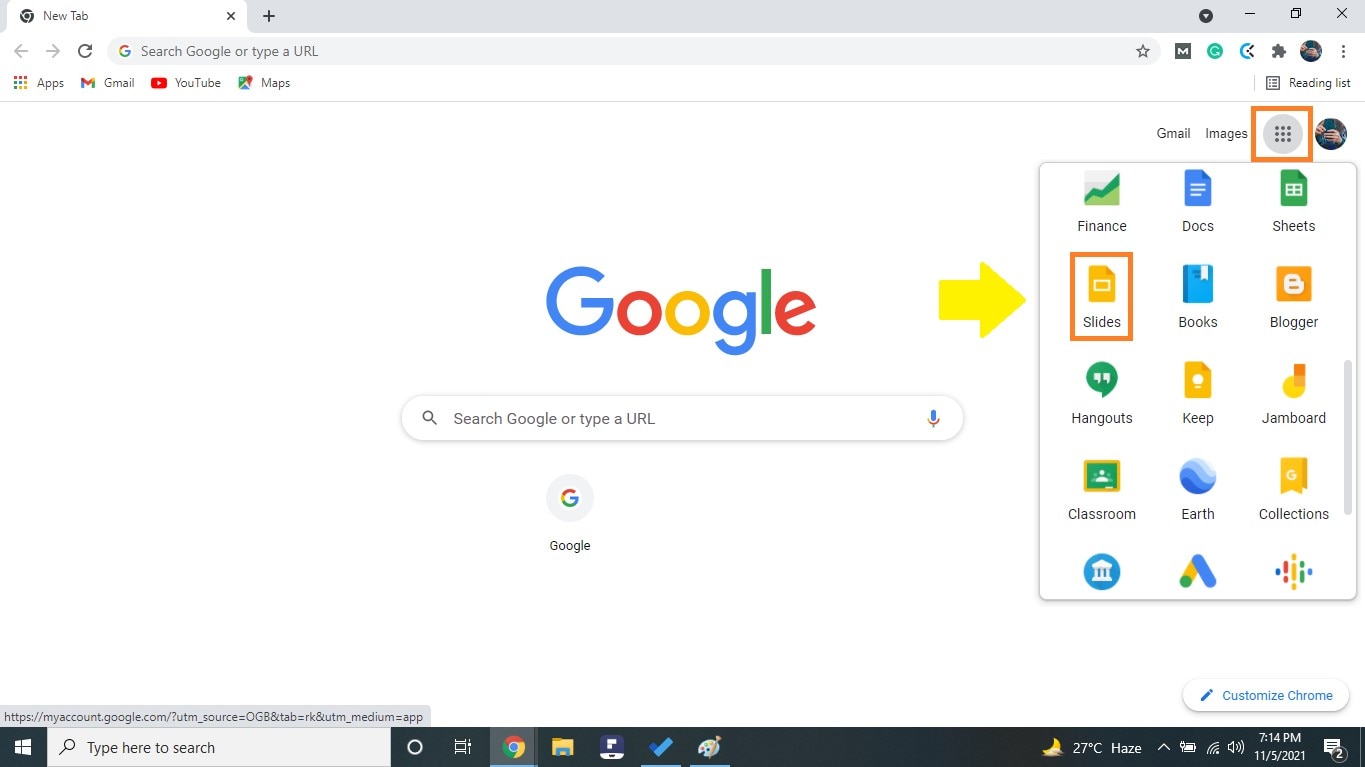
Como alternativa você também pode acessar o site slides.google.com para acessar a página do Google Apresentações.
Passo 2: Agora clique na opção "Em branco" e na opção "Começar uma Nova Apresentação".
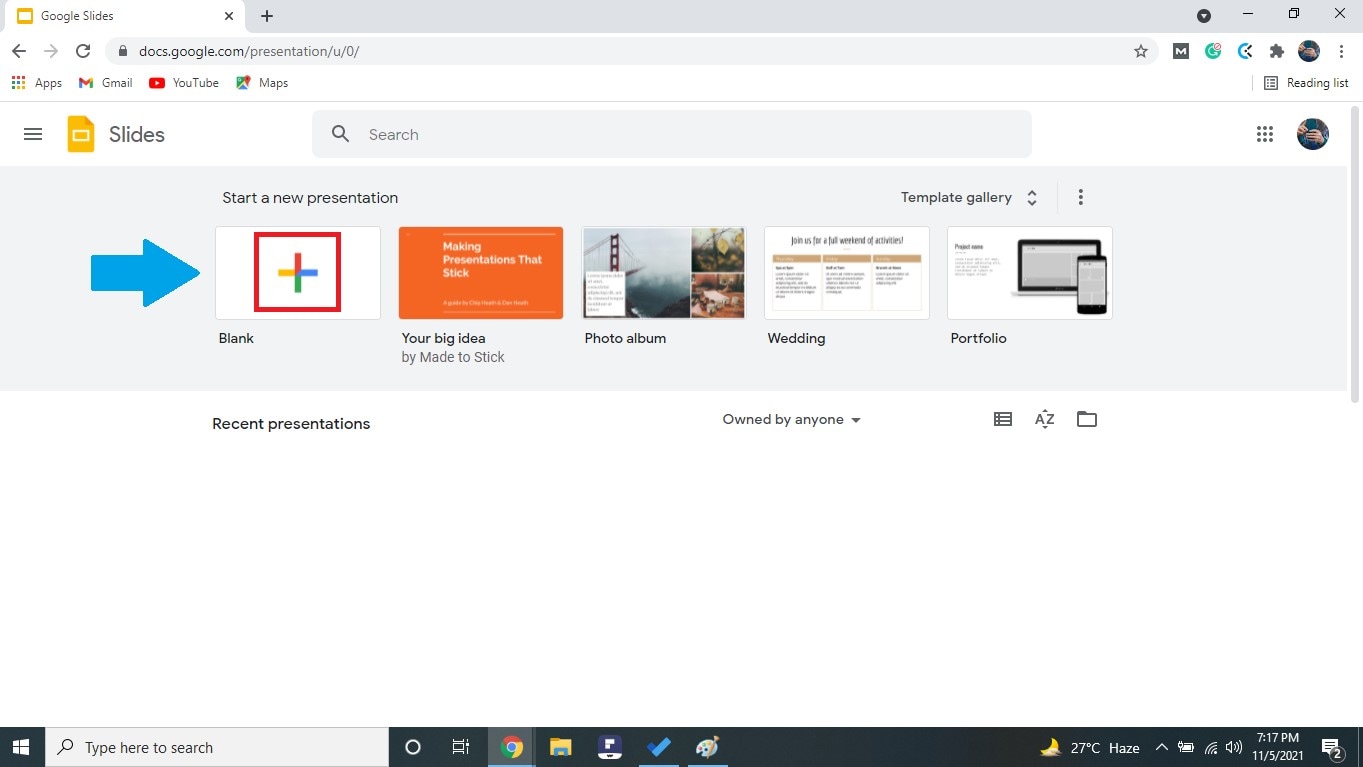
Passo 3: Depois de iniciar uma nova apresentação, a primeira coisa a fazer é adicionar um tema a ela, você encontrará uma variedade de temas integrados no lado direito da tela ou pode clicar em "Importar Tema" na parte inferior para adicionar um novo tema do seu dispositivo.
Para esta apresentação vamos usar o tema "Streamline".
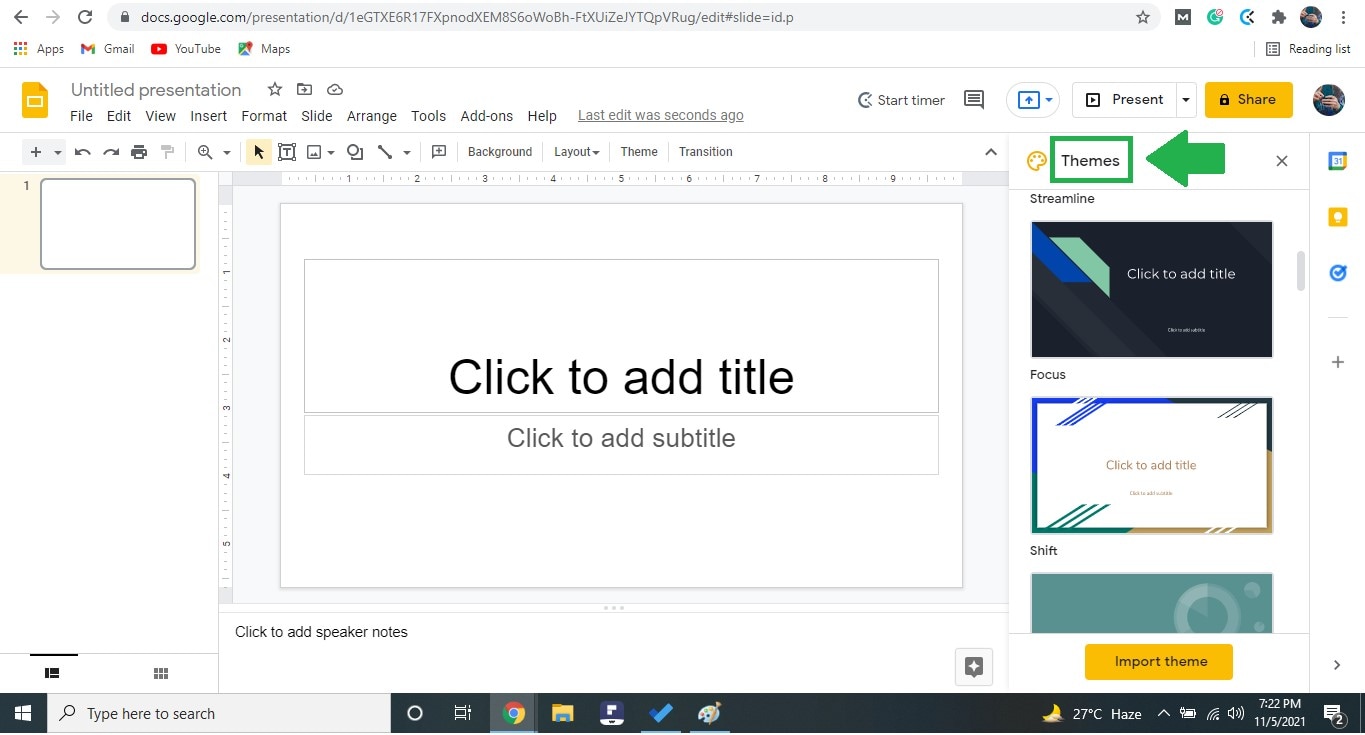
Passo 4: Em seguida clique no slide para adicionar um título ou legenda.
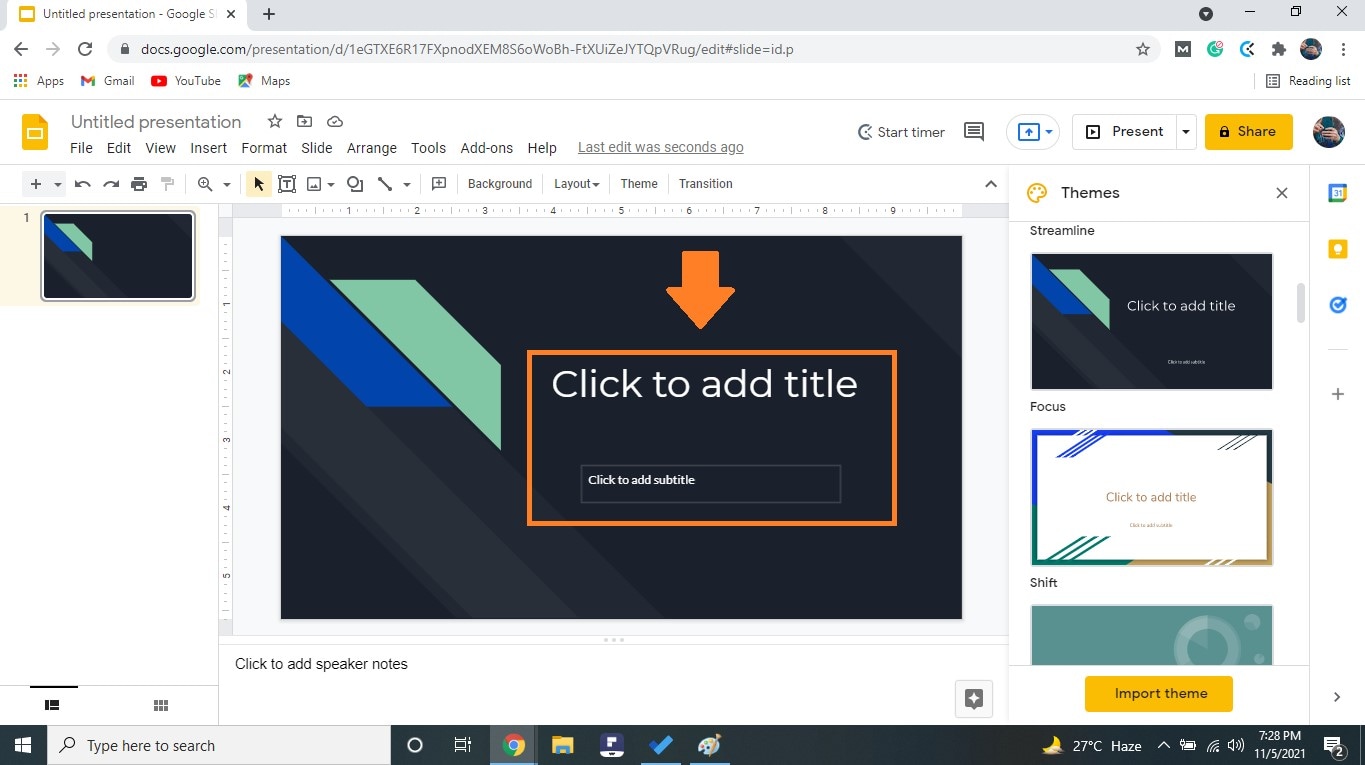
Passo 5: Clique em "+" no canto superior esquerdo da tela para adicionar um novo slide, um menu suspenso aparecerá com diferentes layouts do slide, você pode escolher o que deseja de acordo com o contexto do seu slide.

Se você não quiser escolher um layout e usar o estilo padrão, basta clicar no primeiro slide e pressionar "Enter" para adicionar um novo slide.
Passo 6: Ao editar o slide você pode clicar em "Adicionar título" ou "Adicionar texto" no slide para começar a escrever, se você quiser adicionar uma caixa de texto, clique em "T" nas ferramentas na parte superior.
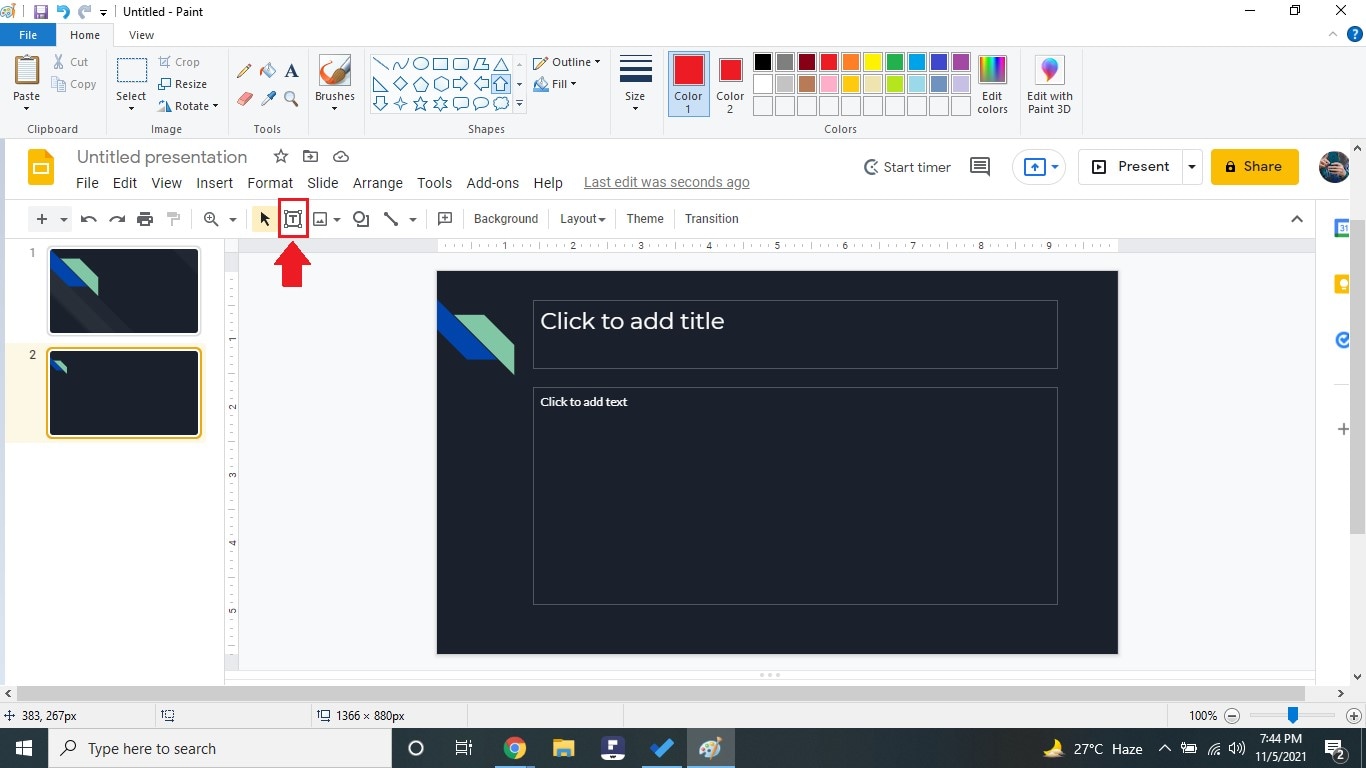
Passo 7: Clique na opção "Inserir imagem" na barra de ferramentas para adicionar uma imagem aos slides, caso ela esteja no seu computador, web etc.

Passo 8: Para adicionar formas à sua apresentação, clique no botão "Formas" para escolher entre uma variedade de opções, incluindo formas básicas, setas, textos explicativos, etc.

Passo 9: Você também pode adicionar linhas, setas e conectores clicando no botão "Linha" na barra de ferramentas.
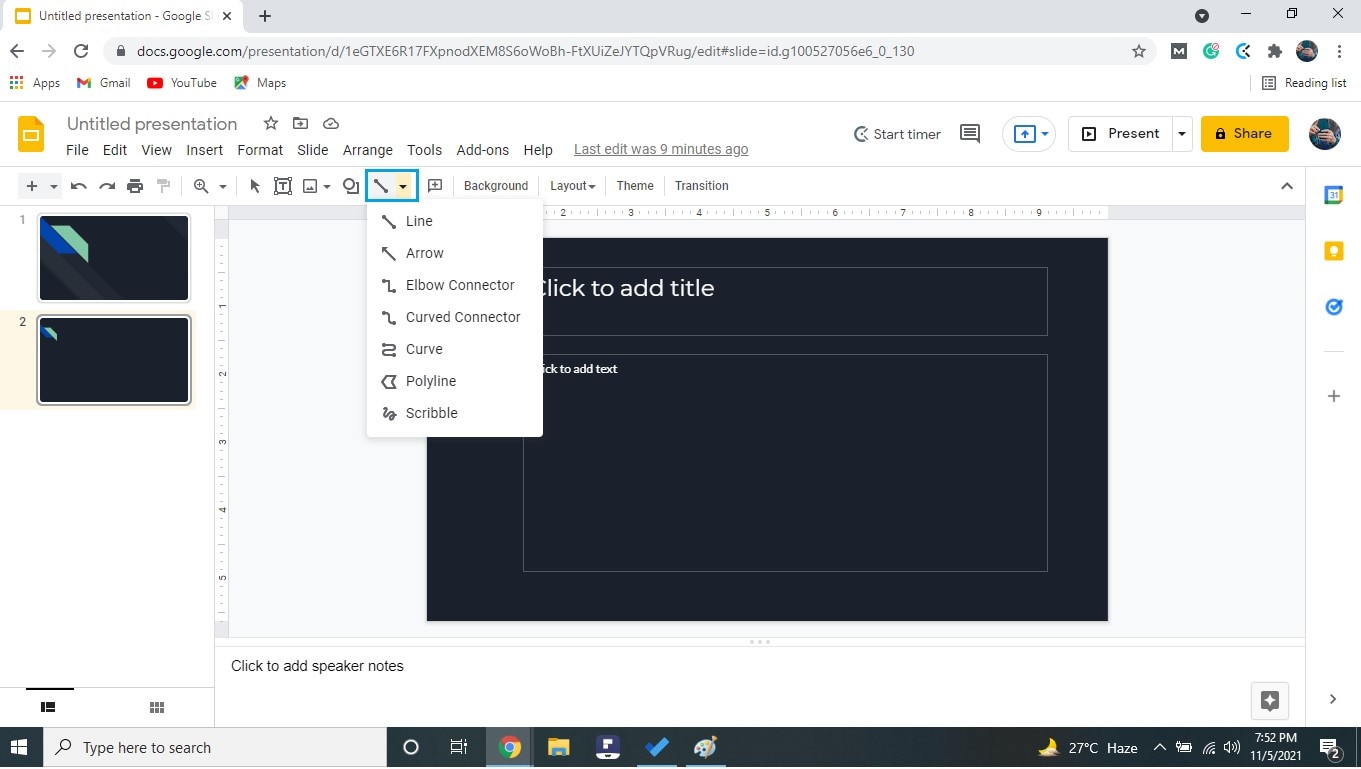
Passo 10: Se você deseja alterar o plano de fundo do slide, clique em "Plano de fundo" na barra de ferramentas, uma janela pop-up aparecerá, mostrando diferentes opções.
- Clique na seta ao lado da opção de cor para exibir diferentes cores de fundo.
- Se você quiser usar uma imagem em segundo plano, clique em "Escolher imagem" para fazer upload de uma imagem do seu computador.
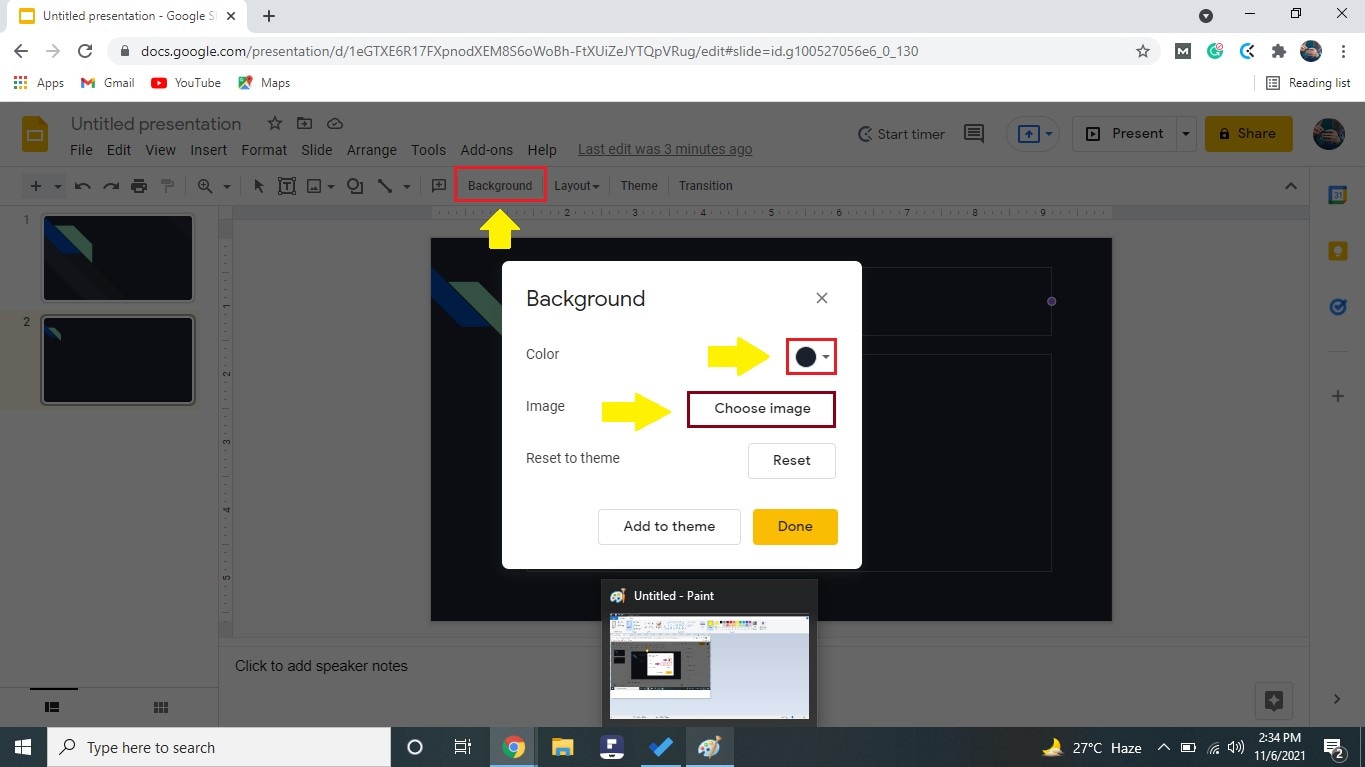
Passo 11: Está é a parte divertida!
Para adicionar transições aos seus slides, clique em "Transição" na barra de ferramentas e selecione uma opção no menu suspenso à direita.
Estou escolhendo a transição "Girar" para minha apresentação.

- Você pode optar por aplicar o efeito a todos os slides clicando em "Aplicar a Todos os Slides".
- Para visualizar o efeito clique em "Reproduzir."

Passo 12: Agora que você terminou de editar e formatar, você pode compartilhar a apresentação com outras pessoas clicando em "Compartilhar" no canto superior direito da página.
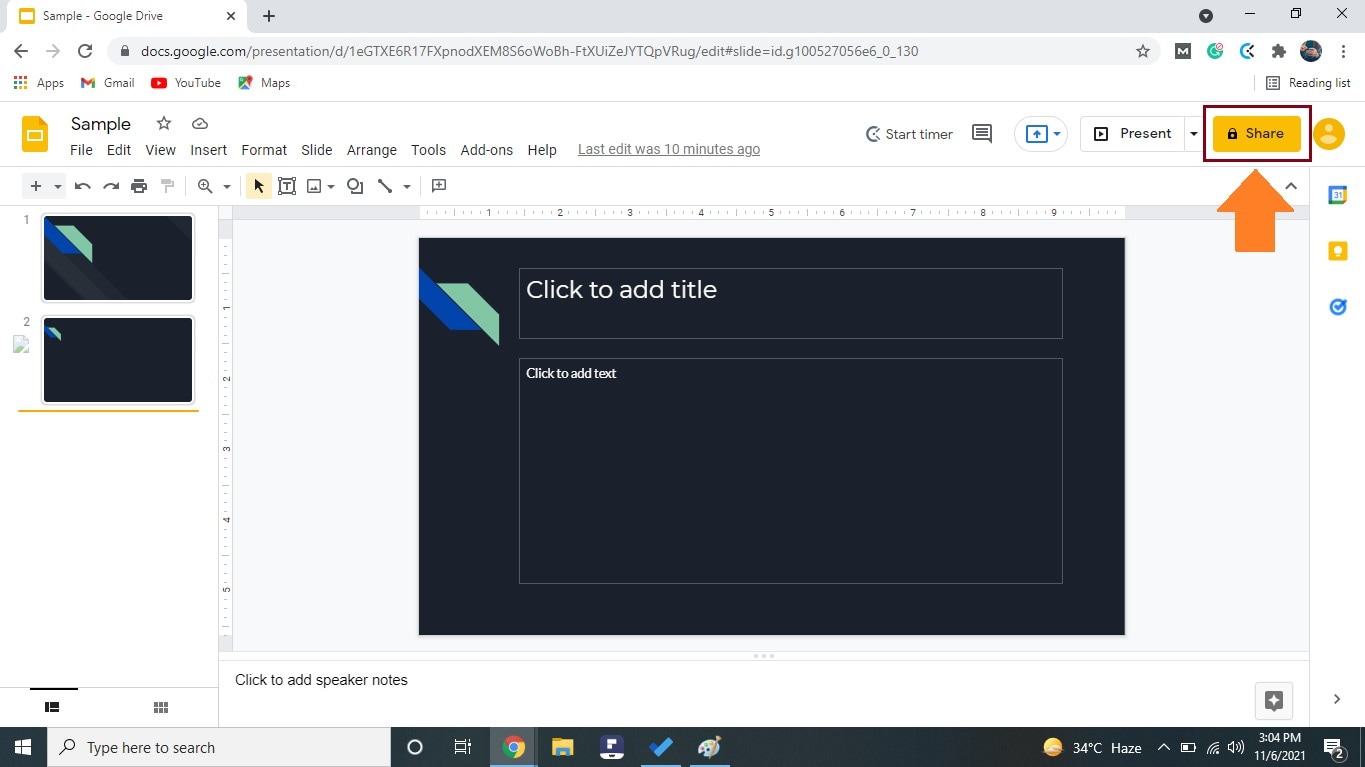
Você pode adicionar os endereços de e-mail das pessoas às quais deseja conceder acesso para visualizar ou editar o arquivo ou alterar as configurações e "Qualquer pessoa com o link pode visualizar" para que fique acessível a todos.
Estes foram os passos para usar os recursos básicos do Google Apresentações.
Agora vamos para o nosso principal tópico da pergunta: Como Gravar a Voz no Google Apresentações ?
A adição da gravação de voz ao Google Apresentações pode ser dividida em 3 partes:
Examinaremos cada seção separadamente para torná-la mais fácil e clara possível.
A melhor maneira de adicionar a narração em áudio a uma apresentação é preparar os slides primeiro e depois criar o áudio, dessa forma você pode combinar facilmente o áudio com a apresentação e adicionar pausas, desacelerar ou acelerar quando necessário.
Para isso:
- Primeiro anote a sua narração para cada slide.
- Reproduza a apresentação para ver o tempo de cada slide e as animações.
- Agora pratique a sua narração falando em uma velocidade normal e inteligível.
- Certifique-se de que a apresentação está sendo reproduzida enquanto você pratica para que você possa combinar a sua narração com ela.
- Continue praticando até que o seu áudio esteja perfeitamente alinhado com os slides.
- Você também pode alterar a velocidade da reprodução para corresponder ao seu áudio.
Depois de dominar a arte de combinar a sua narração em áudio com a apresentação de slides, é hora de gravar a sua voz.
Você precisará de um software de terceiros para gravar a sua voz, pois o Google Apresentações não tem uma opção de gravação de voz, recomendamos usar o Wondershare DemoCreator.
Os passos a seguir o guiarão pelo processo de gravação da sua voz usando o DemoCreator.
Passo 1: Inicie o gravador de tela Wondershare DemoCreator e conecte bem o seu microfone ao seu computador.
 100% seguro
100% seguro 100% seguro
100% seguroPasso 2: Na área de gravação, desative a opção de gravação da tela e também o som do sistema.
Passo 3: Em seguida clique no botão gravar, após uma contagem regressiva de 3 segundos a gravação de voz será iniciada, você pode pressionar o botão F10 para iniciar ou parar a gravação e o botão F9 para pausar e retomar.
Passo 4: Depois de terminar a gravação, você pode revisar o áudio e editá-lo ao seu gosto usando o Editor de vídeo embutido no DemoCreator, você pode ajustar o volume a velocidade e até reduzir o ruído do áudio para torná-lo nítido, claro e audível.
Passo 5: Após Gravação de Áudio e edição de áudio, você pode exportar os seus arquivos para MP3 ou M4A.
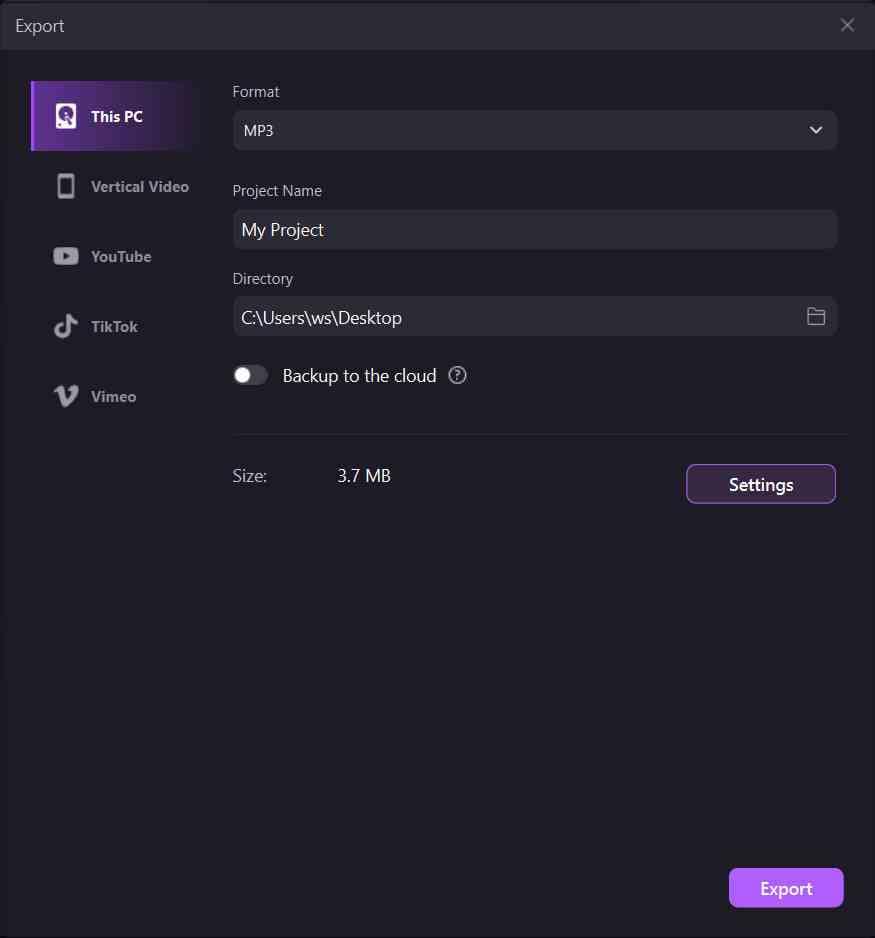
 100% seguro
100% seguro 100% seguro
100% seguroDicas Bônus
Estas são algumas dicas bônus para uma gravação de voz impecável:
- Sempre grave em um local silencioso, sem distrações ou ruídos de fundo.
- Se a sua apresentação for longa, você poderá gravar o áudio separado para cada slide ou gravá-lo em seções.
- Se você estiver gravando em partes, verifique se está no mesmo lugar com as mesmas condições de som para manter tudo unânime.
Agora vamos para a parte em que você adiciona o áudio à sua apresentação.
Você superou com sucesso as partes mais complexas, agora adicione o arquivo de áudio ao Google Apresentações é muito fácil!
Aqui estão os passos sobre como colocar uma gravação de voz no Google Apresentações:
Passo 1: Primeiro o faça upload do arquivo de áudio para o Google Drive para que ele possa ser acessado facilmente pelo Google Apresentações.
Abra o Chrome clique nos pontos ao lado do seu Avatar e selecione "Drive" nas ferramentas.

Passo 2: Agora clique em "Novo > Upload de Arquivo" e selecione o arquivo de áudio no armazenamento do seu computador para enviá-lo.
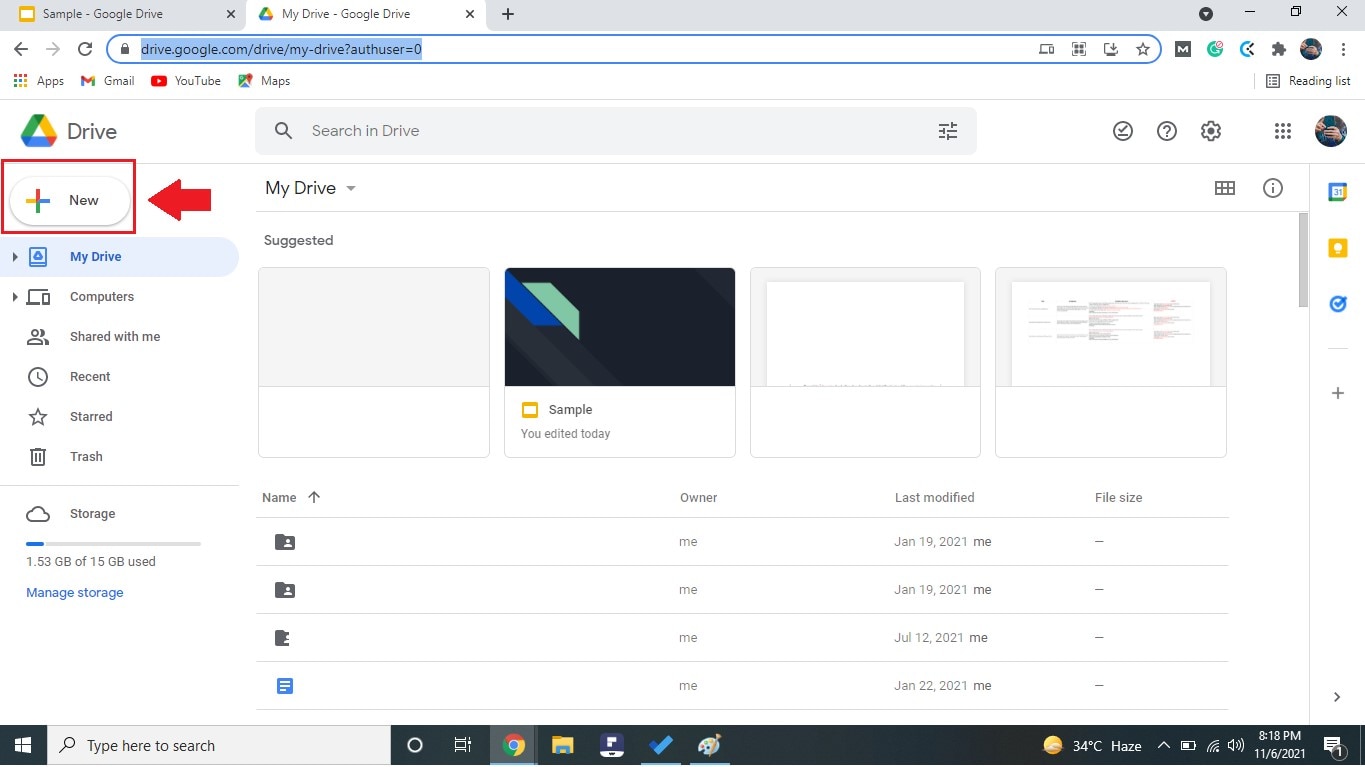
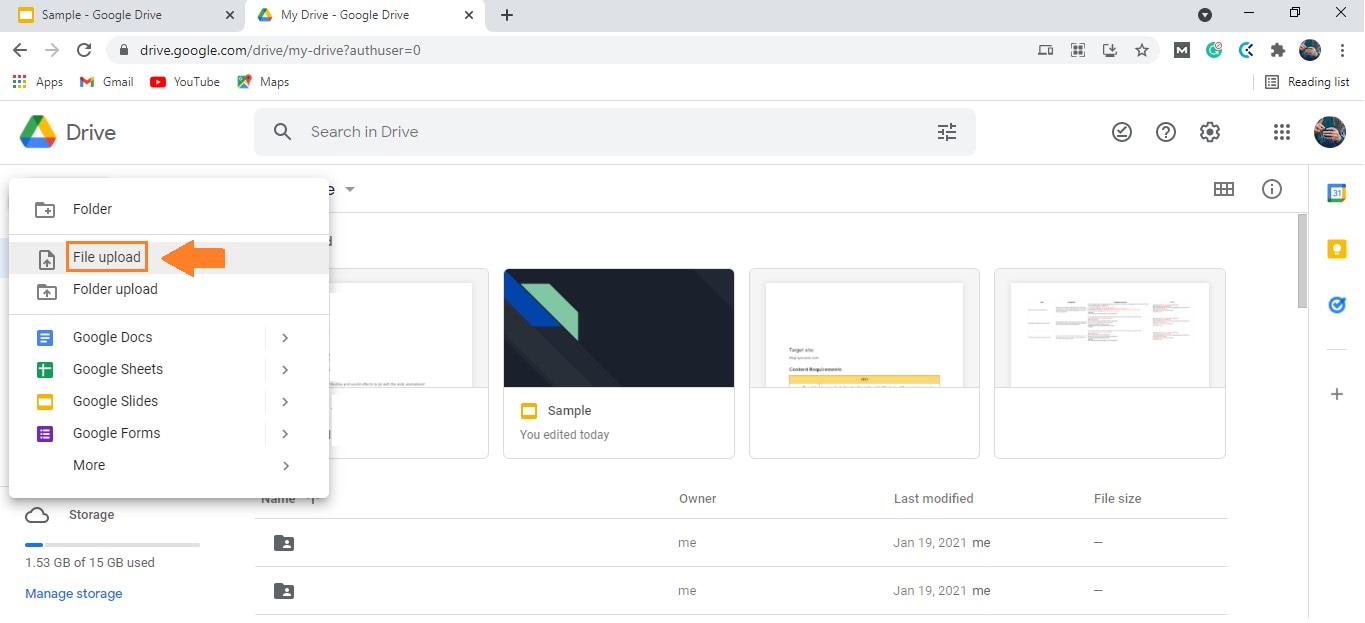
Passo 3: Altere as configurações de compartilhamento para "Qualquer pessoa com o link pode visualizar", esse passo é essencial porque se você não conceder acesso aos usuários, eles não poderão ouvir o áudio.
Passo 4: Abra o arquivo do Google Apresentações ao qual deseja adicionar o áudio, clique em "Inserir > Áudio" e selecione o áudio para o qual você enviou o Drive.
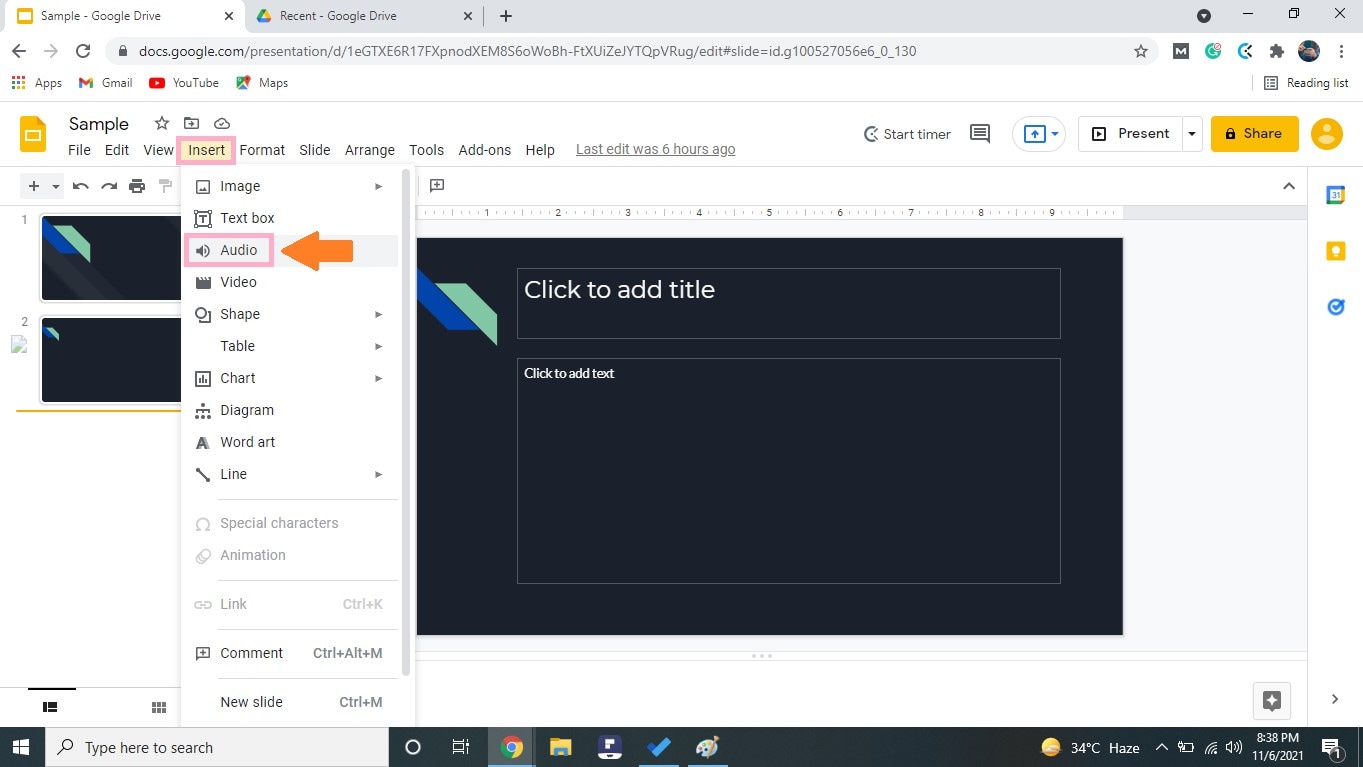

Passo 5: depois de adicionar o arquivo de áudio à apresentação, um pequeno ícone de alto-falante aparecerá no slide. Ao clicar nele, você pode reproduzir o áudio.
Além disso, você pode movê-lo e colocá-lo em qualquer lugar do slide.

Passo 6: Para alterar a velocidade de reprodução do áudio, clique no ícone do alto-falante, depois nos 3 pontos ao lado do áudio e selecione "Velocidade de Reprodução ."
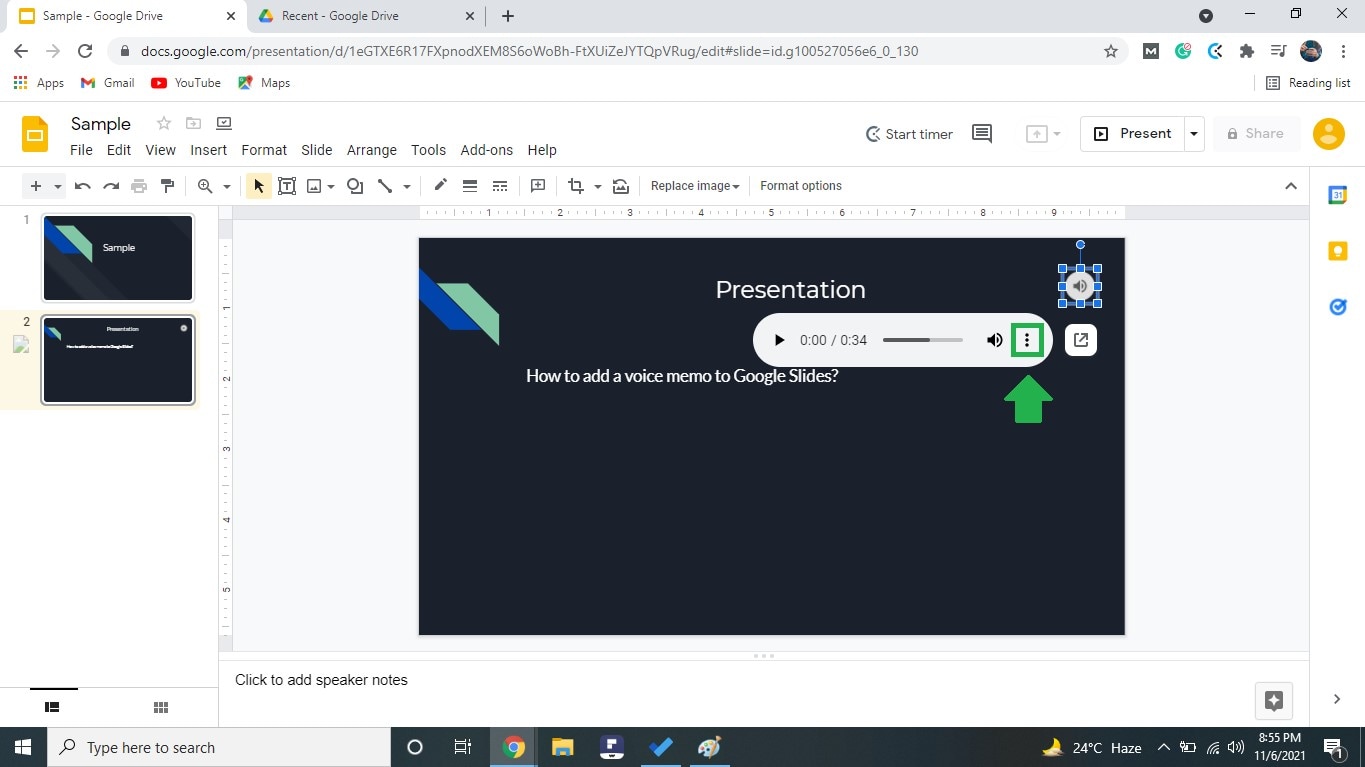

Com isso você aprendeu a inserir uma gravação de voz no Google Apresentações.
Embora os passos possam parecer cansativas, é rápido e fácil quando você pega o jeito.
Conclusão:
Uma apresentação é uma maneira divertida e animada de apresentar os seus pensamentos e é considerada uma opção melhor do que palestras verbais, no entanto uma apresentação simples com slides e mais slides de texto também pode ser chata.
Portanto adicionar um arquivo de áudio ou efeitos sonoros à sua apresentação pode animar o ambiente e atrair a atenção de membros do público-alvo.
Cobrimos todos os conceitos básicos de Como adicionar uma gravação de voz ao Google Apresentações neste artigo e esperamos que a sua próxima apresentação valha a pena.
 100% seguro
100% seguro 100% seguro
100% seguroEntão seja criativo com o Google Apresentações!
Boa Apresentação!



David
chief Editor